Piezīme.: Mēs vēlamies sniegt jums visjaunāko palīdzības saturu jūsu valodā, cik vien ātri to varam. Šī lapa ir tulkota automatizēti, un tajā var būt gramatiskas kļūdas un neprecizitātes. Mūsu nolūks ir šo saturu padarīt jums noderīgu. Vai lapas lejasdaļā varat mums pavēstīt, vai informācija jums noderēja? Ērtai atsaucei šeit ir šis raksts angļu valodā.
Jums var animēt tekstu, objektu un diagrammas prezentācijā, lai piešķirtu vizuālie efekti, ieskaitot ieeju izgājis no programmas, lielumu vai krāsu un pat kustības izmaiņas. Varat izmantot jebkuru animācijas efektu atsevišķi vai apvienot vairākus efektus. Piemēram, jūs varat veikt teksta rindiņu ielido no kreisās puses, kamēr tas aug lielums, lietojot Ielidošana ieejas efektu, gan pieaugums/samazinājums izcēluma efektu.
Piezīme.: Pārejas ir vēl viens veids, kā pievienot vizuālus efektus, kad pārvietošana no viena slaida uz citu slaidrādi. Lai iegūtu papildinformāciju par pāreju pievienošana starp slaidiem, skatiet rakstu pievienošana, rediģēšana, vai noņemiet tās.
Animācijas pievienošana tekstam, objekta vai diagrammas
-
Atlasiet vienumu, kuru vēlaties animēt, noklikšķiniet uz cilnes animācijas un pēc tam izvēlieties kādu no šīm darbībām:
Ja vēlaties vienumu
Noklikšķiniet šeit, lentes cilnes animācijas
Slaida

(Noklikšķiniet uz bultiņas pa labi, lai skatītu vairāk izvēļu)
Saņemt izcēlums

Iziešana no slaida

Izpildiet noteiktu ceļu

Varat lietot vairāk nekā vienu animācijas efektu pievienošana vienam objektam. Vienkārši vēlreiz atlasiet objektu un lietot papildu efektu.
Katru animācijas efektu tiek rādīta slaida numuru 

Rediģēt animācijas efektus
Lai mainītu, noņemtu vai pārkārtotu animācijas efektu:
-
Atlasiet slaidu, un pēc tam to, noklikšķiniet uz animācijas efektu, kuru vēlaties pārskatīt skaits.
-
Animācijas rūts labajā rāda visas animācijas slaidā.
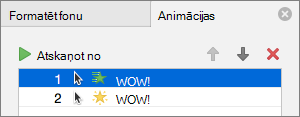
Šeit jūs varat:
-
Pārkārtotu vai noņemtu animācijas Atskaņošana no
-
Mainīt animācijas darbību, vai pievienot skaņas Efektu opcijas
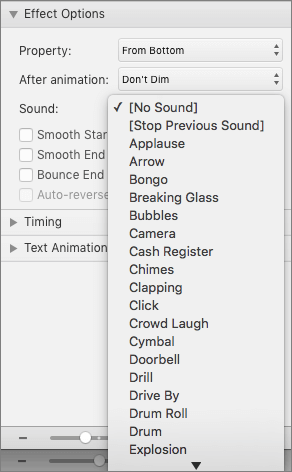
-
Kā animāciju sākas un cik ilgi tas ilgst hronometrāžas mainīšana
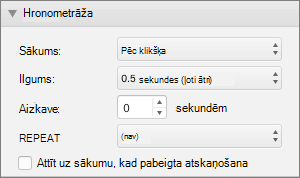
-
Lai parādītu tukša diagrammas animāciju, sākumā ar animācijas efektu, kas atlasīts animācijas rūts sadaļā Diagrammas animācijām, atzīmējiet izvēles rūtiņu Sākt animāciju, zīmējot diagrammas fonu .
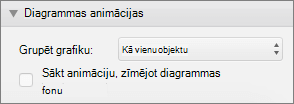
-
Izvēlieties Atskaņot no lai priekšskatītu izmaiņas.
Skatiet arī
Animējiet tekstu un objektus ar kustības trajektorijām
Animācijas efektu pievienošana tekstam, objekta vai diagrammas
-
Atlasiet tekstu, objekta vai diagrammas, kuru vēlaties lietot animācijas efekts uz.
-
Veiciet kādu no šīm darbībām:
Animēt kā tekstu, objektu vai diagrammas
Rīkojieties šādi
Slaidā ienāk
Cilnē animācijas zem Uznākšanas efektinoklikšķiniet uz aktivizējamās animācijas.
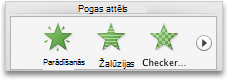
Lai skatītu papildu animācijas, norādiet uz animācijas efekta un pēc tam noklikšķiniet uz

Tiek izcelti slaidā
Cilnē animācijas zem Izcēluma efektu, noklikšķiniet uz aktivizējamās animācijas.
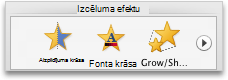
Lai skatītu papildu animācijas, norādiet uz animācijas efekta un pēc tam noklikšķiniet uz

Izgājis no programmas slaidu
Cilnē animācijas zem Izejas efektinoklikšķiniet uz aktivizējamās animācijas.
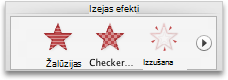
Lai skatītu papildu animācijas, norādiet uz animācijas efekta un pēc tam noklikšķiniet uz

Seko kustības trajektoriju slaidā
Cilnē animācijas sadaļā kustību, noklikšķiniet uz trajektorijasun pēc tam noklikšķiniet uz aktivizējamās animācijas.

Filmas vai audio atskaņošanu, pauzētu vai apturētu
Piezīme.: Ir jāatlasa audio vai video objekta slaidā, lai redzētu animācijas efektu, kas ir pieejamas.
Cilnē animācijas zem Izcēluma efektu, noklikšķiniet uz Atskaņot, pauzevai apturēt.
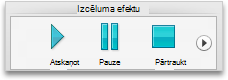
-
Mainīt animāciju, piemēram virzienā animācijas objekta pārvieto sadaļā Animācijas opcijasnoklikšķiniet uz Efekta opcijasun pēc tam izvēlieties vajadzīgā varianta.

Padomi.:
-
Katru animācijas efektu tiek rādīta slaida numuru


-
Varat mainīt citas animācijas opcijas, piemēram, ātrumu vai kā animācijas startē. Lai iegūtu papildinformāciju, skatiet rakstu "Animācijas efektiem slaidā secības maiņa" zem.
-
Lai priekšskatītu visu animācijas efektu slaidā, sadaļā Priekšskatījumscilnē animācijas noklikšķiniet uz Atskaņot.
-
Lai parādītu tukša diagrammas animāciju, sākumā ar animācijas efektu, kas atlasīts animācijas rūts sadaļā Diagrammas animācijām, atzīmējiet izvēles rūtiņu Sākt animāciju, zīmējot diagrammas fonu .
Kā rīkoties, ja "Efekta opcijas" nav pieejama?
-
Efektu opcijas poga var pelēkotas, jo nav efekta opcijas pieejamas animācijas efektu vai tiek animēti objekta tips. Taču, pirms pieņemt, tas ir gadījumā, pārliecinieties, vai ir atzīmēta animācijas numuru

Varat lietot vairākus animācijas efektus objektam. Animācijas var rasties viena pēc citas vai vienlaikus. Tālāk ir paskaidrots, kā padarīt objektu ielido no kreisās puses vienlaikus aug lielumu.
Vairāku animāciju lietošana teksta vienu objektu vai diagrammas
-
Atlasiet tekstu, objekta vai diagrammas, kuru vēlaties lietot animācijas efekts uz.
-
Cilnē animācijas zem Uznākšanas efektinoklikšķiniet uz Ielidošana.
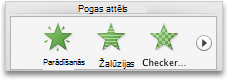
Lai skatītu papildu animācijas, norādiet uz animācijas efekta un pēc tam noklikšķiniet uz

-
Atlasiet tekstu, objekta vai diagrammas vēlreiz.
-
Cilnē animācijas zem Izcēluma efektu, noklikšķiniet uz Pieaugums/samazinājums.
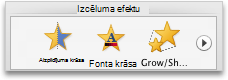
Lai skatītu papildu animācijas, norādiet uz animācijas efekta un pēc tam noklikšķiniet uz

-
Atlasiet animācijas efektu, kuru tikko pievienojāt slaidā.
Piezīme.: Katru animācijas efektu tiek rādīta slaida numuru

-
Cilnē animācijas sadaļā Animācijas opcijuuznirstošajā izvēlnē Sākt noklikšķiniet uz Ar iepriekšējo.

Padoms.: Lai priekšskatītu visu animācijas efektu slaidā, sadaļā Priekšskatījumscilnē animācijas noklikšķiniet uz Atskaņot.
Jūs varat apskatīt sarakstu ar animācijas slaidā, lai modificētu secības loma, papildu opciju mainīšana vai noņemšana animācijas.
Skatīt to personu sarakstu, kas animācijas slaidā
-
Navigācijas rūtī atlasiet slaidu ar animācijas efektu, kuru vēlaties skatīt.
-
Izvēlnē Skats noklikšķiniet uz parasts.
-
Navigācijas rūts augšdaļā noklikšķiniet uz cilnes Slaidi





-
-
Cilnē animācijas sadaļā Animācijas opcijasnoklikšķiniet uz pārkārtot.

Skaņas pievienošana animācijai
-
Navigācijas rūtī atlasiet slaidu, kurā ir animācijas efekts, kuram vēlaties mainīt.
-
Noklikšķiniet uz slaida un pēc tam cilnē animācijas sadaļā Animācijas opcijas, noklikšķiniet uz pārkārtot.

-
Sadaļā animācijas secībanoklikšķiniet uz animācijas efektu.
-
Sadaļā Efekta opcijasskaņas uznirstošajā izvēlnē noklikšķiniet uz skaņas efektu.
-
Lai priekšskatītu visu animācijas efektu slaidā, sadaļā Priekšskatījumscilnē animācijas noklikšķiniet uz Atskaņot.

Slaida animācijas efektu secības maiņa
-
Navigācijas rūtī atlasiet slaidu, kurā ir animācijas efekts, kuram vēlaties mainīt.
Kā atlasīt slaidiem navigācijas rūtī
-
Izvēlnē Skats noklikšķiniet uz parasts.
-
Navigācijas rūts augšdaļā noklikšķiniet uz cilnes Slaidi





-
-
Cilnē animācijas sadaļā Animācijas opcijasnoklikšķiniet uz pārkārtot.

-
Sadaļā animācijas secībanoklikšķiniet uz animācijas efektu.
-
Lai pārvietotu animācijas efektu, noklikšķiniet uz augšupvērstās vai lejupvērstās bultiņas.
Padoms.: Lai priekšskatītu visu animācijas efektu slaidā, sadaļā Priekšskatījumscilnē animācijas noklikšķiniet uz Atskaņot.
Animācijas efekta ātruma mainīšana
Animācijas efekta ātruma nosaka, cik ilgi efekta atskaņošanas vai ilgumu.
-
Navigācijas rūtī atlasiet slaidu, kurā ir animācijas efekts, kuram vēlaties mainīt un pēc tam uz cilnes animācijas .
Kā atlasīt slaidiem navigācijas rūtī
-
Izvēlnē Skats noklikšķiniet uz parasts.
-
Navigācijas rūts augšdaļā noklikšķiniet uz cilnes Slaidi





-
-
Slaidā atlasiet animācijas efektu, kuru vēlaties mainīt.
Padomi.:
-
Katru animācijas efektu tiek rādīta slaida numuru


-
Lai atlasītu animācijas efektu, kas ir dalībnieku skatīšana

-
-
Cilnē animācijas sadaļā Opcijas animācijaslodziņā ilgums ievadiet sekunžu skaitu animācijas efekta ilgumu.

Padoms.: Lai priekšskatītu visu animācijas efektu slaidā, sadaļā Priekšskatījumscilnē animācijas noklikšķiniet uz Atskaņot.
Animācijas efekta izmainīšana
-
Navigācijas rūtī atlasiet slaidu, kurā ir animācijas efekts, kuram vēlaties mainīt un pēc tam uz cilnes animācijas .
Kā atlasīt slaidiem navigācijas rūtī
-
Izvēlnē Skats noklikšķiniet uz parasts.
-
Navigācijas rūts augšdaļā noklikšķiniet uz cilnes Slaidi





-
-
Slaidā atlasiet animācijas efektu, kuru vēlaties mainīt.
Padomi.:
-
Katru animācijas efektu tiek rādīta slaida numuru


-
Lai atlasītu animācijas efektu, kas ir dalībnieku skatīšana

-
-
Cilnē animācijas sadaļā Animācijas opcijuuznirstošajā izvēlnē Sākt veiciet kādu no šīm darbībām:

|
Lai sāktu animācijas efektu |
Noklikšķiniet uz |
|
Noklikšķinot uz slaida |
Pēc klikšķa |
|
Vienlaikus ar iepriekšējo animācijas efektu sarakstā (viens klikšķis sākas divu vai vairāku animācijas efektu vienlaikus) |
Ar iepriekšējo |
|
Uzreiz pēc animācijas sarakstā iekļautā iepriekšējā efekta atskaņošanas (bez papildu klikšķi ir nepieciešama, lai sāktu nākamo animācijas efektu) |
Pēc iepriekšējā |
Lai priekšskatītu visu animācijas efektu slaidā, sadaļā Priekšskatījumscilnē animācijas noklikšķiniet uz Atskaņot.
Skatiet arī
Animējiet tekstu un objektus ar kustības trajektorijām
Animācijas efektu mainīšana vai noņemšana
Objekta vai teksta krāsas mainīšana, pēc tam, kad tiks demonstrēta animācija










