Kad pievienojat modernu lapu vietnei, varat pievienot un pielāgot tīmekļa daļas, kas ir jūsu lapas veidošanas bloki.
Piezīme.: Organizācijām, kuras ir pieteiktas piedalīties mērķa laidiena programmā, dažas funkcijas tiek ieviestas pakāpeniski. Tas nozīmē, ka šis līdzeklis vēl nav redzams vai tas var darboties citādi, nekā aprakstīts palīdzības rakstos.
Teksta tīmekļa daļas pievienošana
Izmantojiet teksta tīmekļa daļu, lai lapai pievienotu rindkopas. Ir pieejamas formatēšanas opcijas, piemēram, stili, aizzīmes, atkāpes, iezīmēšana un saites. Attēlus tekstā var arī ielīmēt.
Lai izmantotu teksta tīmekļa daļu:
-
Lapā novietojiet peles rādītāju virs vai zem esošās tīmekļa daļas, un tiks parādīts rindiņa ar apvilktu +, piemēram, šādi:

-
Noklikšķiniet uz + un pēc tam tīmekļa daļu sarakstā izvēlieties Teksts.
-
Noklikšķiniet lodziņā, un tiks parādīta formatēšanas rīkjosla.
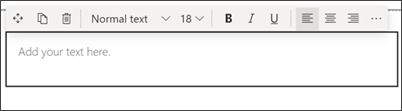
-
Ievadiet tekstu un formatējiet to, izmantojot formatēšanas rīkjoslu. Skatiet papildu formatēšanas opcijas, rīkjoslas labajā pusē atlasot daudzpunkti (...).
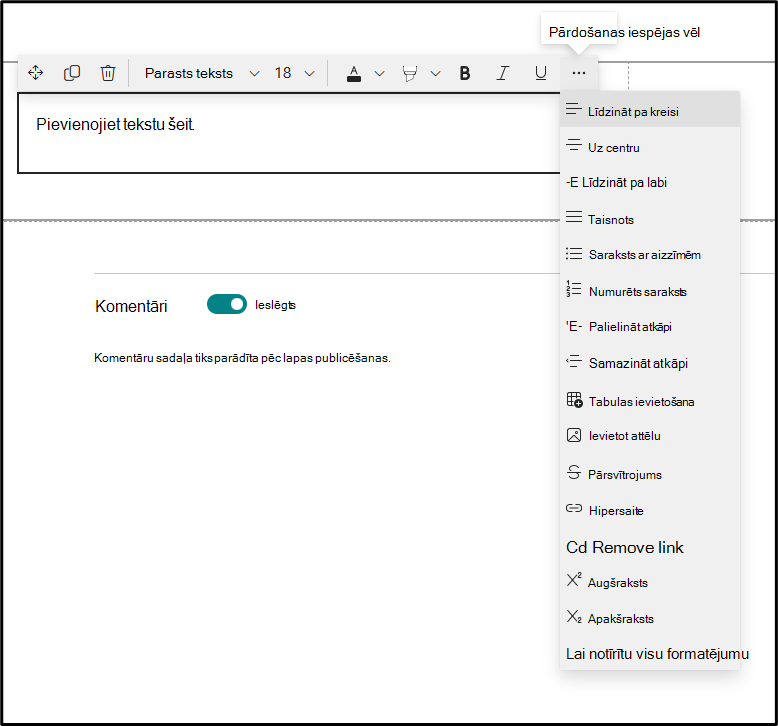
-
Lai pievienotu tabulu, sadaļā Citi stili noklikšķiniet uz pogas Ievietot tabulu. Kad noklikšķināsiet uz tabulas, tiks kļuvis jums pieejams tabulu stilu rīks.
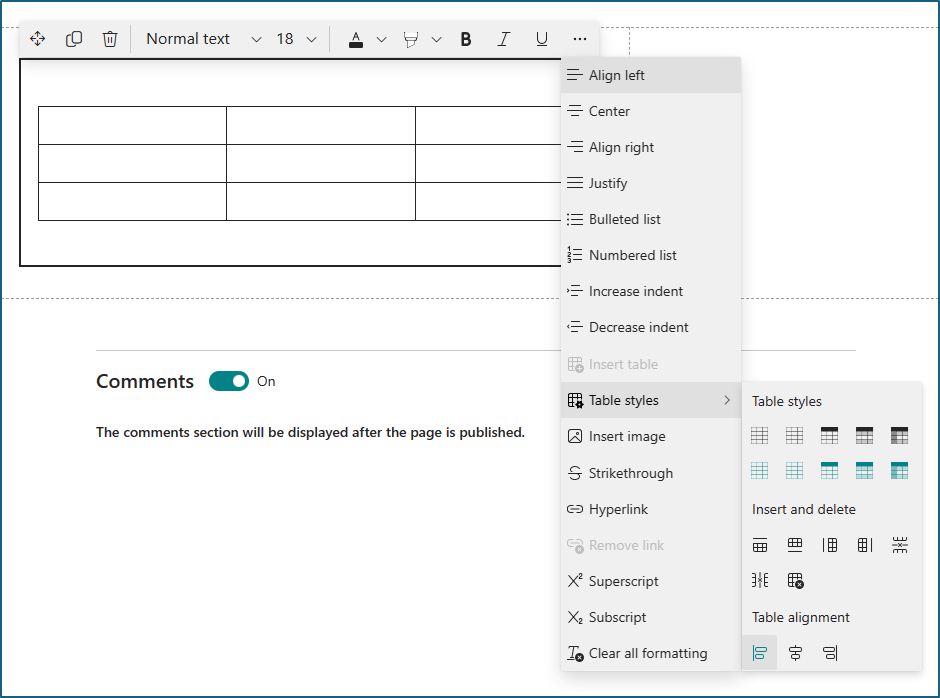
Šai izvēlnei varat piekļūt arī, ar peles labo pogu noklikšķinot uz pašas tabulas.
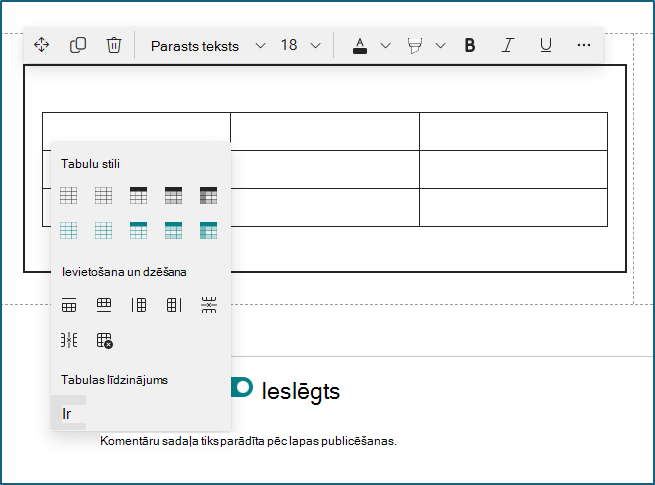
-
Notīrīt formatējumu no atlasītā teksta
-
Izvēlieties 10 pieejamos fontu lielumus
-
Fonta krāsas maiņa, izmantojot standarta vai dizaina krāsas (dizaina krāsu maiņa, lai atspoguļotu vietnes dizainu)
-
Marķiera krāsas pievienošana
-
Pārsvītrojuma izmantošana
-
Apakšraksta un augšraksta izmantošana
-
Teksta atkāpes pievienošana
-
Tabulas ievietošana un tabulu stilu un līdzinājuma izvēle
-
Piezīme.: Līnijas augstums ir fiksēts un paredzēts lasāmības un lasīšanas ērtuma izmantošanai. Tā ir iestatīta kā 140% fonta lieluma. Pēc rindiņas beigām varat nospiest taustiņu Enter, lai izveidotu jaunu rindkopu, un atstarpe starp rindkopām ir vienāda ar vienas rindiņas augstumu. Izņēmums ir atstarpe pēc virsrakstiem, kas ir 12 pikseļi.
Attēla pievienošana
Attēlu var pievienot tekstā vienā lappusē, kopējot attēlu un ielīmējot to teksta tīmekļa daļā kursora atrašanās vietā. Pēc tam atlasiet attēlu tīmekļa daļā un izmantojiet rīkjoslu attēla augšdaļā pa kreisi, lai rediģētu attēlu, pārvietotu vai līdzinātu pa kreisi, pa labi vai centrā. Varat mainīt attēla izmērus, atlasot turus katrā attēla stūrī.
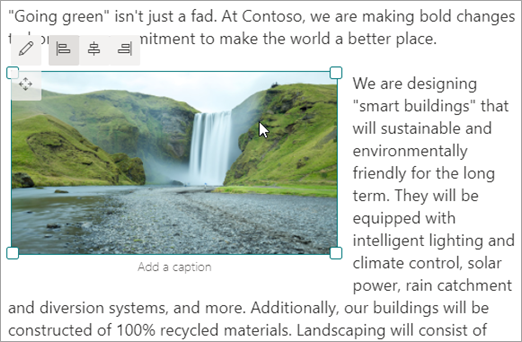
Piezīme.: Lai iegūtu vislabākos rezultātus, nodrošiniet, lai attēla platums būtu lielāks par 50% no kolonnas platuma, ja attēls ir pa kreisi vai pa labi. Ja tā platums ir mazāks nekā 50%, balta vieta būs redzama jebkurā attēla pusē un var neizskatīties kā taisnots pa kreisi vai pa labi.
Hipersaites ievietošana
Hipersaiti var pievienot divējādi. Viens veids ir izmantot komandu Hipersaite rīkjoslā, un vēl viens veids ir rakstīt tieši tīmekļa daļā.
-
Izmantojiet komandu Hipersaite
-
Rīkjoslā vai teksta

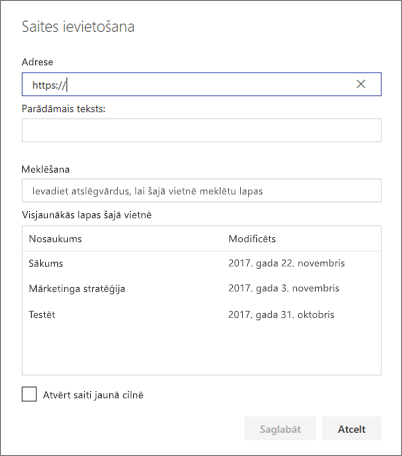
-
Dialoglodziņa Saites ievietošana lodziņā Adrese ierakstiet saites adresi un tekstu, kas jāsaista lodziņā Parādāmais teksts.
Ja vēlaties izveidot saiti uz lapu vietnē, varat to meklēt, izmantojot meklēšanas lodziņu un pēc tam rezultātu sarakstā atlasiet lapu.
-
Kad esat pabeidzis, noklikšķiniet uz Saglabāt.
-
Lappušu enkuri
Lappušu enkuri (dēvēti arī par grāmatzīmēm) tiek automātiski pievienoti virsraksta 1, virsraksta 2 un virsraksta 3 stiliem teksta tīmekļa daļās jūsu lapā. Kad lapa tiek publicēta un jūs novietojiet kursoru uz cilnes vai virsraksta teksta tīmekļa daļā, tiek parādīts saites simbols, kas norāda lapas enkuru.
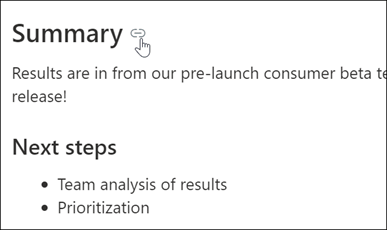
Ar peles labo pogu varat noklikšķināt uz lappuses enkura un atlasīt "kopēt saiti" no tīmekļa pārlūkprogrammas kontekstizvēlnes, lai kopētu lapas enkura atrašanās vietu izmantošanai ārpus SharePoint lapām. Kad lapas enkurs ir starpliktuvē, to var ielīmēt e-pasta ziņojumos, tūlītējos ziņojumos vai citos šādos vienumos.
Pievienojot hipersaiti uz lapu, varat pāriet uz 1. virsrakstu jebkurā teksta tīmekļa daļā, pievienojot mārciņas simbolu (#) un virsraksta 1 tekstu, uz kuru vēlaties pārlēkt saites beigās, kā šajā piemērā:
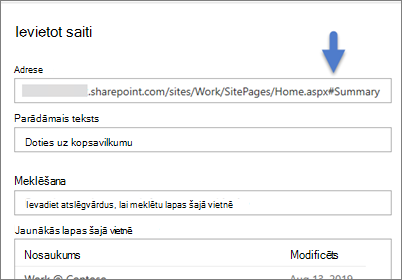
Tabulas ievietošana
-
Rūtī Teksts un tabulas formatējums noklikšķiniet uz pogas Ievietot tabulu. Tiek ievietota vienkārša tabula ar 3 kolonnām un 3 rindām.
Varat formatēt tabulas tekstu, izmantojot rīkjoslā vai teksta un tabulas formatēšanas rūtī pieejamos teksta formatēšanas rīkus.
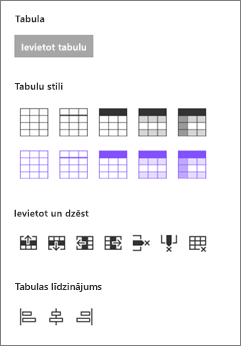
Tabulas stila izvēle
Programmā SharePoint (bet ne SharePoint Server 2019 ) varat izvēlēties vienkāršu tabulas stilu vai tēmu tabulas stilu. Tēmu tabulu stili (parādīti otrajā rindā) atbilst jūsu vietnē izmantotajām dizaina krāsām. No kreisās puses uz labo pusi ir tabulu stili:
-
Vienkārša
-
Smalka galvene (galvenei ir apakšējā apmale)
-
Galvene (galvenes rindai ir tīrtoņa krāsa un apgriezts fonts)
-
Mainīgas rindas (galvenes rindai ir tīrtoņa krāsa un apgriezts fonts, un mainīgas rindas ir ēnotas)
-
Kolonnas galvene (galvenes rindai ir tīrtoņa krāsa un apgriezts fonts, pirmā kolonna un mainīgas rindas ir ēnotas)
Rindu un kolonnu ievietošana un dzēšana
Pievienojiet vai noņemiet rindas vai kolonnas vai izdzēsiet visu tabulu, noklikšķinot uz atbilstošajām pogām teksta un tabulas formatēšanas rūtī. Varat arī izmantot tabulēšanas taustiņu, lai naviģētu tabulā un pievienotu rindas. Opcijas ir no kreisās puses uz labo pusi:
-
Ievietot rindu augstāk
-
Ievietot rindu zemāk
-
Kolonnas ievietošana pa kreisi
-
Kolonnas ievietošana pa labi
-
Dzēst atlasīto rindu
-
Dzēst atlasīto kolonnu
-
Visas tabulas dzēšana
Tabulas līdzinājuma iestatīšana
Teksta SharePoint (bet ne SharePoint Server 2019 ) var izmantot tabulas līdzinājuma pogas, lai tīmekļa daļas vietā novietotu visu tabulu. Tabulu varat līdzināt pa kreisi, centrā vai pa labi.
-
Redaktora izmantošana pareizrakstības un gramatikas pārbaudei
Lai pārbaudītu pareizrakstību un gramatiku, izmantojot redaktoru teksta tīmekļa daļās savā lapā,
-
Lapas augšējā labajā stūrī atlasiet Rediģēt.
-
Lapas , kas jau ir publicēta, augšdaļā atlasiet Detalizēta informācija par lapu.
-
Rūtī Detalizēta informācija par lapu pielāgojiet pārslēgu sadaļā Izmantot redaktoru, lai pārbaudītu pareizrakstību, gramatiku un citu informāciju uz Ieslēgts vai Izslēgts.
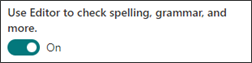
Papildinformācija par lapas detalizētās informācijas pārvaldību.










