Tekstu varat sakārtot tekstlodziņa vai formas kolonnās. Varat arī norādīt atstarpi (collās) starp kolonnām. Tālāk aprakstīts, kā to izdarīt.
-
Ar peles labo pogu noklikšķiniet uz tekstlodziņa, viettura vai formas apmales un noklikšķiniet uz Formatēt formu.
-
Loga labajā pusē noklikšķiniet uz Teksta opcijas un pēc > izvēlieties

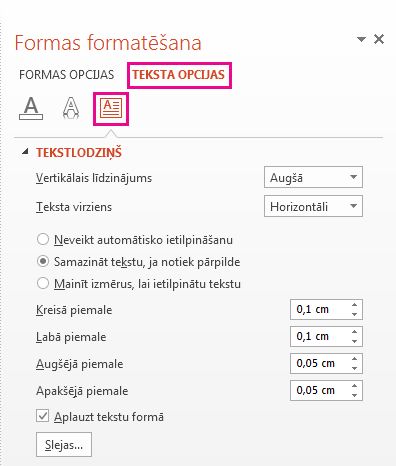
-
Noklikšķiniet uz Kolonnas, lodziņā Skaitlis ievadiet kolonnu skaitu, bet atstarpi starp katru kolonnu (collās) lodziņā Atstarpe .
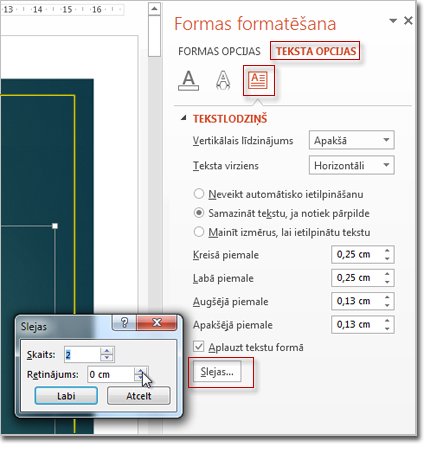
Ja poga Kolonnas ir pelēkota, visticamāk, ka strādājat ar tabulu. Tabulu kolonnas ir aprakstītas atsevišķā rakstā. Skatiet sadaļu Tabulas rindu un kolonnu pievienošana vai dzēšana.
-
Tagad ievadītais teksts tiks parādīts kolonnās. Ja objektā, uz kura noklikšķinājāt ar peles labo pogu 1. darbībā, jau bija teksts, redzēsit, ka teksts tagad ir redzams kolonnās.
Varat pielāgot teksta līdzsvaru kolonnās, pievienojot vai noņemot rindiņu pārtraukumus. Nospiediet taustiņu Enter, lai pievienotu tukšas rindiņas un pārvietotu tekstu uz nākamo kolonnu, vai arī nospiediet atpakaļatkāpes taustiņu vai taustiņu Delete, vai arī noņemiet tukšās rindiņas un pārvietojiet tekstu uz iepriekšējo kolonnu.
Varat arī mainīt izmērus lodziņam, kurā ir kolonnas, lai kolonnas padarītu vēl precīzākas, ja vēlaties.
-
Ar peles labo pogu noklikšķiniet uz tekstlodziņa, viettura vai formas apmales un noklikšķiniet uz Formatēt formu.
-
Loga labajā pusē noklikšķiniet uz Tekstlodziņa > opcijas.
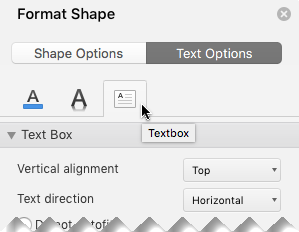
-
Noklikšķiniet uz Kolonnas, lodziņā Skaitlis ievadiet kolonnu skaitu, bet atstarpi starp katru kolonnu (collās) lodziņā Atstarpe .
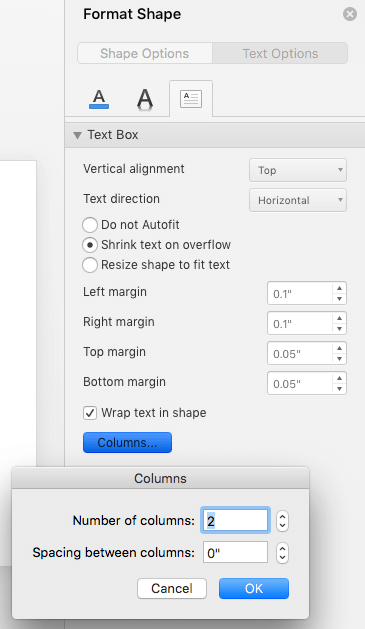
Ja poga Kolonnas ir pelēkota, visticamāk, ka strādājat ar tabulu. Tabulu kolonnas ir aprakstītas atsevišķā rakstā. Skatiet sadaļu Tabulas rindu un kolonnu pievienošana vai dzēšana.
-
Tagad ievadītais teksts tiks parādīts kolonnās. Ja objektā, uz kura noklikšķinājāt ar peles labo pogu 1. darbībā, jau bija teksts, redzēsit, ka teksts tagad ir redzams kolonnās.
Varat pielāgot teksta līdzsvaru kolonnās, pievienojot vai noņemot rindiņu pārtraukumus. Nospiediet taustiņu Enter, lai pievienotu tukšas rindiņas un pārvietotu tekstu uz nākamo kolonnu, vai arī nospiediet atpakaļatkāpes taustiņu vai taustiņu Delete, vai arī noņemiet tukšās rindiņas un pārvietojiet tekstu uz iepriekšējo kolonnu.
Varat arī mainīt izmērus lodziņam, kurā ir kolonnas, lai kolonnas padarītu vēl precīzākas, ja vēlaties.
Sleju pārtraukumi
Vairāk kolonnu tekstlodziņā nevar ievietot slejas pārtraukumu. Ja vēlaties pieprasīt šo līdzekli, lūdzu, nosūtiet mums savas atsauksmes, lai palīdzētu mums noteikt prioritāti jaunajiem līdzekļiem turpmākajos atjauninājumos. Papildinformāciju skatiet rakstā Kā var sniegt atsauksmes par Microsoft Office?
Kolonnu izveide tabulā
Ja izmantojat tabulu, kolonnu veidošanas līdzeklis atšķiras. Skatiet rakstu Tabulas rindu un kolonnu pievienošana vai dzēšana šī raksta vietā.










