Varat mainīt tabulu izskatu savā prezentācijā PowerPoint apvienojot vai sadalot tabulas šūnas.
Piezīme.: Šajā rakstā aprakstītasPowerPoint tabulas. Ja strādājat programmā Excel, skatiet rakstu Šūnu sapludināšana un sapludināšanas noņemt sapludināšana programmā Excel.
Ja vēlaties dzēst visu tabulas rindu vai kolonnu, skatiet rakstu Tabulas rindu un kolonnu pievienošana vai dzēšana.
Tabulas šūnu sapludināšana
Lai vienas rindas vai kolonnas divas vai vairākas tabulas šūnas apvienotu vienā šūnā, rīkojieties šādi:
-
Slaidā atlasiet apvienojamās šūnas.
Padoms.: Nav iespējams atlasīt vairākas blakus nenoslīdīgas šūnas.
-
Lentē atlasiet cilni Izkārtojums .
-
Grupā Sapludināt noklikšķiniet uz Sapludināt šūnas.
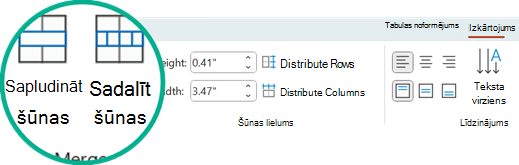
Padoms.: Lai sapludinātu tabulas šūnas, var arī izdzēst šūnu apmales. Sadaļas Tabulas rīki cilnes Noformējums grupā Zīmēt apmales noklikšķiniet uz Dzēšgumija un pēc tam noklikšķiniet uz šūnu apmalēm, kuras vēlaties izdzēst. Kad esat pabeidzis, nospiediet taustiņu Esc.
Tabulas šūnu sadalīšana
Lai tabulas šūnu sadalītu vairākās šūnās, rīkojieties šādi:
-
Noklikšķiniet uz tabulas šūnas, kuru vēlaties sadalīt.
-
Lentē atlasiet cilni Izkārtojums .
-
Grupā Sapludināt noklikšķiniet uz Sadalīt šūnas un pēc tam veiciet vienu vai vairākas no šīm darbībām:
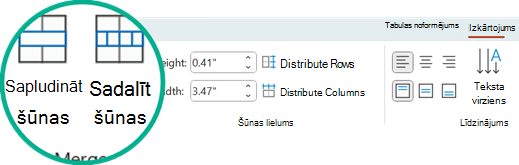
-
Lai sadalītu šūnu vertikāli, lodziņā Kolonnu skaits ievadiet jauno šūnu skaitu.
-
Lai šūnu dalītu horizontāli, lodziņā Rindu skaits ievadiet jauno šūnu skaitu.
-
Lai šūnu dalītu horizontāli un vertikāli, lodziņā Kolonnu skaits ievadiet jauno kolonnu skaitu un pēc tam lodziņā Rindu skaits ievadiet jauno rindu skaitu.
-
-
Manuāli pārvietojiet vai pievienojiet saturu jaunizveidotajā tukšajā šūnā vai šūnā.
Kāpēc sadalītas vai sapludinātas šūnas ir pieejamības problēma
Ekrāna lasītāji seko līdzi savai atrašanās vietai tabulā, skaitot tabulas šūnas. Ja šūna ir sapludināta vai sadalīta vai tabula ir ligzdota citā tabulā, ekrāna lasītājs zaudē skaitu un nevar sniegt noderīgu informāciju par tabulu pēc šī punkta.
Tukšas tabulas šūnās var arī maldināt personas, kas izmanto ekrāna lasītāju, domājot, ka tabulā vairs nav datu. Izmantojiet vienkāršu tabulas struktūru tikai datiem un, ja nepieciešams, iekļaujiet kolonnu galvenes. (Ekrāna lasītāji izmanto arī galvenes informāciju, lai identificētu rindas un kolonnas.)
Tabulas satura sadalīšana divos slaidos
PowerPoint nevar automātiski sadalīt tabulu, kas ir pārāk gara, lai to ietilptu vienā slaidā, bet tas ir vienkāršs process, lai to paveiktu pats:

1:21
Šūnas satura noņemšana
-
Atlasiet šūnas saturu, ko vēlaties izdzēst, un pēc tam nospiediet taustiņu Delete.
Piezīme.: Dzēšot šūnas saturu, pati šūna netiek izdzēsta. Lai izdzēstu šūnu, ir jāsapludina tabulas šūnas (kā aprakstīts iepriekš pirmajā procedūrā) vai jāizdzēš visa rinda vai kolonna.
Tabulas šūnu sapludināšana
Lai vienas rindas vai kolonnas divas vai vairākas tabulas šūnas apvienotu vienā šūnā, rīkojieties šādi:
-
Slaidā atlasiet apvienojamās šūnas.
Padoms.: Nav iespējams atlasīt vairākas blakus nenoslīdīgas šūnas.
-
Lentē atlasiet cilni Izkārtojums .
-
Grupā Sapludināt noklikšķiniet uz Sapludināt šūnas.
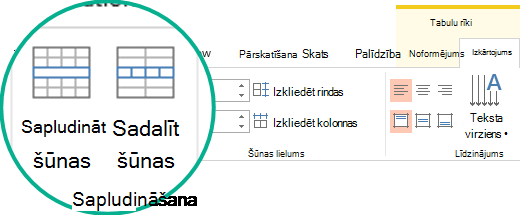
Padoms.: Lai sapludinātu tabulas šūnas, var arī izdzēst šūnu apmales. Sadaļas Tabulas rīki cilnes Noformējums grupā Zīmēt apmales noklikšķiniet uz Dzēšgumija un pēc tam noklikšķiniet uz šūnu apmalēm, kuras vēlaties izdzēst. Kad esat pabeidzis, nospiediet taustiņu Esc.
Tabulas šūnu sadalīšana
Lai tabulas šūnu sadalītu vairākās šūnās, rīkojieties šādi:
-
Noklikšķiniet uz tabulas šūnas, kuru vēlaties sadalīt.
-
Lentē atlasiet cilni Izkārtojums .
-
Grupā Sapludināt noklikšķiniet uz Sadalīt šūnas un pēc tam veiciet vienu vai vairākas no šīm darbībām:
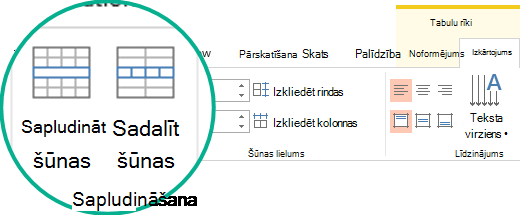
-
Lai sadalītu šūnu vertikāli, lodziņā Kolonnu skaits ievadiet jauno šūnu skaitu.
-
Lai šūnu dalītu horizontāli, lodziņā Rindu skaits ievadiet jauno šūnu skaitu.
-
Lai šūnu dalītu horizontāli un vertikāli, lodziņā Kolonnu skaits ievadiet jauno kolonnu skaitu un pēc tam lodziņā Rindu skaits ievadiet jauno rindu skaitu.
-
-
Manuāli pārvietojiet vai pievienojiet saturu jaunizveidotajā tukšajā šūnā vai šūnā.
Kāpēc sadalītas vai sapludinātas šūnas ir pieejamības problēma
Ekrāna lasītāji seko līdzi savai atrašanās vietai tabulā, skaitot tabulas šūnas. Ja šūna ir sapludināta vai sadalīta vai tabula ir ligzdota citā tabulā, ekrāna lasītājs zaudē skaitu un nevar sniegt noderīgu informāciju par tabulu pēc šī punkta.
Tukšas tabulas šūnās var arī maldināt personas, kas izmanto ekrāna lasītāju, domājot, ka tabulā vairs nav datu. Izmantojiet vienkāršu tabulas struktūru tikai datiem un, ja nepieciešams, iekļaujiet kolonnu galvenes. (Ekrāna lasītāji izmanto arī galvenes informāciju, lai identificētu rindas un kolonnas.)
Tabulas satura sadalīšana divos slaidos
PowerPoint nevar automātiski sadalīt tabulu, kas ir pārāk gara, lai to ietilptu vienā slaidā, bet tas ir vienkāršs process, lai to paveiktu pats:

1:21
Šūnas satura noņemšana
-
Atlasiet šūnas saturu, ko vēlaties izdzēst, un pēc tam nospiediet taustiņu Delete.
Piezīme.: Dzēšot šūnas saturu, pati šūna netiek izdzēsta. Lai izdzēstu šūnu, ir jāsapludina tabulas šūnas (kā aprakstīts iepriekš pirmajā procedūrā) vai jāizdzēš visa rinda vai kolonna.
Šūnu sapludināšana
-
Tabulā velciet rādītāju pāri šūnām, kuras vēlaties sapludināt.
-
Lentē atlasiet cilni Izkārtojums .
-
Atlasiet Sapludināt šūnas.

Šūnu sadalīšana
-
Tabulā noklikšķiniet uz šūnas, kuru vēlaties sadalīt.
-
Lentē atlasiet cilni Izkārtojums .
-
Atlasiet Sadalīt šūnas.
-
Dialoglodziņā Sadalīt šūnas atlasiet kolonnu un rindu skaitu un pēc tam noklikšķiniet uz Labi.
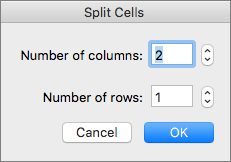
-
Manuāli pārvietojiet vai pievienojiet saturu jaunizveidotajā tukšajā šūnā vai šūnā.
Šūnas satura noņemšana
-
Atlasiet šūnas saturu, ko vēlaties izdzēst, un pēc tam nospiediet taustiņu Delete.
Piezīme.: Dzēšot šūnas saturu, pati šūna netiek izdzēsta. Lai izdzēstu šūnu, ir jāsapludina tabulas šūnas (kā aprakstīts iepriekš pirmajā procedūrā) vai jāizdzēš visa rinda vai kolonna.
Tabulas šūnu sapludināšana
Lai vienas rindas vai kolonnas divas vai vairākas tabulas šūnas apvienotu vienā šūnā, rīkojieties šādi:
-
Slaidā atlasiet apvienojamās šūnas.
Padoms.: Nav iespējams atlasīt vairākas blakus nesaistīgas šūnas.
-
Atlasiet cilni Tabulas izkārtojums (vai tikai Tabula) un pēc tam

(Varat arī ar peles labo pogu noklikšķināt uz atlasītajām šūnām un izvēlēties

Tabulas šūnu sadalīšana
Lai tabulas šūnu sadalītu vairākās šūnās, rīkojieties šādi:
-
Atlasiet tabulas šūnu vai šūnas, kuras vēlaties sadalīt.
-
Atlasiet cilni Tabulas izkārtojums (vai tikai Tabula) un pēc tam

(Varat arī ar peles labo pogu noklikšķināt uz atlasītās šūnas vai šūnām un izvēlēties

-
Veiciet kādu no šīm darbībām:
-
Lai sadalītu šūnu vertikāli, lodziņā Kolonnu skaits ievadiet jauno šūnu skaitu.
-
Lai šūnu dalītu horizontāli, lodziņā Rindu skaits ievadiet jauno šūnu skaitu.
-
Lai šūnu dalītu horizontāli un vertikāli, lodziņā Kolonnu skaits ievadiet jauno kolonnu skaitu un pēc tam lodziņā Rindu skaits ievadiet jauno rindu skaitu.
-
-
Manuāli pārvietojiet vai pievienojiet saturu jaunizveidotajā tukšajā šūnā vai šūnā.
Šūnas satura noņemšana
-
Atlasiet šūnas saturu, ko vēlaties izdzēst, un pēc tam nospiediet tastatūras taustiņu Delete.
Piezīme.: Dzēšot šūnas saturu, pati šūna netiek izdzēsta. Lai izdzēstu šūnu, ir jāsapludina tabulas šūnas (kā aprakstīts pirmajā procedūrā iepriekš) vai jāizdzēš rinda vai kolonna.
Skatiet arī
Tabulas rindu un kolonnu pievienošana vai dzēšana programmā PowerPoint
Šūnu sapludināšana un sapludināšanas noņemt sapludināšanu programmā Excel










