Tabulas rīkus var izmantot, lai vienkārši pievienotu un dzēstu tabulas rindas un kolonnas programmā PowerPoint.
Pievienot rindu
-
Noklikšķiniet uz tabulas šūnas rindā virs vai zem vietas, kur vēlaties redzēt jauno rindu.
-
Cilnes Izkārtojums grupā Rindas un & veiciet kādu no šīm darbībām:
-
Lai pievienotu rindu virs atlasītās šūnas, noklikšķiniet uz Ievietot virs.
-
Lai pievienotu rindu zem atlasītās šūnas, noklikšķiniet uz Ievietot zem.
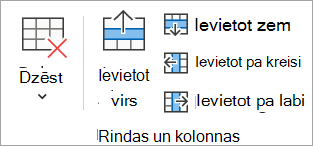
Piezīmes.:
-
Lai vienlaikus pievienotu vairākas rindas, ar peli velciet, lai atlasītu vienādu rindu skaitu, ko vēlaties pievienot, un pēc tam noklikšķiniet uz Ievietot virs vai Ievietot zem. Piemēram, atlasiet trīs esošas rindas, noklikšķiniet uz Ievietot virsvai Ievietot zem, un tiks pievienotas vēl trīs rindas.
-
Lai tabulas beigās pievienotu rindu, noklikšķiniet pēdējās rindas labajā pusē un pēc tam nospiediet taustiņu Tab.
-
-
Kolonnas pievienošana
-
Noklikšķiniet uz tabulas šūnas pa labi vai pa kreisi no kolonnas, kurā vēlaties redzēt jauno kolonnu.
-
Cilnes Izkārtojums grupā Rindas un & veiciet kādu no šīm darbībām:
-
Lai pievienotu kolonnu pa kreisi no atlasītās šūnas, noklikšķiniet uz Ievietot pa kreisi.
-
Lai pievienotu kolonnu pa labi no atlasītās šūnas, noklikšķiniet uz Ievietot pa labi.
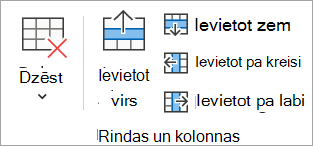
Piezīme.: Lai vienlaikus pievienotu vairākas kolonnas, ar peli velciet, lai atlasītu vienādu kolonnu skaitu, ko vēlaties pievienot, un pēc tam noklikšķiniet uz Ievietot pa kreisi vaiIevietot pa labi. Piemēram, atlasiet trīs esošas kolonnas, noklikšķiniet uz Ievietot pa kreisi vai Ievietot pa labi, un tiks pievienotas vēl trīs kolonnas.
-
Rindas vai kolonnas dzēšana
-
Kolonnā vai rindā noklikšķiniet uz tabulas šūnas, kuru vēlaties izdzēst.
-
Cilnes Izkārtojums grupā Rindas un kolonnas & dzēst un pēc tam noklikšķiniet uz Dzēst kolonnas vaiDzēst rindas.
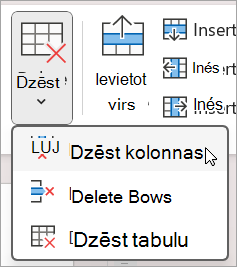
Tabulas dzēšana
-
Noklikšķiniet uz tabulas, lai to atlasītu.
-
Cilnes Izkārtojums grupā Rindas un & noklikšķiniet uz Dzēst un pēc tam uz Dzēst tabulu vai nospiediet taustiņu Delete.
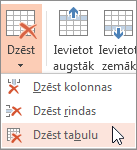
Pievienot rindu
-
Noklikšķiniet uz tabulas šūnas rindā virs vai zem vietas, kur vēlaties redzēt jauno rindu.
-
Cilnes Izkārtojums grupā Rindas un & veiciet kādu no šīm darbībām:
-
Lai pievienotu rindu virs atlasītās šūnas, noklikšķiniet uz Ievietot virs.
-
Lai pievienotu rindu zem atlasītās šūnas, noklikšķiniet uz Ievietot zem.
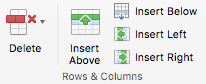
Piezīmes.:
-
Lai vienlaikus pievienotu vairākas rindas, ar peli velciet, lai atlasītu vienādu rindu skaitu, ko vēlaties pievienot, un pēc tam noklikšķiniet uz Ievietot virs vai Ievietot zem. Piemēram, atlasiet trīs esošas rindas, noklikšķiniet uz Ievietot virsvai Ievietot zem, un tiks pievienotas vēl trīs rindas.
-
Lai tabulas beigās pievienotu rindu, noklikšķiniet pēdējās rindas labajā pusē un pēc tam nospiediet taustiņu Tab.
-
-
Kolonnas pievienošana
-
Noklikšķiniet uz tabulas šūnas pa labi vai pa kreisi no kolonnas, kurā vēlaties redzēt jauno kolonnu.
-
Cilnes Izkārtojums grupā Rindas un & veiciet kādu no šīm darbībām:
-
Lai pievienotu kolonnu pa kreisi no atlasītās šūnas, noklikšķiniet uz Ievietot pa kreisi.
-
Lai pievienotu kolonnu pa labi no atlasītās šūnas, noklikšķiniet uz Ievietot pa labi.
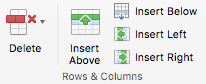
Piezīme.: Lai vienlaikus pievienotu vairākas kolonnas, ar peli velciet, lai atlasītu vienādu kolonnu skaitu, ko vēlaties pievienot, un pēc tam noklikšķiniet uz Ievietot pa kreisi vaiIevietot pa labi. Piemēram, atlasiet trīs esošas kolonnas, noklikšķiniet uz Ievietot pa kreisi vai Ievietot pa labi, un tiks pievienotas vēl trīs kolonnas.
-
Rindas vai kolonnas dzēšana
-
Kolonnā vai rindā noklikšķiniet uz tabulas šūnas, kuru vēlaties izdzēst.
-
Cilnes Izkārtojums grupā Rindas un kolonnas & dzēst un pēc tam noklikšķiniet uz Dzēst kolonnas vaiDzēst rindas.
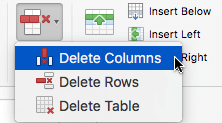
Tabulas dzēšana
-
Noklikšķiniet uz tabulas, lai to atlasītu.
-
Cilnes Izkārtojums grupā Rindas un & noklikšķiniet uz Dzēst un pēc tam uz Dzēst tabulu vai nospiediet taustiņu Delete.
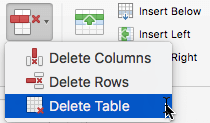
Pievienot rindu
-
Noklikšķiniet uz tabulas šūnas rindā virs vai zem vietas, kur vēlaties redzēt jauno rindu.
-
Cilnē Tabulas izkārtojums (vai tikai tabula) veiciet kādu no šīm darbībām:
-
Lai pievienotu rindu virs atlasītās šūnas, noklikšķiniet uz Ievietot virs.
-
Lai pievienotu rindu zem atlasītās šūnas, noklikšķiniet uz Ievietot zem.
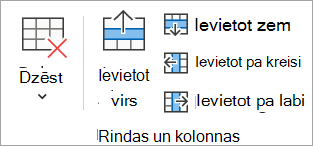
Piezīmes.:
-
Lai tabulas beigās pievienotu rindu, var noklikšķināt uz pēdējās rindas pēdējās šūnas labajā pusē un pēc tam nospiest taustiņu Tab.
-
PowerPoint darbam tīmeklī nevar pievienot vairākas rindas vai kolonnas vienlaikus.
-
-
Kolonnas pievienošana
-
Noklikšķiniet uz tabulas šūnas pa labi vai pa kreisi no kolonnas, kurā vēlaties redzēt jauno kolonnu.
-
Cilnē Tabulas izkārtojums (vai tikai tabula) veiciet kādu no šīm darbībām:
-
Lai pievienotu kolonnu pa kreisi no atlasītās šūnas, noklikšķiniet uz Ievietot pa kreisi.
-
Lai pievienotu kolonnu pa labi no atlasītās šūnas, noklikšķiniet uz Ievietot pa labi.
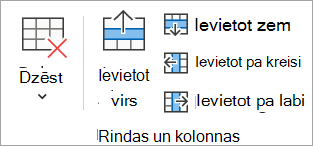
Piezīme.: PowerPoint darbam tīmeklī nevar pievienot vairākas rindas vai kolonnas vienlaikus.
-
Rindas vai kolonnas dzēšana
-
Kolonnā vai rindā noklikšķiniet uz tabulas šūnas, kuru vēlaties izdzēst.
-
Cilnē Tabulas izkārtojums (vai tikai Tabula) atlasiet Dzēst un pēc tam atlasiet Dzēst kolonnas vaiDzēst rindas.
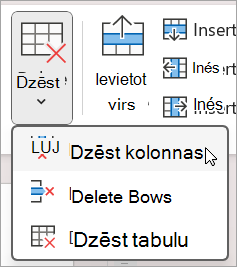
Tabulas dzēšana
-
Noklikšķiniet kādā tabulas vietā.
-
Cilnē Tabulas izkārtojums (vai tikai Tabula) atlasiet Dzēst un pēc tam atlasiet Dzēst tabulu.
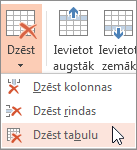
Skatiet arī
Tabulas šūnu sapludināšana vai sadalīšana programmā PowerPoint










