Piezīme.: Mēs vēlamies sniegt jums visjaunāko palīdzības saturu jūsu valodā, cik vien ātri to varam. Šī lapa ir tulkota automatizēti, un tajā var būt gramatiskas kļūdas un neprecizitātes. Mūsu nolūks ir šo saturu padarīt jums noderīgu. Vai lapas lejasdaļā varat mums pavēstīt, vai informācija jums noderēja? Ērtai atsaucei šeit ir šis raksts angļu valodā.
Ja vēlaties vizuāli organizēt informāciju savās piezīmēs, varat ievietot un formatēt tabulu programmā OneNote darbam ar Windows 10.
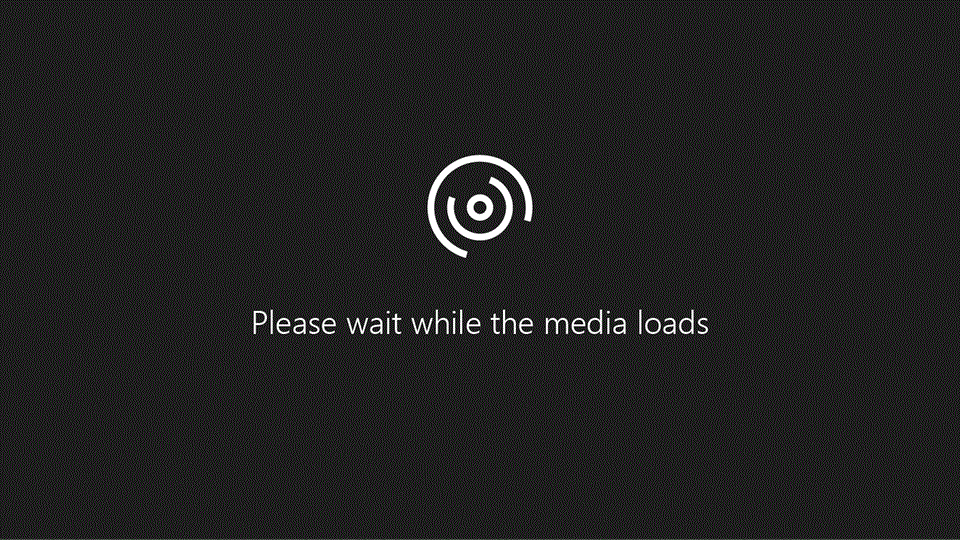
-
Programmā OneNote noklikšķiniet vai pieskarieties lapā, kurā vēlaties redzēt tabulu.
-
Noklikšķiniet uz vai pieskarieties pie Ievietot > tabuluun pēc tam velciet kursoru pāri režģim, līdz tiek iezīmēts nepieciešamais kolonnu un rindu daudzums. Kad tabula ir ievietota, lentē tiek parādīta cilne Tabula ar vadīklām, kuras var izmantot tabulas pielāgošanai.
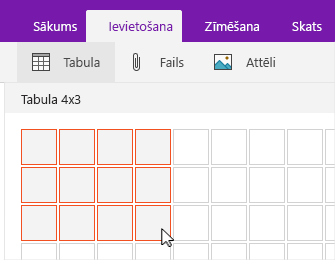
-
Lai pielāgotu tabulu, veiciet kādu no tālāk norādītajām darbībām.
-
Lai pievienotu kolonnu vai rindu, atlasiet šūnu, kas atrodas blakus rindai vai kolonnai, kuru vēlaties pievienot, un pēc tam cilnē Tabula noklikšķiniet uz vai pieskarieties vietā, kur vēlaties pievienot rindu vai kolonnu.
-
Lai mainītu kolonnas platumu, noklikšķiniet uz vai pieskarieties pie kolonnas malas, lai to vilktu.
-
Lai kārtotu tabulas kolonnu, noklikšķiniet vai pieskarieties šūnā kolonnā, pēc kuras vēlaties kārtot, un pēc tam cilnē Tabula noklikšķiniet uz vai pieskarieties pie Kārtot.
-
Lai paslēptu tabulas apmales, noklikšķiniet uz šūnas tabulā vai pieskarieties tai un pēc tam cilnē Tabula noklikšķiniet uz vai pieskarieties pie slēpt apmales.
-
Lai ēnotu šūnu, rindu vai kolonnu, atlasiet šūnu, rindu vai kolonnu un pēc tam cilnē Tabula noklikšķiniet uz vai pieskarieties pie ēnojums.
-
Lai mainītu tabulas teksta fontu, atlasiet tekstu un pēc tam cilnē Sākums noklikšķiniet uz vai pieskarieties pie vajadzīgā fonta, lieluma, iezīmēšanas vai cita efekta.
-
Piezīme.: Ja tabulā izdzēšat rindu vai kolonnu, kuru negribējāt atvērt, atlasiet Atsaukt 










