Slaidrādes atskaņošana
Cilnes Slaidrāde grupā Sākt slaidrādi atlasiet No sākuma:

Pārvietoties slaidrādē
|
Lai pārietu uz |
Nospiediet šo taustiņu |
|---|---|
|
Nākamais slaids |
N |
|
Iepriekšējais slaids |
P |
Prezentētāja skata izmantošana, lai rādītu slaidrādi
Prezentētāja skata izmantošana ir lielisks veids, kā skatīt savu prezentāciju ar runātāja piezīmēm vienā datorā (piemēram, savā klēpjdatorā), kamēr ekrānā tiek rādīti tikai slaidi, kurus redz auditorija (piemēram, uz lielāku ekrānu, uz kuru projicējat attēlu). Detalizētu informāciju skatiet rakstā Prezentācijas sākšana un piezīmju skatīšana prezentētāja skatā.
Slaidrādes atskaņošana
-
Atveriet prezentāciju, kuru vēlaties atskaņot kā slaidrādi.
-
Veiciet kādu no šīm darbībām:
Darbība
Rīkojieties šādi
Slaidrādes atskaņošana no pirmā slaida
Cilnē Slaidrāde noklikšķiniet uz Atskaņot no sākuma ekrāna.
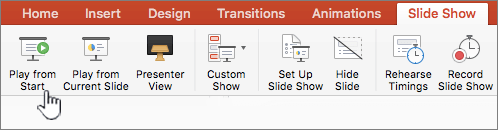
Slaidrādes atskaņošana no pašlaik atlasītā slaida
Atlasiet slaidu, no kura vēlaties sākt slaidrādi. Cilnē Slaidrāde noklikšķiniet uz Atskaņot.
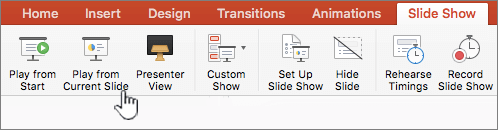
Pielāgotas slaidrādes atskaņošana no pirmā slaida
Cilnē Slaidrāde noklikšķiniet uz bultiņas blakus pogai Pielāgota slaidrāde un pēc tam izvēlnē noklikšķiniet uz Pielāgota slaidrāde. Ekrānā Pielāgotas slaidrādes noklikšķiniet uz pielāgotās slaidrādes, kuru vēlaties prezentēt.
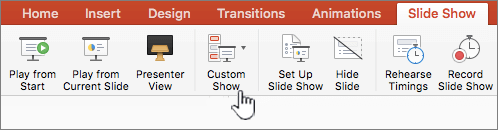
Piezīme.: Ja nav redzama neviena pielāgota slaidrāde, noklikšķiniet uz Rediģēt pielāgotas slaidrādes , lai izveidotu jaunu pielāgotu slaidrādi.
-
Piezīme.: Varat arī atskaņot slaidrādi, noklikšķinot uz vienādām opcijām cilnē Slaidrāde .
Pārvietoties slaidrādē
-
Lai pārietu uz
Rīkojieties šādi
Nākamais slaids
Noklikšķiniet uz labās bultiņas, noklikšķiniet uz slaida vai nospiediet taustiņu N.
Iepriekšējais slaids
Noklikšķiniet uz kreisās bultiņas vai nospiediet taustiņu P .
-
Lai skatītu īsinājumtaustiņu sarakstu, ko varat izmantot, lai pārvietotos slaidos un pārvaldītu slaidrādi, turiet nospiestu taustiņu CONTROL kamēr noklikšķināt ar peli, un pēc tam noklikšķiniet uz Palīdzība.
-
Lai beigtu slaidrādi, kad prezentācija ir pabeigta, nospiediet taustiņu ESC.
Slaidrādes projicētas iestatīšana divos displejos
Atskaņojot slaidrādi ar diviem pievienotiem displejiem, auditorija redz pilnekrāna slaidrādi vienā ekrānā, bet pēc noklusējuma redzams prezentētāja skats otrā ekrānā. Ja vēlaties demonstrēt slaidrādi pilnekrāna skatā abos displejos, šis iestatījums ir jāmaina pirms slaidrādes sākšanas, lai slaidrāde būtu spoguļota.
-
Veiciet kādu no šīm darbībām:
Lai projicēt slaidrādi kā
Rīkojieties šādi
Pilnekrāns abos displejos
Cilnē Slaidrāde noklikšķiniet uz Spoguļattēlu.
Prezentētāja skats jūsu displejā un pilnekrāna skats otrā
Piezīme.: Izmantojot prezentētāja skatu, varat mainīt to, kurā displejā redzams prezentētāja skats — vienkārši noklikšķiniet uz Samainīt displejus.
Cilnē Slaidrāde noklikšķiniet uz Prezentētāja skats.
Prezentāciju varat palaist programmā PowerPoint darbam tīmeklī, izmantojot interneta savienojumu un tīmekļa pārlūkprogrammu.
Slaidrādes demonstrēšana
-
Lentē dodieties uz slaidrādi.
-
Atlasiet No sākuma.
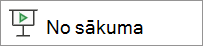
-
Slaidu apakšējā kreisajā stūrī atzīmējiet prezentācijas vadīklas. Tās ir redzamas tikai jums, prezentētājam.

-
Pēc neilga laika vadības josla var pazust. Šādā gadījumā varat pārvietot kursoru uz kreiso apakšējo stūri, un tas atkal būs parādīts. Varat arī ieslēgt/izslēgt (ieslēgt/izslēgt) ar tastatūras taustiņu T .
-
Izmantojot vadības joslas pogas, ir pieejamas vairākas darbības, lai paveiktu šeit aprakstītās darbības. Tiek parādīti arī atrites rīku padomi.
Poga
Darbība

Pāriet uz iepriekšējo slaidu

Došanās uz nākamo slaidu

Visu slaidu skat.

Zīmēšanas rīki

Subtitru ieslēgšana/izslēgšana. Uzziniet vairāk šeit.

Prezentē tiešraidē. Uzziniet vairāk šeit.

Uzsāciet ar treneri. Uzziniet vairāk šeit.

Ieslēgt kameru Uzziniet vairāk šeit.

Beigt slaidrādi

Opcijas (iesk. kameru)
Slaidrādes cikliska cikls
Slaidrādes cilpa netiek atbalstīta programmā PowerPoint darbam tīmeklī. Ja vēlaties, lai šis līdzeklis būtu pievienots, informējiet mūs. Uzziniet, kā to izdarīt: Kā var sniegt atsauksmes par Microsoft Office?
Prezentāciju varat rādīt auditorijai, izmantojot PowerPoint Mobile.
Prezentācijas sākšana
Cilnes Slaidrāde grupā Sākt slaidrādi atlasietNo sākuma vaiNo pašreizējā slaida.

Prezentētāja skats
Ja jums ir divekrāna iestatīšana, veicot projicēšanu no ierīces lielā ekrānā, savā ierīcē varat redzēt prezentētāja skatu, kamēr auditorija redz slaidrādi lielajā ekrānā. Prezentētāja skats sniedz iespēju skatīt savas piezīmes, priekšskatīt gaidāmos slaidus un ieslēgt un izslēgt rokraksta rīkus.
Cilnē Slaidrāde atlasiet Lietot prezentētāja skatu.
Navigācija slaidos
-
Lai pārvietotos uz priekšu slaidrādē, nospiediet tastatūras atstarpes taustiņu vai pieskarieties ekrānam.
-
Lai pārietu pie iepriekšējā slaida, nospiediet taustiņu P.
-
Lai izietu no slaidrādes, nospiediet taustiņu Esc.
-
Lai ekrāns būtu melns, nospiediet taustiņu B. Vēlreiz nospiediet taustiņu B, lai pašreizējais slaids atkal būtu redzams.










