Ja prezentācijā ir slaids, kas ir jāiekļauj prezentācijas failā, taču nevēlaties, lai tas tiktu rādīts slaidrādē, varat slaidu paslēpt.
Slēptais slaids paliek failā. tā ir paslēpta, tikai palaižot slaidrādes skatu. Varat pārslēgties starp opcijām Paslēpt slaiduun Parādīt paslēpto slaidu jebkuram prezentācijas slaidam.
Rediģējot slaidus normālskatā, navigācijas rūtī kreisajā pusē varat paslēpt vai parādīt slaidu, kā aprakstīts tālāk. Slaidu kārtotāja skatā varat izmantot to pašu metodi, lai paslēptu vai parādītu paslēptu slaidu. Prezentācijas laikā auditorijai varat parādīt paslēpto slaidu, kā aprakstīts tālāk.
Slaida paslēpe
-
Kreisajā navigācijas rūtī atlasiet tā slaida sīktēlu, kuru vēlaties paslēpt.
-
Ar peles labo pogu noklikšķiniet uz slaida un pēc tam atlasiet Paslēpt slaidu. Slaidā tagad ir redzama slīpsvītra pāri slaida numuram, lai norādītu, ka tas ir paslēpts:
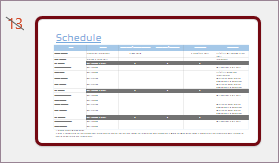
Parādīt paslēpto slaidu
-
Kreisajā navigācijas rūtī atlasiet paslēpto slaidu, kuru vēlaties parādīt.
-
Ar peles labo pogu noklikšķiniet uz slaida un pēc tam atlasiet Parādīt paslēpto slaidu.
Paslēpta slaida slaidrāde prezentācijas laikā
Ja esat slaidrādes skatā un izlemjat, ka vēlaties parādīt paslēptu slaidu, varat tā rīkoties:
-
Ar peles labo pogu noklikšķiniet uz pašreizējā slaida un atlasiet Skatīt visus slaidus.
Ekrāns pārslēdzas uz visu prezentācijas slaidu sīktēlu sarakstu.
-
Atlasiet paslēpto slaidu, kuru vēlaties parādīt.
Atlasītais slaids tiek rādīts pilnekrāna režīmā, un slaidrāde tiek atsākta.
Ja izmantojat prezentētāja skatu, auditorija neredzēs slaida atlasīšanai veicamās darbības. Viņi vienkārši redzēs slaidu, ko atlasāt 2. darbībā.
Slaida paslēpe
-
Kreisajā navigācijas rūtī atlasiet tā slaida sīktēlu, kuru vēlaties paslēpt.
-
Ar peles labo pogu noklikšķiniet uz slaida un pēc tam atlasiet Paslēpt slaidu. Tagad slaidā ir redzama slīpsvītra pāri slaida numuram, lai norādītu, ka tas ir paslēpts.
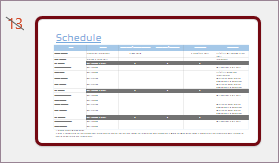
Parādīt paslēpto slaidu
-
Kreisajā navigācijas rūtī atlasiet paslēpto slaidu, kuru vēlaties parādīt.
-
Ar peles labo pogu noklikšķiniet uz slaida un pēc tam noklikšķiniet uz Parādīt paslēpto slaidu.
Paslēpta slaida slaidrāde prezentācijas laikā
-
Pārvietojiet peli uz slaidrādes ekrāna apakšējo kreiso stūri un rīkjoslā noklikšķiniet uz režģa skata ikonas.

-
Atlasiet paslēpto slaidu, kuru vēlaties parādīt.
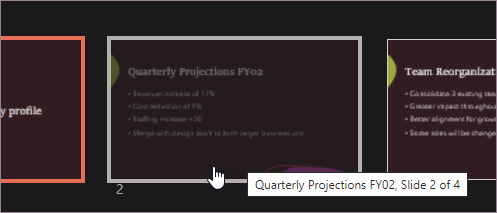
Slaida paslēpe
-
Kreisajā navigācijas rūtī atlasiet slaidu, kuru vēlaties paslēpt.
-
Ar peles labo pogu noklikšķiniet uz slaida un pēc tam noklikšķiniet uz Paslēpt slaidu. Slaidā tiek rādīts simbols "nē", lai norādītu, ka tas ir paslēpts:

Parādīt paslēpto slaidu
-
Kreisajā navigācijas rūtī atlasiet paslēpto slaidu, kuru vēlaties parādīt.
-
Ar taustiņu Control noklikšķiniet uz slaida un pēc tam atlasiet Parādīt paslēpto slaidu.
Paslēpta slaida slaidrāde prezentācijas laikā
Veiciet kādu no šīm darbībām:
-
Ja prezentējat pilnekrāna slaidrādi visos monitoros, dodieties uz slaidu, kas tiek parādīts pirms paslēptā slaida, un pēc tam nospiediet taustiņu H.
-
Ja izmantojat prezentētāja skatu, pārvietojiet rādītāju uz ekrāna apakšdaļu, lai piekļūtu slaidu navigācijas rūtij, un pēc tam noklikšķiniet uz paslēptā slaida.
Kāpēc paslēpt slaidus?
Slaidu paslēpšana ir īpaši noderīga, ja prezentācijai esat pievienojis slaidus, kas dažādām auditorijām nodrošina dažādus detalizācijas līmeņus par šo tēmu. Šos slaidus var atzīmēt kā paslēptus, lai tie nebūtu redzami galvenajā slaidrādē, bet vajadzības gadījumā tiem varētu piekļūt.
Piemēram, auditorijas dalībnieks var lūgt paskaidrot vienumu detalizētāk. Šādā gadījumā varat atklāt slēptos slaidus, kuros ir ietverta šī detalizētā informācija. Taču, ja laiks ir īss un auditorija izpratne par jēdzieniem, ko sniedzat, iespējams, vēlēsities slaidus paturēt paslēptus ar papildinformāciju, lai jūs varētu turpināt prezentāciju, viegli nepārlaižot slaidus.










