Iestatot Lync sapulci, tai pievienojoties vai sniedzot prezentāciju, ir pieejamas dažādas opcijas. Izmantojot vislabākās prakses piemērus, jūs varat lietot tos līdzekļus, kas atvieglo darbu un ļauj nodrošināt patīkamu sapulces norisi.
Padoms.: Interaktīvu ceļvedi par biežākajiem prezentētāja uzdevumiem skatiet rakstā Lync sapulces ieplānošana un gatavošanās tai un Lync sapulces pārvaldība.
Lync sapulces iestatīšana
Sapulces plānošana
-
Mazām un neformālām sapulcēm ar personām jūsu uzņēmumā izmantojiet sapulces noklusējuma opcijas un nemainiet iestatījumus. Atcerieties, ka, izmantojot noklusējuma opcijas, ikviens var būt prezentētājs un pievienoties sapulcei tieši.
-
Ja attiecībā uz sapulci ir īpašas prasības, piemēram, lielāka auditorija, droši dati vai ārēji klienti, noteikti mainiet sapulces opcijas atbilstoši vajadzībām. Informācija ir atrodama rakstā Lync sapulču opciju iestatīšana.
-
Ja dalībnieki sapulcē piedalās gan klātienē, gan tiešsaistē, Lync sapulces var vadīt konferenču telpā. Lai atrastu un pievienotu konferenču telpu, programmā Outlook noklikšķiniet uz Telpu meklētājs un ēkā izvēlieties vajadzīgo brīvo telpu. Varat arī rezervēt telpu atsevišķi un informāciju par telpu pievienot sapulces pieprasījuma lodziņam Atrašanās vieta.
Rezerves prezentētāja iecelšana
Izvēlieties rezerves prezentētāju gadījumā, ja nevarat pievienoties vai nokavējaties. Rezerves prezentētājs var arī sākt ierakstu, palīdzēt auditorijai un to vadīt vai pārraudzīt sapulcē iesniegtos jautājumus, lai jūs varētu pievērst uzmanību prezentācijai. Tas ir īpaši svarīgi, organizējot lielu sapulci vai pasākumu.
Ziniet savu personas identifikācijas numuru (PIN)
Veicot iezvani sapulcē ar tālruni, parasti nav nepieciešams PIN. Savienojums tiek izveidots tieši, un dalībnieku sarakstā tiek parādīts jūsu numurs. Taču, ja vēlaties veikt iezvani kā sapulces vadītājs vai autentificēts zvanītājs, tiks parādīta uzvedne, kur jānorāda PIN un/vai darba tālruņa numurs vai paplašinājums.
Ja veicat iezvani kā autentificēts zvanītājs, tas nozīmē tikai to, ka sapulce ir drošināta, un, lai pievienotos tai, ir jāveic identifikācija.
Ieteicams, lai PIN vienmēr būtu pieejams gadījumā, ja tas vajadzīgs. Ja neatceraties savu PIN, sapulces pieprasījumā noklikšķiniet uz Vai aizmirsāt savu iezvanes PIN? un izpildiet lapā sniegtos norādījumus, lai to atiestatītu.
Iekļaujiet sapulces pieprasījumā apmācības dokumentu vai saiti
Ja uzaicināt dalībniekus, kuri nepārzina programmu Lync, sapulces pieprasījumā iekļaujiet apmācības dokumentu par darbu ar programmu Lync vai ievietojiet saiti uz šādu apmācību, lai palīdzētu dalībniekiem iepazīties ar sapulces līdzekļiem pirms pievienošanās sapulcei.
Pievienojiet piezīmes sapulces pieprasījumam
Plānojot sapulci, jūs varat pievienot privātas vai kopīgotas piezīmes, izmantojot OneNote. Uzaicinātās personas pēc tam var skatīt un rediģēt kopīgotās piezīmes pirms sapulces, ja viņām ir atbilstoša atļauja. Vienkārši uzaicinājuma joslā noklikšķiniet uz Sapulces piezīmes un pievienojiet sapulces pieprasījumiem kopīgotas piezīmes vai savas personiskās piezīmes (citas personas tās neredz).
Pievienošanās Lync sapulcei
Padoms.: Interaktīvu ceļvedi par pievienošanos sapulcei Lync tostarp padomus par problēmu novēršanu, skatiet rakstā Pievienošanās Lync sapulcei.
-
Pierakstieties sapulcē 10 vai 15 minūtes iepriekš, lai veiktu iestatīšanu un lai pietiktu laika novērst problēmas, ja tādas rodas.
-
Pirms sapulces izlemiet, vai sapulces audio daļai izmantosit datora audio (Lync integrēto audio un video) vai tālruņa audio.
-
Ja izmantojat datora audio, iestatiet audio un video ierīces un pārbaudiet to kvalitāti. Varat izmantot datora mikrofonu un skaļruņus vai pievienot austiņas. Papildinformāciju skatiet rakstā Lync audio iestatīšana un pārbaude un Lync video iestatīšana un problēmu novēršana.
-
Ja sapulces audiosaturam lietojat tālruni, izmantojiet līdzekļa LyncZvanīt man priekšrocības. Logā Pievienošanās sapulces audiosaturam atlasiet Zvanīt man un ierakstiet tālruņa numuru, uz kuru jums zvanīt.
Izmantojot šo līdzekli, jums nebūs jāievada sapulces ID vai PIN kods. Nospiediet *1, lai noklausītos pieejamo konferences komandu aprakstu.
-
Lai nodrošinātu labāku audio kvalitāti, izmantojiet austiņas, nevis datora mikrofonu un skaļruņus.
-
Audio kvalitāte lielā mērā ir atkarīga no tīkla stāvokļa. Lietojiet vadu tīkla savienojumu un pārliecinieties, vai ir izslēgta datora bezvadu ierīce.
-
Ja pēc pievienošanās sapulcei nerunājat, izslēdziet sava mikrofona skaņu. Skatiet rakstu Audio izmantošana Lync sapulcē.
Prezentēšana Lync sapulcē
-
Palūdziet sapulcē pierakstīties jūsu kolēģim, lai pārbaudītu sapulces audio un attēla kvalitāti.
-
Pārbaudiet sapulces dalības opcijas, lai pārliecinātos, vai esat ieslēdzis/izslēdzis pareizos auditorijas līdzekļus, piemēram, dalībnieku atļaujas, satura skatīšanu vai anotāciju veikšanas atļaujas.
-
Ja izmantojat PowerPoint:
-
Lai nenovērstu uzmanību, veidojiet slaidu komplektus ar 15 vai mazāk slaidiem, izmantojiet lielākus fontus (vairāk par 30 punktiem) un vienkāršu fonu.
-
Augšupielādējiet prezentāciju jau iepriekš un izmēģiniet slaidu pārvietošanas vai anotāciju veikšanas vadīklas. Piemēram, jūs varat izcelt svarīgus punktus, izmantojot lāzera rādītāju vai zīmogus.
-
Izmantojiet prezentētāja piezīmes, lai vieglāk atcerētos punktus, par kuriem jārunā.
Papildinformācija atrodama rakstā PowerPoint slaidu prezentēšana Lync sapulcē.
-
Ja koplietojat savu darbvirsmu vai datoru:
-
Paturiet prātā, ka, koplietojot programmu, dalībniekiem ir redzama tikai koplietotās programmas un dokumenti. Atverot citas programmas, sapulcē tās nebūs redzamas.
-
Ja jums jāpārslēdz programmas, izmantojiet darbvirsmas koplietošanu.
-
Lync sapulcē noklikšķiniet uz Priekšskatījums, lai skatītu, ko dalībnieki var redzēt, kad koplietojat darbvirsmu vai programmu.
-
Informējiet auditoriju, ka tā var palielināt skatīšanas apgabalu, atverot pilnekrāna režīmu.
Papildinformācija atrodama rakstā Darbvirsmas vai programmu koplietošana Lync sapulcē.
-
-
Atstājiet pietiekami daudz laika jautājumiem un informējiet auditoriju, ka tā var ierakstīt savus jautājumus vai komentārus sapulces tūlītējās ziņojumapmaiņas sadaļā.
-
Ja nerunājat, izslēdziet sava mikrofona skaņu, un pārliecinieties, vai zināt, kā vajadzības gadījumā ieslēgt vai izslēgt dalībnieku audio, gan izmantojot Lync, gan tālruņa skārientoņu komandas, ja izmantojat tālruni (lai dzirdētu komandas, uz tālruņa numuru sastādīšanas tastatūras nospiediet *1).
-
Sapulces sākumā atgādiniet dalībniekiem, kā ieslēgt un izslēgt sava mikrofona skaņu.
-
Sapulces beigās noklikšķiniet uz Papildu opcijas(…) un pēc tam uz Beigt sapulci. Lai turpinātu, uzvednē noklikšķiniet uz Labi. Šādi tiek aizvērts logs un pārtraukts visu dalībnieku savienojums, tostarp to dalībnieku savienojums, kas ir iezvanījušies.
Ja vēlaties tikai iziet sapulces, nepārtraucot pārējo dalībnieku savienojumu, vienkārši aizveriet sapulces logu.
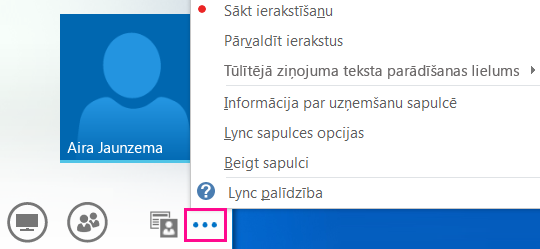
Sapulces norise konferenču telpā
Ir ieteicams veltīt laiku telpas sagatavošanai pirms sapulces sākuma, lai nodrošinātu, ka programma Lync ir iestatīta darbam ar telpas audio un video ierīcēm.
-
Savienojiet klēpjdatoru ar projektoru un, ja nepieciešams, konferenču zāles tālruni.
-
Ja dzirdama atbalss, izslēdziet datora mikrofona un skaļruņu skaņu. Lūdziet citiem telpā esošajiem arī izslēgt savu mikrofonu un skaļruņu skaņu, ja viņi ir pierakstījušies programmā Lync.
-
Varat savienot telpas tālruni ar datoru vai izmantot tālruni, lai iezvanītos sapulces audio.
-
Ja izmantojat telpas projektoru, savienojiet kabeli ar datoru un atlasiet atbilstošo displeju.
Nospiežot taustiņu kombināciju Windows taustiņš + P, tiek atvērts displejs, un varat izvēlēties kādu no šīm opcijām:
-
Dublicēt – jūsu darbvirsma tiek rādīta gan datora monitorā, gan telpas projektorā.
-
Paplašināt – jūsu darbvirsma tiek paplašināta no datora monitora un telpas projektora.
-
Tikai projektors – jūsu darbvirsma tiek rādīta tikai telpas projektorā.
Iesakām atlasīt opciju Dublicēt, lai varētu skatīt sapulci gan monitorā, gan telpas displejā.










