Skata izveide, mainīšana vai pielāgošana
Skati nodrošina dažādus veidus, kā skatīt vienumus mapē. Katra Outlook, piemēram, Iesūtne un Kalendārs , ļauj pielāgot skatu, lai mainītu fontus, vienumu organizāciju un daudzus citus iestatījumus.
Ko vēlaties darīt?
Tumšā fona noņemšana
-
Lentē atlasiet Fails, pēc tam atlasiet Office konts.
-
Sadaļā Office dizains atlasiet Balts vai Krāsains vai Izmantot sistēmas iestatījumu.
Papildinformāciju par tumšo režīmu skatiet rakstā Tumšais režīms programmā Outlook.
Skatu tipi
Veidojot jaunu skatu, varat izvēlēties vairāku veidu skatus.
-
Tabula Tabulas skatā jūsu informācija tiek rādīta rindās un kolonnās. Šis ir viens no efektīvākajiem e-pasta ziņojumu skatiem.
-
Laika grafiks Laika grafika skatā vienumi tiek rādīti fiksētā laika grafikā. Tas ir noderīgi uzdevumiem vai mapēm, kurās noteiktā laika periodā ir nedaudz sadalītu vienumu, piemēram, divdesmit e-pasta ziņojumu kolekcija noteiktam projektam.
-
Kartīte Kontaktpersonu mapēs parasti tiek izmantoti kartītes skati. Kartīšu skatā redzēsit dažādus laukus, kas attiecas uz katru vienumu neatkarīgi no tā, vai tie ir aizpildīti.
-
Vizītkarte Vizītkartes skatus parasti izmanto kontaktpersonu mapēm. Vizītkartes skatā ir redzams tikai lauks, kurā ir dati.
-
personas Personu skats ir kontaktpersonu skats, kurā netiek rādīts tas pats detalizētās informācijas līmenis, ko redzat kartītes vai vizītkartes skatā. Tiks parādīts kontaktpersonu saraksts ar tās vārdu un fotoattēlu.
-
Diena/nedēļa/mēnesis Dienas/nedēļas/mēneša skats parasti tiek izmantots kalendāra mapēm, bet to var izmantot arī e-pasta mapēm.
-
Ikona Ikonu skatā tiek rādīti jūsu vienumi ar ikonu un to tēmu. Šis skats ir noderīgs mapēm ar dažiem vienumiem vai piezīmju mapēm.
Jauna skata izveide
Dažreiz ir vieglāk sākt ar jaunu skatu, nevis modificēt esošu skatu. Varat izveidot jaunu skatu jebkurā Outlook mapē.
-
Pašreizējā skata > noklikšķiniet uz> skata mainīšana un > skatu >jauns.
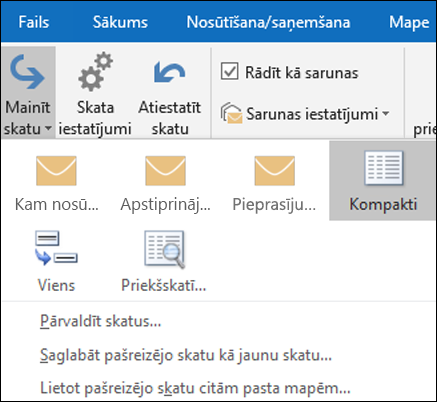
Piezīme.: Ja vēlaties sākt no esoša skata, dialoglodziņā Visu skatu pārvaldība atlasiet <Pašreizējā skata iestatījumi un > tam atlasiet Kopēt.
-
Ievadiet jaunā skata nosaukumu un pēc tam izvēlieties skata tipu.
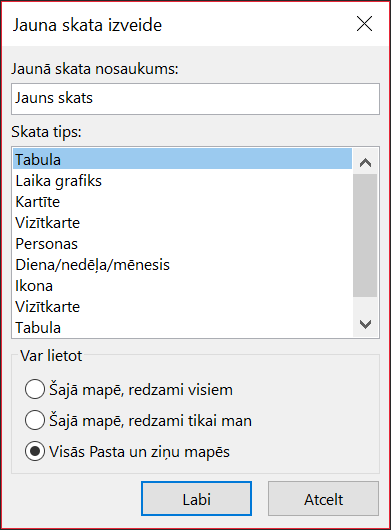
-
Sadaļā Var izmantot akceptējiet noklusējuma iestatījumu Visas pasta un izlikšanas mapes vai izvēlieties citu opciju un pēc tam izvēlieties Labi.
-
Dialoglodziņā Skata papildu iestatījumi: Jauns skats izvēlieties vajadzīgās opcijas un pēc tam izvēlieties Labi.
-
Lai nekavējoties izmantotu skatu, izvēlieties Lietot skatu.
Ziņojumu saraksta fonta vai fonta lieluma maiņa
-
Atlasiet Skatīt > Skata iestatījumi.
-
Lodziņā Skata papildu iestatījumi atlasiet Citi iestatījumi.
-
Atlasiet Kolonnas fonts vai Rindas fonts.
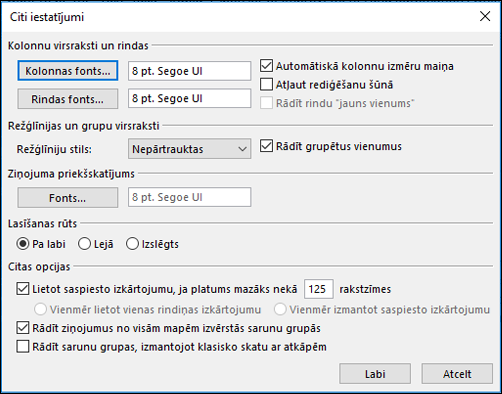
Piezīme.: Lai mainītu ziņojuma priekšskatījuma, sūtītāja vārda un tēmas fonta lielumu noklusējuma iesūtnes skatā, izvēlieties Rindas fonts.
-
Atlasiet fontu, fonta stilu un lielumu un pēc tam trīs reizes noklikšķiniet uz Labi , lai saglabātu iestatījumus un lietotu izmaiņas.
Piezīme.: Ja vēlaties mainīt tikai ziņojuma priekšskatījuma fontu vai fonta lielumu (ziņojuma teksta rindiņu, kas redzama zem tēmas un sūtītāja, sadaļā Ziņojumu priekšskatījums atlasiet Fonts.
Fonta vai fonta lieluma maiņa lasīšanas rūtī
Lasīšanas rūts neļauj mainīt noklusējuma fontu vai fonta lielumu. Tomēr varat viegli tuvināt vai tālināt. Varat arī iestatīt, lai outlook visus e-pasta ziņojumus rādītu kā vienkāršu tekstu, kā arī lielākas kontroles tiesības attiecībā uz fonta lielumu.
Ja esatMicrosoft 365 , varat atlasīt tālummaiņas procentuālo vērtību, kas saglabājas visos lasītos ziņojumos.
-
Lasīšanas rūts apakšējā labajā stūrī noklikšķiniet uz procentuālās vērtības (parasti 100%), lai atvērtu dialoglodziņu Tālummaiņa lasīšanas laikā.

-
Izvēlieties kādu no noklusējuma procentiem vai ievadiet savu procentuālo vērtību. Atzīmējiet izvēles rūtiņu Atcerēties manu preferenci, lai saglabātu tālummaiņas līmeni visiem saņemtajiem ziņojumiem.
Ja neesat abonents,Microsoft 365 tālummaiņas procentuālā vērtība netiks saglabāta no viena ziņojuma uz nākamo. Ikreiz, kad pārslēdzat ziņojumus lasīšanas rūtī, vajadzēs tuvināt vai tālināt. Lai mainītu tālummaiņas procentuālo vērtību, veiciet tālāk norādītās darbības.
-
Lai tuvinātu vai tālinātu lasīšanas rūtī, meklējiet palielinājuma slīdni lasīšanas rūts apakšējā labajā stūrī.
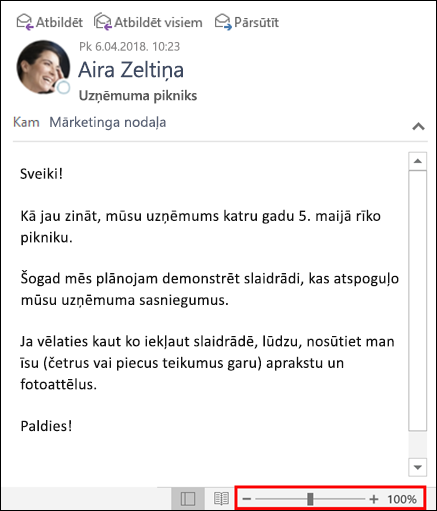
-
Pārvietojiet slīdni pa kreisi vai pa labi, lai mainītu teksta lielumu lasīšanas rūtī.
Piezīme.: Visas tālummaiņas līmenī izdarītās izmaiņas tiek saglabātas tikai tad, kad skatāt ziņojumu. Ja atlasāt citu ziņojumu, tālummaiņas procentuālā vērtība tiks atgriezta uz 100%. Noklikšķinot atpakaļ uz pirmo ziņojumu, tālummaiņas procentuālā vērtība netiek saglabāta.
Ziņojumu fonta lieluma maiņa, sastādot, atbildot vai pārsūtot
Lai mainītu ziņojumu fonta lielumu, veidojot ziņojumiem, atbildot uz tiem un pārsūtot, veiciet tālāk norādītās darbības.
-
Atlasiet Fails > Opcijas, > Pasts >vēstuļpapīru un fontus.
-
Atlasiet pogu Fonts pie Jauni pasta ziņojumi vai Atbildēšana uz ziņojumiem vai ziņojumu pārsūtīšana, lai mainītu noklusējuma fontu, fonta lielumu un fonta krāsu, kad sastādāt ziņojumus vai atbildat uz tiem.
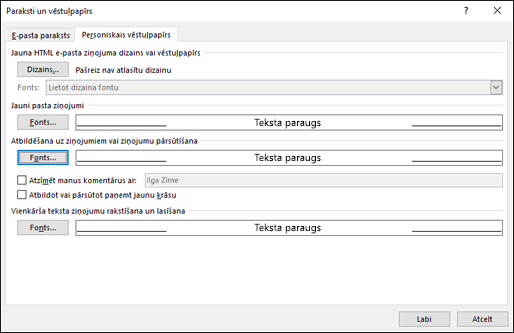
-
Divreiz noklikšķiniet uz Labi, lai saglabātu izmaiņas.
Lai veiktu papildu uzdevumus, izvēlieties kādu no tālāk redzamajām opcijām.
Pielāgota skata dzēšana
Svarīgi!: Iepriekš definētu skatu nevar izdzēst pat tad, ja ir mainīti tā iestatījumi.
-
Cilnes Skats grupā Pašreizējais skats izvēlieties Mainīt skatu un pēc tam >skatus.
-
Sadaļā Mapes skati atlasiet pielāgoto skatu, kuru vēlaties noņemt.
-
Izvēlieties Dzēst, apstipriniet dzēšanu un pēc tam izvēlieties Labi.
Pašreizējā skata izmantošana vairākām mapēm
-
Cilnes Skats grupā Pašreizējais skats izvēlieties Mainīt skatu un > Lietot pašreizējo skatu citām pasta mapēm.
-
Dialoglodziņā Skata pievienošana atlasiet katru mapi, kurai vēlaties lietot skatu. (Tiek parādīta maza atzīme blakus mapes nosaukumam, lai norādītu, ka tā ir atlasīta.
-
Atlasiet Labi.
Skatiet arī
Pāriet uz nākamo vai iepriekšējo vienumu e-pasta ziņojumā











