Ja nevēlaties, lai šūnās būtu nevajadzīgas decimāldaļas vietas, jo tās izraisa simbolu ###### rādīšanu, vai arī ja jums nav nepieciešama mikroskopiska precizitāte, mainiet šūnas formātu, lai iegūtu vēlamo decimāldaļas vietu skaitu.
Skaitļa noapaļošana līdz tuvākajai lielaajai vienībai
Ja vēlaties noapaļot skaitli līdz tuvākajai lielajai vienībai, piemēram, tūkstošiem, simtiem, desmitiem vai vieniem, formulā izmantojiet funkciju, izpildiet šādas darbības:
Izmantojot pogu
-
Atlasiet šūnas, kuras vēlaties formatēt.
-
Dodieties uz Sākums > un atlasiet Garāka decimāldaļa vai Samazināt decimāldaļskaitli, lai rādītu vairāk vai mazāk ciparu aiz decimālzīmes.
Lietojot iebūvētu skaitļu formātu
-
Dodieties uz > Skaitlis, atlasiet bultiņu blakus skaitļu formātu sarakstam un pēc tam atlasiet Citi skaitļu formāti.
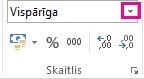
-
Sarakstā Kategorija atkarībā no datu tipa atlasiet Valūta, Grāmatvedības, Procenti vai Zinātnisks.
-
Lodziņā Decimālvietas ievadiet rādāmo decimālvietu skaitu.
Funkcijas izmantošana formulā
Noapaļojiet skaitli līdz vēlamajam ciparu skaitam, izmantojot funkciju ROUND. Šai funkcijai ir tikai divi argumenti (argumenti ir dati, bez kuriem formula nevar darboties).
-
Pirmais arguments ir noapaļojamais skaitlis, kas var būt šūnas atsauce vai skaitlis.
-
Otrais arguments ir ciparu skaits, līdz kuram skaitlis jānoapaļo.
Pieņemsim, ka šūna A1 satur skaitli 823,7825. Skaitļa noapaļošana līdz tuvākajai vienībai:
-
Tūkstoš i
-
Rakstiet =ROUND(A1;-3) — rezultāts ir 1000
-
823,7825 ir tuvāk 1000 nekā 0 (0 ir 1000 reizinājums)
-
Šeit izmantojiet negatīvu skaitli, jo noapaļošana jāveic pa kreisi no decimālzīmes. Tas pats attiecas arī uz nākamajām divām formulām, kurās skaitlis tiek noapaļots uz simtiem un desmitiem.
-
-
Simti
-
Rakstiet =ROUND(A1;-2) — rezultāts ir 800
-
800 ir tuvāk 823,7825 nekā 900. Domājams, ka tagad jūs to saprotat.
-
-
Desmiti
-
Rakstiet =ROUND(A1;-1) — rezultāts ir 820
-
-
Vieni
-
Rakstiet =ROUND(A1;0) — rezultāts ir 824
-
Izmantojiet nulli, lai skaitli noapaļotu līdz tuvākajiem vieniem.
-
-
Desmitdaļas
-
Rakstiet =ROUND(A1;1) — rezultāts ir 823,8
-
Lai skaitli noapaļotu līdz norādītajām decimāldaļām, izmantojiet pozitīvu skaitli. Tas pats attiecas arī uz nākamajām divām formulām, kurās skaitlis tiek noapaļots uz simtdaļām un tūkstošdaļām.
-
-
Simtdaļas
-
Rakstiet =ROUND(A1;2) — rezultāts ir 823,78
-
-
Tūkstošdaļas
-
Rakstiet =ROUND(A1;3) — rezultāts ir 823,783
-
Noapaļojiet skaitli uz augšu, izmantojot funkciju ROUNDUP. Tā darbojas tieši tāpat kā funkcija ROUND, tikai skaitļus vienmēr noapaļo uz augšu. Piemēram, noapaļojot skaitli 3,2 uz augšu bez decimāldaļām:
-
=ROUNDUP(3.2,0) — rezultāts ir 4
Noapaļojiet skaitli uz leju, izmantojot funkciju ROUNDDOWN. Tā darbojas tieši tāpat kā ROUND, tikai skaitļus vienmēr noapaļo uz leju. Piemēram, ja noapaļojat skaitli 3,14159 uz leju līdz trim decimāldaļas vietām:
-
=ROUNDDOWN(3.14159,3) — rezultāts ir 3,141
-
Noklikšķiniet tukšā šūnā.
-
Cilnes Formulas sadaļā Funkcija noklikšķiniet uz Formulas veidotājs.
-
Veiciet kādu no tālāk norādītajām darbībām.
Lai
Formulas veidotājā meklējiet un pēc tam veiciet dubultklikšķi uz vienuma
Sadaļā Argumenti
Skaitļa noapaļošana uz augšu
ROUNDUP
Skaitļa laukā ierakstiet skaitli, kas jānoapaļo uz augšu. Lodziņā num_digits0 , lai skaitli noapaļotu uz augšu līdz tuvākajam veselajam skaitlim.
Skaitļa noapaļošana uz leju
ROUNDDOWN
Skaitļa laukā ierakstiet skaitli, kas tiek noapaļots uz leju. Lodziņā num_digits0 , lai skaitli noapaļotu uz augšu līdz tuvākajam veselajam skaitlim.
Noapaļošana uz augšu līdz pāra skaitlim
EVEN
Skaitļa laukā ierakstiet noapaļoto skaitli.
Noapaļot uz augšu līdz nepāra skaitlim
ODD
Skaitļa laukā ierakstiet noapaļoto skaitli.
Skaitļa noapaļošana līdz tuvākajam citam skaitlim, kas dalās daudzkārt.
MROUND
Noklikšķiniet uz lodziņa, kas atrodas blakus dalāmais_skaitlis, un pēc tam ierakstiet skaitli, no kura vēlaties atrast tuvāko skaitli, kas dalās vairāki.
-
Nospiediet taustiņu ENTER.
Excel opcijās skaitļiem varat iestatīt noklusējuma decimālzīmi.
-
Noklikšķiniet uz Opcijas (Excel 2010, Excel 2016), Microsoft Office pogas un

-
Kategorijas Papildu sadaļā Rediģēšanas opcijas atzīmējiet izvēles rūtiņu Automātiski ievietot decimālzīmi.
-
Lodziņā Vietas ievadiet pozitīvu skaitli cipariem pa labi no decimālzīmes vai negatīvu skaitli cipariem pa kreisi no decimālzīmes.
Piezīme.: Piemēram, ja lodziņā Vietas ievadāt 3 un pēc tam šūnā ierakstāt 2834, vērtība tiks parādīta kā 2,834. Ja lodziņā Vietas ievadāt -3 un pēc tam šūnā ierakstāt 283, vērtība būs 283000.
-
Noklikšķiniet uz Labi.
Statusa joslā tiek parādīts indikators Fiksēta decimāldaļa.
-
Darblapā noklikšķiniet šūnā un pēc tam ierakstiet skaitli pēc izvēles.
Piezīme.: Dati, ko ierakstījāt pirms izvēles rūtiņas Fiksēta decimāldaļa atzīmēšanas, netiek ietekmēti.
-
Lai uz laiku ignorētu opciju Fiksēta decimāldaļa, ierakstiet decimālzīmi, kad rakstāt skaitli.
-
Lai noņemtu decimālzīmes no skaitļiem, kurus jau esat ievadījis ar fiksētām decimāldaļām, rīkojieties šādi:
-
Noklikšķiniet uz Opcijas (Excel 2010, Excel 2016), Microsoft Office pogas un

-
Kategorijas Papildu sadaļā Rediģēšanas opcijas notīriet izvēles rūtiņu Automātiski ievietot decimālzīmi.
-
Tukšā šūnā ierakstiet skaitli, piemēram, 10, 100, vai 1000 atkarībā no decimāldaļas vietu skaita, cik vēlaties noņemt.
Piemēram, ierakstiet šūnā 100, ja skaitļos ir divas decimāldaļas vietas un jūs vēlaties tās pārvērst par veseliem skaitļiem.
-
Cilnes Sākums grupā Starpliktuve noklikšķiniet uz Kopēt attēlu vai

-
Darblapā atlasiet šūnas, kurās ir skaitļi ar decimāldaļas vietām, kuras vēlaties mainīt.
-
Cilnes Sākums grupā Starpliktuve noklikšķiniet uz bultiņas zem Ielīmēt un pēc tam uz Īpašā ielīmēšana.
-
Dialoglodziņa Īpašā ielīmēšana sadaļā Darbība noklikšķiniet uz Reizināt.
-
Vai nepieciešama papildu palīdzība?
Vienmēr varat pajautāt speciālistam Excel tech kopienā vai saņemt atbalstu kopienās.










