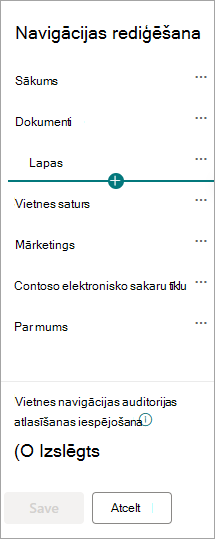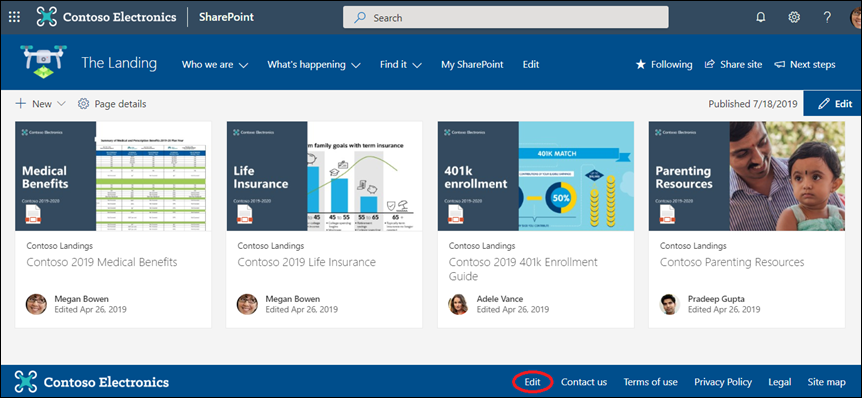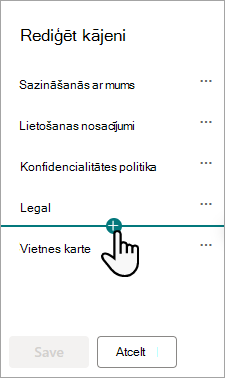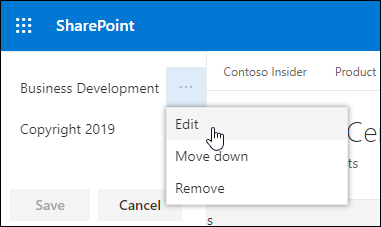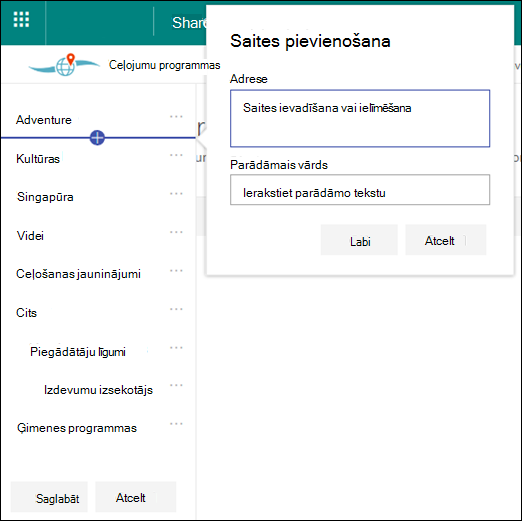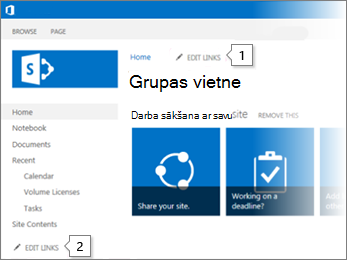SharePoint vidē ir trīs navigācijas līmeņi: globālā, centrmezgla un lokālā (grupu vietnes un saziņas vietnes). Pielāgojiet savas Microsoft vietnes navigāciju, SharePoint sniegtu lietotājiem ātru piekļuvi vietnēm, lapām un atlasītam saturam.
Šajā rakstā ir ieviestas darbības, ko varat veikt, lai pielāgotu savu centrmezglu un lokālo navigāciju.
-
Mainiet savas lapas navigācijas stila, krāsu un logotipa izskatu.
-
Centrmezgla vietnē, grupas vietnē vai saziņas vietnē varat pievienot, rediģēt vai noņemt navigācijas izvēlnē esošās saites.
-
Rediģēt horizontālo izvēlni, kājenes izvēlni (tikai saziņas vietnē) vai centrmezgla vietnes navigācijas joslu, kas tiek rādīta visās saziņas vietnēs, kas saistītas ar centrmezgla vietni.
-
Mērķa navigācijas saites noteiktām auditorijām, izmantojot modernasSharePoint pakalpojumā Microsoft 365 auditorijas mērķauditoriju.
-
Iestatiet daudzvalodu vietnes nosaukumu, navigāciju un kājeni saziņas vietnēs.
Piezīmes.:
-
Navigācijas rūts var atrasties augšpusē (grupas vietnes un saziņas vietnes) vai kreisajā pusē (tikai grupas vietnes).
-
Lai veiktu izmaiņas vietnes navigācijā, jums ir jābūt vietnes īpašniekam.
-
Ja vietnes īpašnieks ir pielāgojis jūsu vietni, rediģēšanai var nebūt pieejama vertikālā izvēlne vai horizontālā izvēlne.
Tālāk atlasiet savu SharePoint versiju, lai pielāgotu navigāciju savā SharePoint vietnē.
Piezīme.: Organizācijām, kuras ir iestatījuši mērķa laidiena opcijas programmā Microsoft 365, dažas funkcijas tiek ieviestas pakāpeniski. Tas nozīmē, ka šis līdzeklis vēl nav redzams vai tas var izskatīties citādi, nekā aprakstīts palīdzības rakstos.
-
Lai izveidotu vertikālu navigācijas izvēlni , vertikālās navigācijas lejasdaļā atlasiet Rediģēt.
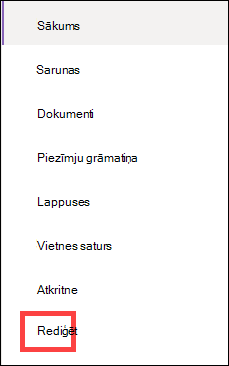
Lai izveidotu horizontālu navigācijas izvēlni, atlasiet Rediģēt pa labi no horizontālās navigācijas.

Piezīme.: Ja neredzat Rediģēt, iespējams, jums nav atļauju vietnes navigācijas pielāgošanai. Jums ir jābūt vismaz pārvaldības Saraksti atļaujām. Sazinieties ar vietnes īpašnieku, lai saņemtu atļaujas patstāvīgi veikt izmaiņas vai veiktu izmaiņas.
-
Novietojiet kursoru starp esošajām saitēm izvēlnē, kurā vēlaties pievienot saiti, un atlasiet +.
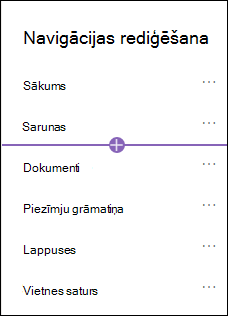
-
Dialoglodziņā Pievienošana izvēlieties kādu no šīm saites opcijām:
-
Saistīt tiks pievienota saite uz jebkuru vietni, uzņēmuma iekšēja vai ārēja saite. Vienkārši ievadiet saites adresi un parādāmo nosaukumu.
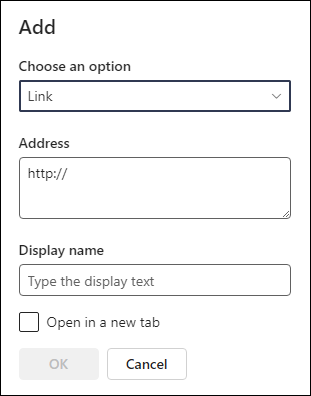
-
Etiķete pievienos tekstu jūsu navigācijas izvēlnei, kam nav hipersaites. Uzlīme ir noderīga, ja vēlaties kārtot vai kategorizēt savas saites.
-
Sarunas pievienos saiti uz grupas Microsoft 365 sarunām, kas saistītas ar grupas vietni. Vienkārši ievadiet saites parādāmo nosaukumu. Adrese tiek pievienota automātiski, un to nevar rediģēt.
-
Kalendārs pievienos saiti uz grupas Microsoft 365, kas saistīts ar grupas vietni. Vienkārši ievadiet saites parādāmo nosaukumu. Adrese tiek pievienota automātiski, un to nevar rediģēt.
-
Piezīmju grāmatiņa pievienos saiti uz grupas OneNote, kas saistīta ar grupas vietni. Vienkārši ievadiet saites parādāmo nosaukumu. Adrese tiek pievienota automātiski, un to nevar rediģēt.
-
Planner pievienos saiti uz saistīto Microsoft plānotājs instanci. Vienkārši ievadiet saites parādāmo nosaukumu. Adrese tiek pievienota automātiski, un to nevar rediģēt.
-
Atzīmējiet izvēles rūtiņu Atvērt jaunā cilnē, lai saite būtu atvērta jaunā pārlūkprogrammas cilnē.
-
-
Pēc tam atlasiet Labi.
Varat arī pievienot lapu izvēlnei no saraksta Vietnes lapas , navigācijas izvēlnē atlasot Lapas vai piekļūstot vietnes saturam sadaļāIestatījumi.
-
Sadaļā Vietnes lapas atlasiet lapu, kuru vēlaties pievienot.
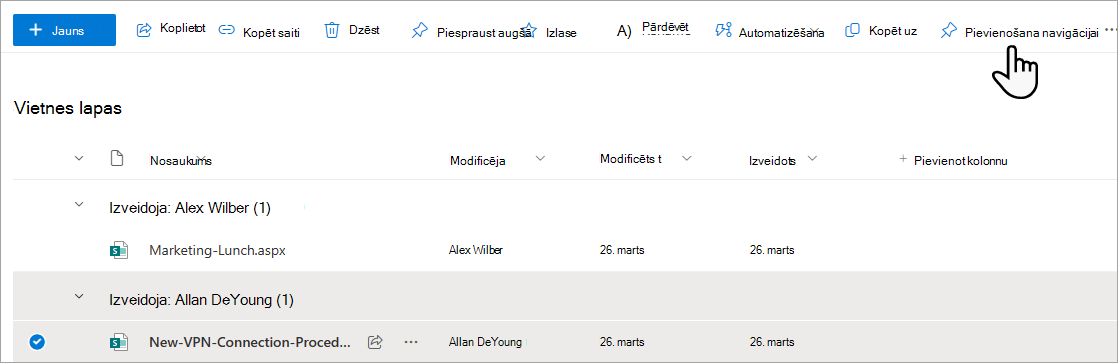
-
Atlasiet Pievienot navigācijai. Kad naviģēsiet prom no saraksta Vietnes lapas, jūsu veiktās izmaiņas būs redzamas navigācijas izvēlnē.
Piezīme.: Jaunākos vienumus automātiski apstrādā SharePoint. Nevarat pievienot saites uz pēdējo izvēlni.
-
Navigācijas izvēlnes labajā pusē atlasiet Rediģēt.
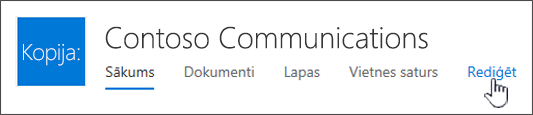
Piezīme.: Ja neredzat Rediģēt, iespējams, jums nav atļauju vietnes navigācijas pielāgošanai. Jums ir jābūt vismaz pārvaldības Saraksti atļaujām. Sazinieties ar vietnes īpašnieku, lai saņemtu atļaujas patstāvīgi veikt izmaiņas vai veiktu izmaiņas.
-
Novietojiet kursoru starp esošajām saitēm izvēlnē, kurā vēlaties pievienot saiti, un atlasiet +.
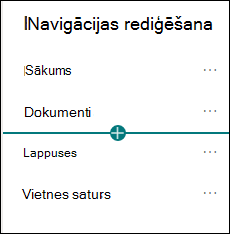
-
Dialoglodziņā Pievienošana izvēlieties kādu no šīm saites opcijām:
-
Saite pievienos saiti uz jebkuru vietni, uzņēmuma iekšēja vai ārēja saite. Vienkārši ievadiet saites adresi un parādāmo nosaukumu.
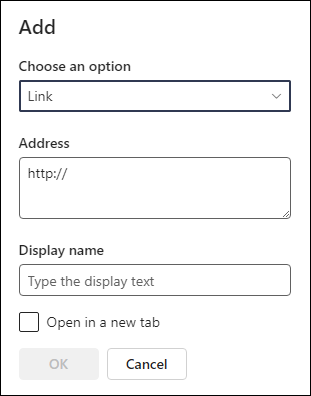
-
Etiķete pievienos tekstu navigācijas izvēlnei, kam nav hipersaites; noderīga, ja vēlaties pievienot atgādinājumu navigācijas izvēlnē vai kategorizēt savas saites.
-
Atzīmējiet izvēles rūtiņu Atvērt jaunā cilnē, lai saite būtu atvērta jaunā pārlūkprogrammas cilnē.
-
-
Lodziņā Adrese ievadiet tās saites vietrādi URL, kuru vēlaties pievienot, ja pievienojat saiti.
Lai pievienotu saiti uz lapu, rīkojieties šādi:
-
Naviģējiet uz lapu, uz kuru vēlaties pievienot saiti.
-
Adrešu joslā nokopējiet vietrādi URL.
-
Ielīmējiet vietrādi URL lodziņā Adrese.
-
-
Lodziņā Parādāmais nosaukums ievadiet parādāmo tekstu, kas būs redzams navigācijas izvēlnē.
-
Atlasiet Labi. Saite tiks pievienota navigācijas izvēlnei.
-
Kad esat pabeidzis navigācijas pielāgošanu, atlasiet Saglabāt , vai, lai atmestu izmaiņas, atlasiet Atcelt.
Piezīme.: Lai veiktu izmaiņas vietnes navigācijā, jums ir jābūt vietnes īpašniekam. Atkarībā no atļauju līmeņa varat mainīt navigācijas izkārtojumu uz Horizontāls, Vertikāls, Mega izvēlne vai Kaskadēšana , dodoties uz Iestatījumi, atlasot Mainīt izskatu un pēc tam atlasot Navigācija.
Svarīgi!:
-
Vietnes īpašniekam vietnes navigācijai ir jāiespējo auditorijas atlase.
-
Tikai vietņu īpašnieki var ieslēgt un izslēgt auditorijas mērķauditoriju. Kad tas ir ieslēgts, jebkurš vietnes redaktors var norādīt izvēlnes saites konkrētām auditorijām.
-
Auditoriju nosaka Microsoft 365 grupas un drošības grupas. Ja nepieciešams, izveidojietMicrosoft 365 grupu auditorijas dalībniekiem. Ja esat administrators, drošības grupu varat izveidot administrēšanas Microsoft 365 centrā. Azure AD dinamiskās grupas pašlaik netiek atbalstītas.
-
Navigācijas izvēlnē atlasiet Rediģēt.
-
Lai izveidotu vertikālu navigācijas izvēlni , izvēlnes apakšā atlasiet Rediģēt.
-
Lai izveidotu horizontālu navigācijas izvēlni , atlasiet Rediģēt pa labi no izvēlnes.
Piezīme.: Ja neredzat Rediģēt, iespējams, jums nav atļauju vietnes navigācijas pielāgošanai. Jums ir jābūt vismaz pārvaldības Saraksti atļaujām. Sazinieties ar vietnes īpašnieku, lai saņemtu atļaujas patstāvīgi veikt izmaiņas vai veiktu izmaiņas.
2. Navigācijas rūts Rediģēšana apakšā atlasiet opciju Iespējot vietnes navigācijas auditorijas mērķauditoriju. Ja šis līdzeklis ir iespējots, auditorijas atlase tiks lietota visās vietnes izvēlnēs, tostarp centrmezgla un kājenes izvēlnēs.
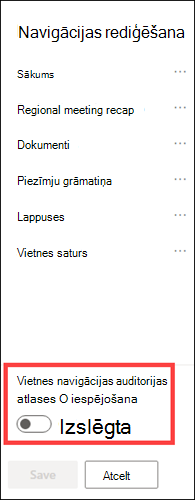
3. Atlasiet daudzpunktes (...) blakus saitei, kuru vēlaties rediģēt, un atlasiet Rediģēt.
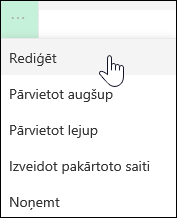
4. Lodziņā Mērķa auditorijas ievadiet līdz 10 dalībniekuMicrosoft 365 grupām vai drošības grupām, uz ko attiecas mērķis.
Piezīme.: Ja auditorijas atlase tiek lietota vecākobjekta saitei, auditorijas mērķauditorija tiek lietota arī apakšsaitēm, un tā būs redzama tikai jūsu šīm grupām.
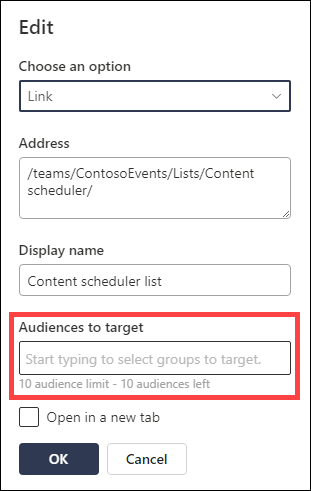
5. Kad esat pabeidzis saites rediģēšanu, atlasiet Labi, un ikona apstiprinās, ka saites tiek atlasītas.
Piezīme.: Rediģējot navigāciju, visas saites un apakša saites kļūst redzamas redaktoram, tostarp tām, kas ir atlasītas. Pēc saglabāšanas navigācijā tiks parādīti mērķa mezgli.
6. Kad esat pabeidzis, atlasiet Saglabāt vai atlasiet Atcelt , lai atmestu izmaiņas.
-
Navigācijas izvēlnē atlasiet Rediģēt.
-
Lai izveidotu vertikālu navigācijas izvēlni , izvēlnes apakšā atlasiet Rediģēt.
-
Lai izveidotu horizontālu navigācijas izvēlni , atlasiet Rediģēt pa labi no izvēlnes.
Piezīme.: Ja neredzat Rediģēt, iespējams, jums nav atļauju vietnes navigācijas pielāgošanai. Jums ir jābūt vismaz pārvaldības Saraksti atļaujām. Sazinieties ar vietnes īpašnieku, lai saņemtu atļaujas patstāvīgi veikt izmaiņas vai veiktu izmaiņas.
2. Atlasiet daudzpunktes (...) blakus saitei, kuru vēlaties rediģēt.
3. Atlasiet Rediģēt.
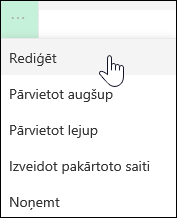
4. Veiciet izmaiņas laukā Parādāmais vārdsun adrese un, kad esat pabeidzis izvēlnes saites rediģēšanu, atlasiet Labi.
5. Kad navigācija ir pabeigta, atlasiet Saglabāt, vai, lai atmestu izmaiņas, atlasiet Atcelt.
-
Navigācijas izvēlnē atlasiet Rediģēt.
-
Lai izveidotu vertikālu navigācijas izvēlni , izvēlnes apakšā atlasiet Rediģēt.
-
Lai izveidotu horizontālu navigācijas izvēlni , atlasiet Rediģēt pa labi no izvēlnes.
Piezīme.: Ja neredzat Rediģēt, iespējams, jums nav atļauju vietnes navigācijas pielāgošanai. Jums ir jābūt vismaz pārvaldības Saraksti atļaujām. Sazinieties ar vietnes īpašnieku, lai saņemtu atļaujas patstāvīgi veikt izmaiņas vai veiktu izmaiņas.
2. Varat vilkt un nomest izvēlnes elementus, lai tos pārkārtotu. Atlasiet izvēlnes vienumu, kuru vēlaties pārvietot, velciet to uz jauno atrašanās vietu un pēc tam atlaidiet.
3. Kad navigācija ir pabeigta, atlasiet Saglabāt, vai, lai atmestu izmaiņas, atlasiet Atcelt.
Tiek izveidota saite ar atkāpi zem citas saites. Varat pievienot līdz 2 apakšlīnijām uz vertikālu izvēlni, horizontālu izvēlni vai centrmezgla vietnes navigācijas joslu. Pievienojot apakš saiti, izveidojiet saiti tur, kur tā jāparāda, un pēc tam padariet to par tās apakšsaisti.
Vertikāla izvēlne
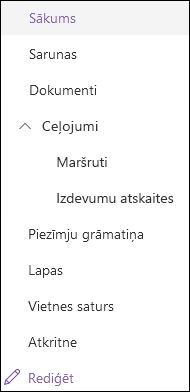
Horizontāla izvēlne
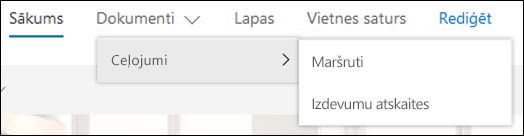
-
Navigācijas izvēlnē atlasiet Rediģēt.
-
Lai izveidotu vertikālu navigācijas izvēlni , izvēlnes apakšā atlasiet Rediģēt.
-
Lai izveidotu horizontālu navigācijas izvēlni , atlasiet Rediģēt pa labi no izvēlnes.
Piezīme.: Ja neredzat Rediģēt, iespējams, jums nav atļauju vietnes navigācijas pielāgošanai. Jums ir jābūt vismaz pārvaldības Saraksti atļaujām. Sazinieties ar vietnes īpašnieku, lai saņemtu atļaujas patstāvīgi veikt izmaiņas vai veiktu izmaiņas.
2. Atlasiet daudzpunktes (...) blakus saitei, kuru vēlaties izveidot kā apakš saiti.
3. Atlasiet Izveidot apakšsaisti.
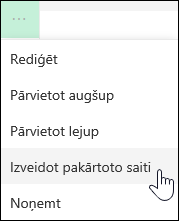
4. Kad navigācija ir pabeigta, atlasiet Saglabāt, vai, lai atmestu izmaiņas, atlasiet Atcelt.
Tiek pārvietota saite ar atkāpi no citas saites.
-
Navigācijas izvēlnē atlasiet Rediģēt.
-
Lai izveidotu vertikālu navigācijas izvēlni , izvēlnes apakšā atlasiet Rediģēt.
-
Lai izveidotu horizontālu navigācijas izvēlni , atlasiet Rediģēt pa labi no izvēlnes.
Piezīme.: Ja neredzat Rediģēt, iespējams, jums nav atļauju vietnes navigācijas pielāgošanai. Jums ir jābūt vismaz pārvaldības Saraksti atļaujām. Sazinieties ar vietnes īpašnieku, lai saņemtu atļaujas patstāvīgi veikt izmaiņas vai veiktu izmaiņas.
2. Atlasiet daudzpunktes (...) blakus apakšai, kuru vēlaties izmantot kā primāro saiti.
3. Atlasiet Paaugstināt apakšsaisti.
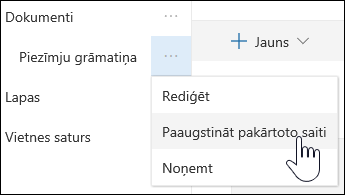
4. Kad navigācija ir pabeigta, atlasiet Saglabāt, vai, lai atmestu izmaiņas, atlasiet Atcelt.
Piezīme.: Dažas saites, piemēram , atkritne , ir sistēmas saites, un tās nevar noņemt.
-
Navigācijas izvēlnē atlasiet Rediģēt.
-
Lai izveidotu vertikālu navigācijas izvēlni , izvēlnes apakšā atlasiet Rediģēt.
-
Lai izveidotu horizontālu navigācijas izvēlni , atlasiet Rediģēt pa labi no izvēlnes.
Piezīme.: Ja neredzat Rediģēt, iespējams, jums nav atļauju vietnes navigācijas pielāgošanai. Jums ir jābūt vismaz pārvaldības Saraksti atļaujām. Sazinieties ar vietnes īpašnieku, lai saņemtu atļaujas patstāvīgi veikt izmaiņas vai veiktu izmaiņas.
2. Atlasiet daudzpunktes (...) blakus saitei, kuru vēlaties noņemt.
3. Atlasiet Noņemt.
Piezīme.: Atkritnes saite ir sistēmas saite, un to nevar noņemt.
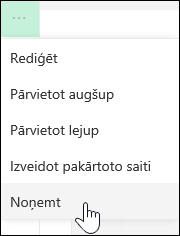
4. Kad navigācija ir pabeigta, atlasiet Saglabāt, vai, lai atmestu izmaiņas, atlasiet Atcelt.
Ja jums ir īpašnieka vai administratora atļaujas, varat rādīt vai paslēpt savas grupas vietnes navigācijas izvēlni.
-
Atlasiet Iestatījumi un pēc tam atlasiet Mainīt izskatu.
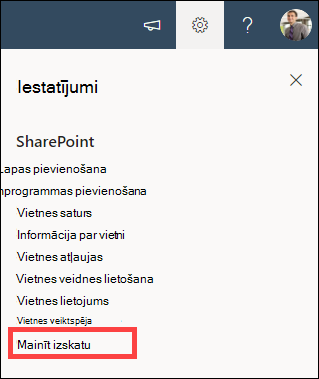
-
Sadaļā Navigācijas iestatījumi atlasiet pārslēgu, lai ieslēgtu vai izslēgtu vietnes navigācijas redzamību.
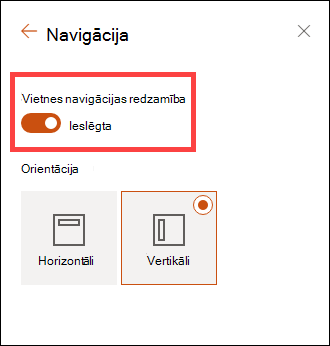
Piezīme.: Atspējojot ātrās palaišanas paneli, iespējams, joprojām redzēsit atkritni un rediģēšanas saites.
Ja esat iespējojis publicēšanas līdzekli klasiskajā SharePoint pieredzes vietnē, vertikālā izvēlne parādīs saites uz mūsdienīgas pieredzes sarakstiem vai bibliotēkām, ja tās esat pievienojis savā klasiskās pieredzes vietnē, kā arī vienumus no terminu krātuves. Papildinformāciju skatiet rakstā Pārvaldītas vietnes navigācijas iespējošana koplietošanas vidē SharePointun Publicēšanas līdzekļu iespējošana.
-
Kreisās puses izvēlnes apakšā noklikšķiniet uz Rediģēt.
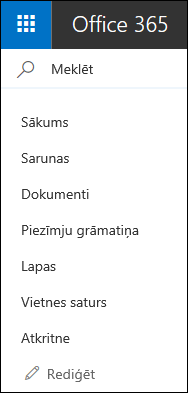
Piezīme.: Ja neredzat Rediģēt, iespējams, jums nav atļauju vietnes navigācijas pielāgošanai. Jums ir jābūt vismaz pārvaldības Saraksti atļaujām. Sazinieties ar vietnes īpašnieku, lai saņemtu atļaujas patstāvīgi veikt izmaiņas vai veiktu izmaiņas.
-
Novietojiet kursoru virs atrašanās vietas izvēlnē, kurā vēlaties pievienot saiti, un noklikšķiniet uz +.
-
Dialoglodziņā Saites pievienošana izvēlieties kādu no šīm saites opcijām:
-
URL , lai pievienotu saiti uz jebkuru vienumu, kas ir iekšējs vai ārējs jūsu uzņēmumā. Vienkārši ievadiet saites adresi un parādāmo nosaukumu.

-
Sarunas, lai pievienotu saiti uz grupas Microsoft 365 sarunām, kas saistītas ar grupas vietni. Vienkārši ievadiet saites parādāmo nosaukumu. Adrese tiek pievienota automātiski, un to nevar rediģēt.
-
Kalendārs , lai pievienotu saiti uz grupas Microsoft 365, kas saistīts ar grupas vietni. Vienkārši ievadiet saites parādāmo nosaukumu. Adrese tiek pievienota automātiski, un to nevar rediģēt.
-
Piezīmju grāmatiņa , lai pievienotu saiti uz OneNote piezīmju grāmatiņu, kas saistīta ar grupas vietni. Vienkārši ievadiet saites parādāmo nosaukumu. Adrese tiek pievienota automātiski, un to nevar rediģēt.
-
Planner, lai pievienotu saiti uz Microsoft plānotājs instanci, kas saistīta ar grupas vietni. Vienkārši ievadiet saites parādāmo nosaukumu. Adrese tiek pievienota automātiski, un to nevar rediģēt.
Pēc tam noklikšķiniet uz Labi.
-
-
Varat arī pievienot lapu izvēlnei no saraksta Vietnes lapas. Kreisās puses izvēlnē atlasiet Lappuses, atlasiet pievienojamo lapu un pēc tam noklikšķiniet uz ... blakus lapai sarakstā vai augšējā navigācijas joslā.

Noklikšķiniet uz Pievienot navigācijai.
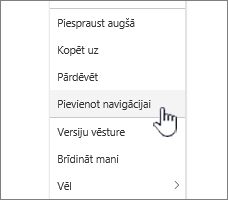
-
Kad navigācija ir pabeigta, noklikšķiniet uz Saglabāt, bet , lai atmestu izmaiņas, noklikšķiniet uz Atcelt.
Piezīme.: Jaunākos vienumus automātiski apstrādā SharePoint. Nevarat pievienot saites uz pēdējo izvēlni.
-
Augšējās izvēlnes labajā pusē noklikšķiniet uz Rediģēt.
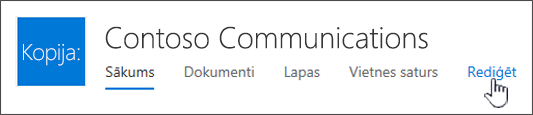
Piezīme.: Ja neredzat Rediģēt, iespējams, jums nav atļauju vietnes navigācijas pielāgošanai. Jums ir jābūt vismaz pārvaldības Saraksti atļaujām. Sazinieties ar vietnes īpašnieku, lai saņemtu atļaujas patstāvīgi veikt izmaiņas vai veiktu izmaiņas.
-
Novietojiet kursoru virs atrašanās vietas izvēlnē, kurā vēlaties pievienot saiti, un noklikšķiniet uz + .
-
Dialoglodziņa Saites pievienošana lodziņā Adrese ievadiet tās saites vietrādi URL, kuru vēlaties pievienot, ja pievienojat saiti.
Lai pievienotu saiti uz lapu kreisās puses izvēlnē, veiciet tālāk norādītās darbības.
-
Naviģējiet uz lapu, kurā vēlaties pievienot saiti.
-
Adrešu joslā nokopējiet vietrādi URL.
-
Ielīmējiet vietrādi URL lodziņā Adrese
-
-
Lodziņā Parādāmais vārds ievadiet saites parādāmo tekstu. Šis teksts būs redzams izvēlnē. Pēc tam noklikšķiniet uz Labi.
-
Kad navigācija ir pabeigta, noklikšķiniet uz Saglabāt, bet , lai atmestu izmaiņas, noklikšķiniet uz Atcelt.
-
Grupas vietnes kreisās puses izvēlnes apakšā vai pa labi no saziņas vietnes, centrmezgla vietnes vai centrmezgla vietnes navigācijas joslas augšējās izvēlnes noklikšķiniet uz Rediģēt.
Piezīme.: Ja neredzat Rediģēt, iespējams, jums nav atļauju vietnes navigācijas pielāgošanai. Jums ir jābūt vismaz pārvaldības Saraksti atļaujām. Sazinieties ar vietnes īpašnieku, lai saņemtu atļaujas patstāvīgi veikt izmaiņas vai veiktu izmaiņas.
-
Noklikšķiniet uz daudzpunktēm (...) blakus saitei, kuru vēlaties rediģēt.
-
Noklikšķiniet uz Rediģēt.
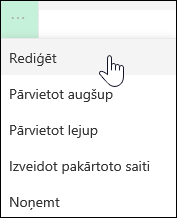
-
Kad esat pabeidzis rediģēt saiti, noklikšķiniet uz Labi.
-
Kad navigācija ir pabeigta, noklikšķiniet uz Saglabāt, bet , lai atmestu izmaiņas, noklikšķiniet uz Atcelt.
-
Grupas vietnes kreisās puses izvēlnes apakšā vai pa labi no saziņas vietnes, centrmezgla vietnes vai centrmezgla vietnes navigācijas joslas augšējās izvēlnes noklikšķiniet uz Rediģēt.
Piezīme.: Ja neredzat Rediģēt, iespējams, jums nav atļauju vietnes navigācijas pielāgošanai. Jums ir jābūt vismaz pārvaldības Saraksti atļaujām. Sazinieties ar vietnes īpašnieku, lai saņemtu atļaujas patstāvīgi veikt izmaiņas vai veiktu izmaiņas.
-
Noklikšķiniet uz daudzpunktēm (...) blakus saitei, kuru vēlaties pārvietot.
-
Noklikšķiniet uz Pārvietot augšup vaiPārvietot lejup.
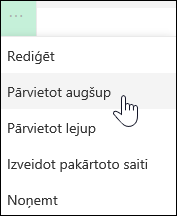
-
Atkārtojiet šīs darbības, līdz saite ir vajadzīgajā vietā.
-
Kad navigācija ir pabeigta, noklikšķiniet uz Saglabāt, bet , lai atmestu izmaiņas, noklikšķiniet uz Atcelt.
Piezīme.: You can't drag and drop items to reorder them in menus.
Tiek izveidota saite ar atkāpi zem citas saites. Grupas vietnes kreisās puses izvēlnei, saziņas vietnes augšai vai centrmezgla vietnes navigācijas joslai varat pievienot līdz 2 apakšlīniju līmeņiem. Pievienojot apakš saiti, izveidojiet saiti tur, kur tā jāparāda, un pēc tam padariet to par tās apakšsaisti.
Kreisā izvēlne
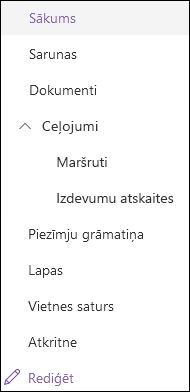
Augšējā izvēlne
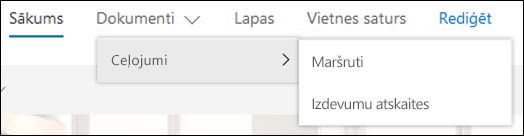
-
Grupas vietnes kreisās puses izvēlnes apakšā vai pa labi no saziņas vietnes, centrmezgla vietnes vai centrmezgla vietnes navigācijas joslas augšējās izvēlnes noklikšķiniet uz Rediģēt.
Piezīme.: Ja neredzat Rediģēt, iespējams, jums nav atļauju vietnes navigācijas pielāgošanai. Jums ir jābūt vismaz pārvaldības Saraksti atļaujām. Sazinieties ar vietnes īpašnieku, lai saņemtu atļaujas patstāvīgi veikt izmaiņas vai veiktu izmaiņas.
-
Noklikšķiniet uz daudzpunktes (...) blakus saitei, kuru vēlaties izveidot kā apakš saiti.
-
Noklikšķiniet uz Izveidot apakšsaisti.
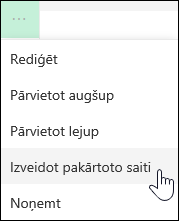
-
Kad navigācija ir pabeigta, noklikšķiniet uz Saglabāt, bet , lai atmestu izmaiņas, noklikšķiniet uz Atcelt.
Tiek pārvietota saite ar atkāpi no citas saites.
-
Grupas vietnes kreisās puses izvēlnes apakšā vai pa labi no saziņas vietnes, centrmezgla vietnes vai centrmezgla vietnes navigācijas joslas augšējās izvēlnes noklikšķiniet uz Rediģēt.
Piezīme.: Ja neredzat Rediģēt, iespējams, jums nav atļauju vietnes navigācijas pielāgošanai. Jums ir jābūt vismaz pārvaldības Saraksti atļaujām. Sazinieties ar vietnes īpašnieku, lai saņemtu atļaujas patstāvīgi veikt izmaiņas vai veiktu izmaiņas.
-
Noklikšķiniet uz daudzpunktēm (...) blakus apakšai, kuru vēlaties izmantot kā primāro saiti.
-
Noklikšķiniet uz Paaugstināt apakšsaisti.
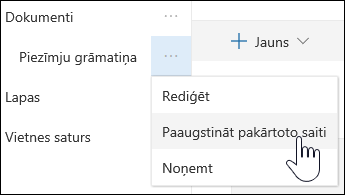
-
Kad navigācija ir pabeigta, noklikšķiniet uz Saglabāt, bet , lai atmestu izmaiņas, noklikšķiniet uz Atcelt.
Dažas saites, piemēram , atkritne , ir sistēmas saites, un tās nevar noņemt.
-
Grupas vietnes kreisās puses izvēlnes apakšā vai pa labi no saziņas vietnes, centrmezgla vietnes vai centrmezgla vietnes navigācijas joslas augšējās izvēlnes noklikšķiniet uz Rediģēt.
Piezīme.: Ja neredzat Rediģēt, iespējams, jums nav atļauju vietnes navigācijas pielāgošanai. Jums ir jābūt vismaz pārvaldības Saraksti atļaujām. Sazinieties ar vietnes īpašnieku, lai saņemtu atļaujas patstāvīgi veikt izmaiņas vai veiktu izmaiņas.
-
Noklikšķiniet uz daudzpunktēm (...) blakus saitei, kuru vēlaties noņemt.
-
Noklikšķiniet uz Noņemt.
Piezīme.: Šobrīd saiti atkritni nevar noņemt.
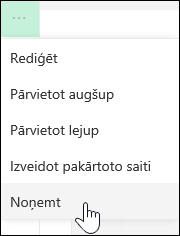
-
Kad navigācija ir pabeigta, noklikšķiniet uz Saglabāt, bet , lai atmestu izmaiņas, noklikšķiniet uz Atcelt.
Rādīt/paslēpt SharePoint navigācijas izvēlni Microsoft 365 grupas vietnē.
Ja jums ir īpašnieka vai administratora atļaujas, varat izslēgt kreisās puses izvēlni savā grupas vietnē.
Piezīme.: Ja jums ir īpašnieka vai administratora atļaujas, varat izslēgt kreisās puses izvēlni savā grupas vietnē.
-
Noklikšķiniet uz

-
Sadaļas Izskats un darbības lapā Vietnes iestatījumi noklikšķiniet uz Navigācijas elementi.

-
Atzīmējiet vai notīriet iestatījumu Iespējot ātrās palaišanas joslu, lai to izslēgtu vai ieslēgtu, un pēc tam noklikšķiniet uz Labi.
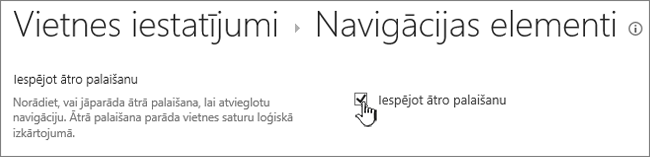
Piezīme.: Atspējojot ātrās palaišanas paneli, atkritne un poga Rediģēt, iespējams, joprojām būs redzama.
Ja esat iespējojis publicēšanas līdzekli savā klasiskajā SharePoint pieredzes vietnē, kreisās puses izvēlnē tiks parādītas saites uz mūsdienīgas pieredzes sarakstiem vai bibliotēkām, ja tās esat pievienojis savā klasiskās pieredzes vietnē papildus vienumu rādīšanai no terminu krātuves. Papildinformāciju skatiet rakstā Pārvaldītas vietnes navigācijas iespējošana koplietošanas vidē SharePointun Publicēšanas līdzekļu iespējošana.
Rediģēšanas saites programmā SharePoint Server 2016
Lai sāktu rediģēt vietnē esošās saites, noklikšķiniet uz lapas opcijas REDIĢĒT SAITES.
|
|
1. Lai mainītu saites augšējā saišu joslā, pa labi no izvēlnes noklikšķiniet uz REDIĢĒT SAITES. 2. Lai mainītu saites izvēlnē Pa kreisi (tiek dēvēta arī par ātrās palaišanas joslu), zem izvēlnes noklikšķiniet uz REDIĢĒT SAITES. |
Piezīme.: Ja neredzat REDIĢĒT SAITES, iespējams, jums nav atļauju pielāgot vietnes navigāciju. Jums ir jābūt vismaz pārvaldības Saraksti atļaujām. Sazinieties ar vietnes īpašnieku, lai saņemtu atļaujas patstāvīgi veikt izmaiņas vai veiktu izmaiņas.
-
Noklikšķiniet uz

-
Ātrās palaišanas joslā vai augšējā saišu joslā (atkarībā no tā, kur vēlaties pievienot saiti) noklikšķiniet uz REDIĢĒT SAITES.
-
Noklikšķiniet uz pievienojumprogrammas un pēc tam velciet to uz vietu, kur tai jābūt ātrās palaišanas joslā vai augšējā saišu joslā.
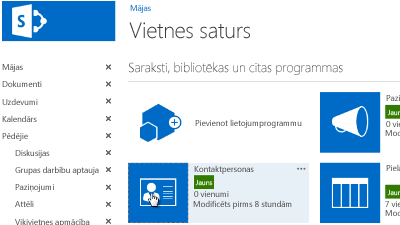
-
Noklikšķiniet uz Saglabāt.
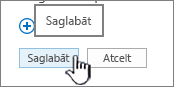
Lai pievienotu saiti uz citu vietni, ierakstiet vietrādi URL.
-
Ātrās palaišanas joslā vai augšējā saišu joslā (atkarībā no tā, kur vēlaties pievienot saiti) noklikšķiniet uz REDIĢĒT SAITES.
-
Noklikšķiniet uz + saite.
-
Ievadiet saites parādāmo nosaukumu un mērķa atrašanās vietu, iekļaujot http://.
-
Noklikšķiniet uz Labi, lai jauno saiti pievienotu ātrās palaišanas joslai vai augšējā saišu joslai.
-
Noklikšķiniet uz Saglabāt.
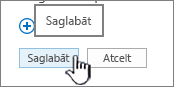
Piezīme.: Atkritni nevar pārdēvēt vai noņemt.
-
Ātrās palaišanas joslā vai augšējā saišu joslā (atkarībā no tā, kur vēlaties rediģēt saiti) noklikšķiniet uz REDIĢĒT SAITES.
-
Pārdēvēt. Noklikšķiniet tieši uz saites, ko vēlaties pārdēvēt, un sāciet rakstīt jauno nosaukumu. Noklikšķiniet ārpus nosaukuma un pēc tam uz Saglabāt.
-
Noņemt: Noklikšķiniet uz saitei atbilstošā X, lai to noņemtu no navigācijas paneļa, un pēc tam noklikšķiniet uz Saglabāt.
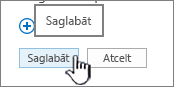
Pārdēvējot saiti, netiek ietekmēta lapas adrese vai vietrādis URL, uz ko norāda saite, bet tikai izvēlne.
-
Ātrās palaišanas joslā vai augšējā saišu joslā (atkarībā no pārvietosamās saites atrašanās vietas) noklikšķiniet uz REDIĢĒT SAITES.
-
Atlasiet saiti, kuru vēlaties pārvietot, un pēc tam velciet to uz jauno atrašanās vietu navigācijas apgabalā.
Lai izveidotu atkāpi vai izveidotu apakš saiti, velciet saiti zem un nedaudz pa labi no saites, kuru vēlaties izmantot kā augšējo saiti.
-
Atkārtojiet šīs darbības katrai saitei, ko vēlaties pārvietot.
-
Kad esat beidzis darbu, noklikšķiniet uz Saglabāt.
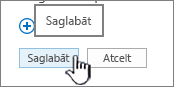
Piezīme.: Vienumus varat vilkt no nesen lietoto uz galveno ātrās palaišanas joslu. Tomēr nevarat vilkt vienumus uz pēdējo vienumu sarakstu.
Vietņu kolekcijās, kurās ir iespējoti publicēšanas līdzekļi, ir pieejamas papildu navigācijas opcijas, tostarp tiek rādītas apakšvietnes un parādīta tā pati navigācija, ko vietnes vecākvietnes navigācija (dēvēta arī par vecākvietnes pārmantošanu). Ja šīs opcijas nav redzamas, sazinieties ar vietnes administratoru.
-
Vietnē, kurā vēlaties mainīt navigācijas iestatījumus, noklikšķiniet uz Iestatījumi un

-
Lapā Vietnes iestatījumi noklikšķiniet uz Izskats un darbības un pēc tam uz Ātrā palaišana vaiAugšējā saišu josla.
-
Izvēlieties ātrās palaišanas joslas vai augšējās saites joslas opcijas, piemēram, lai rādītu apakšvietnes vai rādītu to pašu navigāciju kā vecākvietne (mantotu vecāk navigāciju).
Vietnes kreisajā pusē parādītās saites dēvē par ātrās palaišanas saitēm. Pēc noklusējuma ātrās palaišanas joslā ir iekļautas saites uz neseniem vienumiem, kā arī svarīgiem vienumiem, piemēram, sarakstiem un bibliotēkām. Saites, kas atrodas augšdaļā, augšējās saites joslā, parasti zem vietnes rāda apakšvietnes.
Ātrā palaišana
Veidojot jaunu sarakstu vai bibliotēku, ātrās palaišanas joslā automātiski tiek parādītajauna saite. Sadaļā Pēdējie tiek rādītas tikai piecas jaunākās saites.
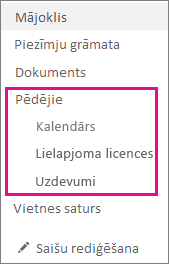
Piezīme.: Kad veidojat jaunu lapu, tā netiek automātiski rādīta ātrās palaišanas joslā. Jums ir jāizveido saite uz lapu un tā jāpievieno pašam.
Top Link bar
Varat arī pielāgot savas vietnes augšējās saites joslā esošās navigācijas saites, lai mainītu lielo burtu lietojumu, pārkārtotu secību vai pievienotu saites uz apakšvietnēm, kuras lietotāji apmeklē visbiežāk.
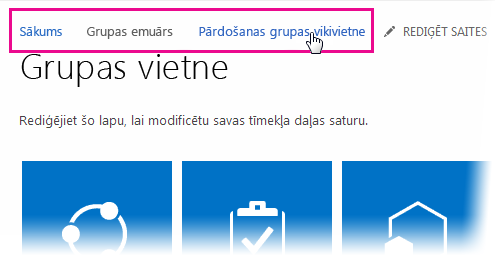
Saistītās saites
Lai pievienotu saites uz lapu, nevis vertikālo izvēlni vai horizontālo izvēlni, skatiet rakstu Saites pievienošana lapai.
Informāciju par to, kā izveidot jaunas lapas, uz kurām varat izveidot saiti, skatiet rakstā Lapas pievienošana vietnei.
Informāciju par to, kā mainīt krāsas, fonu un vietnes izskatu, skatiet rakstā SharePoint vietnes izskata mainīšana.
Informāciju par to, kā mainīt nosaukumu, aprakstu, logotipu vai citus vietnes iestatījumus, skatiet rakstā Vietnes virsraksta, apraksta, logotipa un vietnes informācijas mainīšana.
Informāciju par vietnes izveidi programmā SharePoint pakalpojumā Microsoft 365 skatiet rakstā Grupas vietnes izveide vidē SharePointvai Saziņas vietnes izveide vidē SharePoint.