SharePoint faili vai mapes
Faili, ko glabājat SharePoint vietnē, parasti ir pieejami ikvienam, kam ir vietnes atļaujas, bet, iespējams, vēlēsities koplietot konkrētus failus vai mapes ar personām, kurām citviet nav piekļuves vietnei. Koplietojot failus un mapes, varat izlemt, vai lietotāji tos var rediģēt vai tikai skatīt. Jebkurā laikā varat skatīt, ar ko sharePoint failu tiek koplietots, un pārtraukt SharePoint failu vai mapju koplietošanu vai mainīt atļaujas.
Piezīmes.:
-
Lai kopīgotu OneDrive failus un mapes, skatiet dokumentu OneDrive failu un mapju koplietošana.
-
Varat arī kopīgot visu vietni.
-
Jūsu koplietošanas iespējas var atšķirties no tālāk redzamaajām darbībām un ekrānuzņēmumiem, bet šī informācija joprojām palīdzēs koplietot failus un mapes.
-
Faila vai mapes koplietošana no modernās pieredzes pārtrauc pārmantošanu saraksta/bibliotēkas līmenī.
Koplietošana ar konkrētām personām
Izvēlieties šo opciju, ja vēlaties sūtīt uzaicinājumu personām vai grupām pa e-pastu un izsekot, kuras personas uzaicinājāt. Vēlāk vajadzības gadījumā atļaujas attiecībā uz noteiktām personām vai grupām var noņemt.
-
Savā SharePoint atveriet bibliotēku, kurā vēlaties koplietot failus.
-
Izvēlieties failu vai mapi, kuru vēlaties kopīgot, atlasot tā apļa ikonu.
Piezīme.: Vairāku vienumu koplietošana vienlaikus nav pieejama. Tā vietā varat mapei pievienot vienumus, ko vēlaties kopīgot, un pēc tam kopīgot šo mapi.
-
Ja izmantojat saraksta skatu, atlasiet apli vienuma kreisajā pusē.
-
Ja izmantojat elementu skatu, atlasiet apli vienuma augšējā labajā stūrī.
-
-
Lapas

Piezīmes.:
-
Ja atlasītais fails vai mape tiek koplietota ar kādu jau koplietojamu personu, apakšā ir saraksts Koplietots ar. Katrs attēls ir atsevišķas personas profila fotoattēls vai tās grupas iniciāļi, ar kuru fails ir kopīgots. Ja vēlaties rediģēt piekļuves līmeni atsevišķai personai vai grupai, atlasiet fotoattēlu vai grupas iniciāļus, lai atvērtu access pārvaldības sadaļu.
-
Ja atlasītais fails vai mape pašlaik nav kopīgota ar kādu personu, nav pieejams saraksts Koplietots ar.

-
-
Atlasiet Ikviens, kam ir saite, var rediģēt , lai atvērtu saites iestatījumus.
Piezīme.: Atkarībā no administratora iestatītiem iestatījumiem, iespējams, jums ir atšķirīgi noklusējuma iestatījumi. Piemēram, šī poga var personas, <jūsu> rediģēt.

-
Atlasiet opciju, kam vēlaties piešķirt piekļuvi, izmantojot saiti:
Piezīme.: Ja koplietošanas opcija ir pelēkota, iespējams, jūsu organizācijas administratori to ir ierobežouši. Piemēram, viņi var izvēlēties noņemt opciju Ikviens, lai personām ārpus jūsu organizācijas neļautu piekļūt anonīmai piekļuvei.
-
Ikviens: sniedz piekļuvi ikvienam, kas saņem šo saiti, neatkarīgi no tā, vai šīs personas saņem saiti tieši no jums vai tā tiek pārsūtīta no kādas citas personas. Tas var ietvert personas ārpus jūsu organizācijas.
-
personas programmā <jūsu organizācija> ar saiti nodrošina piekļuvi failam visiem lietotājiem jūsu organizācijā, kuriem ir saite uz šo failu, neatkarīgi no tā, vai tie saņem saiti tieši no jums vai tā tiek pārsūtīta no kādas citas personas.
-
personas ar esošu piekļuvi var izmantot personas, kurām jau ir piekļuve dokumentam vai mapei. Tas nemaina atļaujas, un saites netiek koplietotas. Izmantojiet šo opciju, lai nosūtītu saiti kādam, kuram jau ir piekļuve dokumentam vai mapei.
-
Konkrētas personas sniedz piekļuvi tikai jūsu konkrētām personām. Tomēr arī citām personām, iespējams, jau ir piekļuve. Tas var ietvert personas ārpus jūsu organizācijas. Ja personas pārsūta koplietošanas uzaicinājumu, tikai personas, kurām jau ir piekļuve šim vienumam, varēs izmantot šo saiti.
-
-
Sadaļā Citi iestatījumi varat iestatīt jebkuru no šīm opcijām:
-
Var rediģēt ļauj personām, kas ir pierakstījušas ar Microsoft kontu, rediģēt failus vai mapes, kurām tās var piekļūt. Ja koplietojat mapi, personas ar rediģēšanas atļaujām var kopēt, pārvietot, rediģēt, pārdēvēt, koplietot un dzēst visu mapē esošo saturu, kam tās var piekļūt. Šīs izvēles rūtiņas atzīmes noņemot, lietotāji var skatīt, kopēt vai lejupielādēt jūsu vienumus nepierakstoties. Saiti varēs pārsūtīt arī citām personām. Tomēr tās nevar veikt versijas izmaiņas jūsu SharePoint. Dažām saitēm ir ierobežotas iespējas, un tās izmanto tikai anonīmas saites.
Piezīmes.:
-
Iestatījums Var rediģēt ir ieslēgts pēc noklusējuma.
-
Varat arī iestatīt rediģēšanas atļaujas iepriekšējā ekrānā. Lai mainītu ievadīto personu vai grupu rediģēšanas atļaujas, sadaļā Nosūtīt saiti blakus laukam Nosaukums, grupa vai e-pasts atlasiet zīmuļa ikonu.
-
-
Bloķēšanas lejupielāde neļauj citiem lejupielādēt failu vai mapes, kurām viņiem ir piekļuve. Šīs izvēles rūtiņas atzīmes atzīme nozīmē, ka lietotāji var lejupielādēt failus savās ierīcēs.
Piezīme.: Šī opcija var nebūt pieejama atlasa faila tipam. Šī opcija ir pieejama tikai tad, ja neatļaujat rediģēšanu.
-
Iestatiet derīguma beigu datumu ļauj iestatīt saites derīguma beigu datumu. Pēc iestatītā datuma saite nedarbosies, un jums būs jāizveido jauna saite lietotājiem, kuriem ir nepieciešama piekļuve jūsu failam vai mapei.
Piezīme.: Iestatīt derīguma termiņu ir pieejams tikai tad, ja tā ir ikviena saite.
-
Paroles iestatīšana ļauj iestatīt paroli, lai piekļūtu failam. Kad lietotājs atvērs saiti, tas saņems aicinājumu ievadīt paroli, pirms lietotājs varēs piekļūt failam. Šī parole būs jānorāda atsevišķi ikvienam, ar kuru vēlaties koplietot failu.
Piezīme.: Iestatīt paroli ir pieejama tikai tad, ja tā ir ikvienam piesaistīta saite.
-
Atvēršana pārskatīšanas režīmā ierobežo tikai lietotājiem iespēju atstāt komentārus un sniegt ieteikumus failā.
Piezīmes.:
-
Tikai Word dokumentiem ir šī atļauju opcija.
-
Ja kādam jau ir dokumenta rediģēšanas atļaujas, atlasot Atvērt tikai pārskatīšanas režīmā, šis lietotājs nevar veikt rediģēšanu. Tiem dokuments tiks atvērts rediģēšanas režīmā.
-
-
-
Kad esat iestatījis visus saites iestatījumus un atļaujas, atlasiet Lietot.
-
Laukā Nosaukums, grupa vai e-pasts sāciet rakstīt to personu e-pasta adreses vai kontaktpersonu vārdus, ar kurām vēlaties kopīgot. Sākot ievadīt informāciju lodziņā, varat arī izvēlēties kontaktpersonu parādītajā sarakstā.
Padoms.: Lai ātri koplietotu ar konkrētām personām, varat ierakstīt personas vārdu vai e-pasta adresi un pēc tam izmantot zīmuļa ikonu pa labi no lauka Nosaukums, grupa vai e-pasts, lai atlasītu Var rediģēt vai Var skatīt. Pēc tam veiciet tālāk norādītās darbības, lai kopīgotu ar konkrētām norādītajām personām. Dokumentu Word izmantot opciju Var pārskatīt, lai ļautu kādam pievienot komentārus un ieteikumus, bet neļautu lietotājam veikt rediģēšanu.
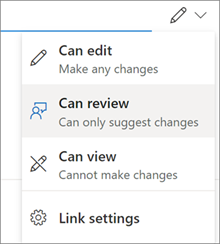
-
Ja vēlaties , zem lauka Nosaukums, grupa vai e-pasts iekļaujiet ziņojumu.
Piezīme.: Ja vēlaties sastādīt savu ziņojumu programmā Outlook, atlasiet pogu Outlook, un saite tiks ievietota melnraksta e-pasta ziņojumā, un visi ievadītie cilvēki, ar kuriem esat ievadījis informāciju, tiks ievietoti sarakstā Kam/Adresāts. Atkarībā no jūsu SharePoint versijas, iespējams, redzēsit outlook pogu.
-
Atlasiet Nosūtīt.
Piezīme.: Lūdzu, ievērojiet autortiesības un rūpīgi izvēlieties informāciju, kuru kopīgojat tiešsaistē. Nesankcionēti kopējot vai kopīgojot materiālus, tiek pārkāpts Microsoft pakalpojumu līgums.
Koplietošana, izmantojot "Kopēt saiti"
Izvēlieties šo opciju, lai kopīgotu vienumus ar daudzām – arī nepazīstamām – personām. Piemēram, varat izmantot šīs saites, lai publicētu Facebook, Twitter vai LinkedIn vai kopīgotu e-pasta ziņojumā. Ikviena persona, kas saņem šo saiti, var skatīt vai rediģēt attiecīgo vienumu atbilstoši iestatītajai atļaujai. Lietotāji, kam ir pieejama saite, nevar augšupielādēt jaunus vienumus. Ņemiet vērā, ka saiti arī var pārsūtīt un pierakstīšanās nav nepieciešama.
-
Savā SharePoint atveriet bibliotēku, kurā vēlaties koplietot failus.
-
Izvēlieties failu vai mapi, kuru vēlaties kopīgot, atlasot tā apļa ikonu.
Piezīme.: Vairāku vienumu koplietošana vienlaikus nav pieejama. Tā vietā varat mapei pievienot vienumus, ko vēlaties kopīgot, un pēc tam kopīgot šo mapi.
-
Ja izmantojat saraksta skatu, atlasiet apli vienuma kreisajā pusē.
-
Ja izmantojat elementu skatu, atlasiet apli vienuma augšējā labajā stūrī.
-
-
Lapas

Piezīmes.:
-
Ja atlasītais fails vai mape tiek koplietota ar kādu jau koplietojamu personu, apakšā ir saraksts Koplietots ar. Katrs attēls ir atsevišķas personas profila fotoattēls vai tās grupas iniciāļi, ar kuru fails ir kopīgots. Ja vēlaties rediģēt piekļuves līmeni atsevišķai personai vai grupai, atlasiet fotoattēlu vai grupas iniciāļus, lai atvērtu access pārvaldības sadaļu.
-
Ja atlasītais fails vai mape pašlaik nav kopīgota ar kādu personu, nav pieejams saraksts Koplietots ar.
-
Ja izveidojat saiti, kas ir pieejama tikai jūsu organizācijai, un nosūtāt to Microsoft 365 grupai, šī grupa tiks izpirkta uz saites. Ja ārējais lietotājs tiek pievienots šai grupai, tas šim vienumam piešķirs piekļuvi.
-
-
Sadaļā Kopēt saiti atlasiet Ikviens, kam ir saite, var rediģēt, lai atvērtu saites iestatījumus.
Piezīme.: Atkarībā no administratora iestatītiem iestatījumiem, iespējams, jums ir atšķirīgi noklusējuma iestatījumi. Piemēram, šī poga var personas, <jūsu> rediģēt.
-
Lai mainītu saites atļaujas, atlasiet opciju, kurai vēlaties piešķirt piekļuvi saitei:
Piezīme.: Ja koplietošanas opcija ir pelēkota, iespējams, jūsu organizācijas administratori to ir aizlieguši. Piemēram, viņi var izvēlēties noņemt opciju Ikviens, lai neļautu lietojamu saišu pārsūtīšanu citiem lietotājiem ārpus jūsu organizācijas.
-
Ikviens: sniedz piekļuvi ikvienam, kas saņem šo saiti, neatkarīgi no tā, vai šīs personas saņem saiti tieši no jums vai tā tiek pārsūtīta no kādas citas personas. Tas var ietvert personas ārpus jūsu organizācijas.
-
personas programmā <jūsu organizācija> ar saiti nodrošina piekļuvi failam visiem lietotājiem jūsu organizācijā, kuriem ir saite uz šo failu, neatkarīgi no tā, vai tie saņem saiti tieši no jums vai tā tiek pārsūtīta no kādas citas personas.
-
personas ar esošu piekļuvi var izmantot personas, kurām jau ir piekļuve dokumentam vai mapei. Tas nemaina atļaujas, un saites netiek koplietotas. Izmantojiet šo opciju, lai nosūtītu saiti kādam, kuram jau ir piekļuve dokumentam vai mapei.
-
Konkrētas personas sniedz piekļuvi tikai jūsu konkrētām personām. Tomēr arī citām personām, iespējams, jau ir piekļuve. Ja personas pārsūta koplietošanas uzaicinājumu, tikai personas, kurām jau ir piekļuve šim vienumam, varēs izmantot šo saiti.
Piezīme.: Lai sekotu piekļuvei un nodrošinātu drošību, varat kopīgot tikai ar personu, kas ir jūsu organizācijā vai kam ir Microsoft konts.
-
-
Sadaļā Citi iestatījumi varat iestatīt jebkuru no šīm opcijām:
-
Rediģēšanas atļaušana ļauj personām, kas ir pierakstījušas ar Microsoft kontu, rediģēt failus vai mapes, kurām tās var piekļūt. Ja koplietojat mapi, personas ar rediģēšanas atļaujām var kopēt, pārvietot, rediģēt, pārdēvēt, koplietot un dzēst visu mapē esošo saturu, kam tās var piekļūt. Šīs izvēles rūtiņas atzīmes noņemot, lietotāji var skatīt, kopēt vai lejupielādēt jūsu vienumus nepierakstoties. Saiti varēs pārsūtīt arī citām personām. Tomēr tās nevar veikt versijas izmaiņas jūsu SharePoint. Dažām saitēm ir ierobežotas iespējas, un tās ir tikai anonīmas saites.
Piezīmes.:
-
Pēc noklusējuma ir ieslēgts iestatījums Atļaut rediģēšanu.
-
Varat arī iestatīt rediģēšanas atļaujas iepriekšējā ekrānā, atlasot zīmuļa ikonu pa labi no nosaukumiem, ar ko failu koplietojat.
-
-
Bloķēšanas lejupielāde neļauj citiem lejupielādēt failus vai mapes, kurām tās var piekļūt. Šīs izvēles rūtiņas atzīmes atzīme nozīmē, ka lietotāji var lejupielādēt failus savās ierīcēs.
Piezīme.: Šī opcija var nebūt pieejama atlasa faila tipam. Šī opcija ir pieejama tikai tad, ja neatļaujat rediģēšanu.
-
Iestatiet derīguma beigu datumu ļauj iestatīt saites derīguma beigu datumu. Pēc iestatītā datuma saite vairs nedarbosies, un jums būs jāizveido jauna saite lietotājiem, kuriem ir nepieciešama piekļuve jūsu failam vai mapei. Derīguma termiņa iestatīšana attiecas tikai uz anonīmām saitēm.
Piezīme.: Iestatīt derīguma termiņu ir pieejams tikai tad, ja tā ir ikviena saite.
-
Paroles iestatīšana ļauj iestatīt paroli, lai piekļūtu failam. Kad lietotājs noklikšķinās uz saites, tas saņems aicinājumu ievadīt paroli, pirms lietotājs varēs piekļūt failam. Šī parole būs jānorāda atsevišķi ikvienam, ar kuru vēlaties koplietot failu. Paroles datuma iestatīšana attiecas tikai uz anonīmām saitēm.
Piezīme.: Paroles iestatīšanas datums ir pieejams tikai tad, ja tā ir ikviena saite.
-
Atvēršana pārskatīšanas režīmā ierobežo tikai lietotājiem iespēju atstāt komentārus un sniegt ieteikumus failā.
Piezīmes.:
-
Tikai Word dokumentiem ir šī atļauju opcija.
-
Ja kādam jau ir dokumenta rediģēšanas atļaujas, atlasot Atvērt tikai pārskatīšanas režīmā, šis lietotājs nevar veikt rediģēšanu. Tiem dokuments tiks atvērts rediģēšanas režīmā.
-
-
-
Kad esat iestatījis visus saites iestatījumus un atļaujas, atlasiet Lietot.
-
Sadaļā Kopēt saiti atlasiet Kopēt.
-
Ielīmējiet saiti un nosūtiet to e-pasta ziņojumā, ziņojumā vai ziņā.
Man ir vēl viens jautājums
Neatradāt atbildi šeit? Mēģiniet publicējot savu jautājumu Microsoft kopienā.










