Ja savā mobilajā ierīcē izmantojat Office lietojumprogrammas, veiktās izmaiņas tiek automātiski saglabātas jūsu izvēlētajā atrašanās vietā mākonī. Kamēr strādājat ar failu, jūsu veiktās izmaiņas tiek automātiski saglabātas, un jūsu dokumenti tiek saglabāti periodiski pat tad, kad esat bezsaistē.
Piezīme.: Faila nosaukumā redzēsit statusu ikreiz, kad izmaiņas tiek saglabātas automātiski.
Android ierīcē varat izvēlēties, kur fails tiks saglabāts, pārdēvēt failu un, ja vēlaties, izslēgt automātiskās saglabāšanas līdzekli.
Pirmoreiz izveidojot failu, redzēsit opcijas, kur varat to saglabāt.
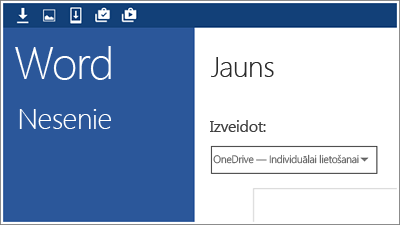
Varat mainīt faila atrašanās vietu pat pēc tam, kad tas ir izveidots.
-
Pieskarieties pie fails > Saglabāt kā.
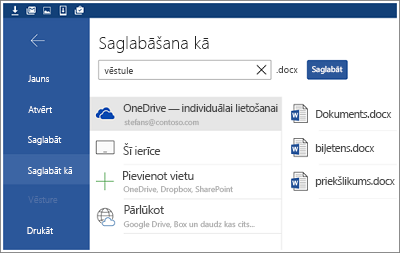
-
Pieskarieties pie faila jaunās atrašanās vietas un pēc tam pieskarieties pie Saglabāt.
Kamēr strādājat ar failu, izmaiņas tiek automātiski saglabātas. Ja opcija Automātiskā saglabāšana ir ieslēgta, galvenē nebūs redzama poga Saglabāt . Ja nevēlaties, lai Office automātiskā saglabāšana būtu jūsu vietā, varat izslēgt šo iestatījumu un saglabāt manuāli.
-
Pieskarieties pie fails > Saglabāt.
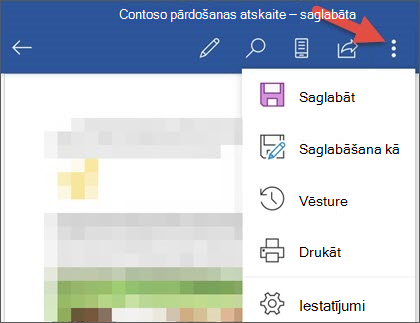
-
Pārvietojiet slīdni automātiska saglabāšana stāvoklī izslēgts.
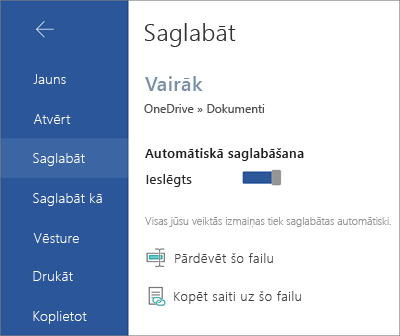
Ja automātiskā saglabāšana ir izslēgta, faila galvenē tiek rādīta poga Saglabāt.
Office automātiski saglabā failus, pirmoreiz tos veidojot, un tas nozīmē, ka viņiem ir dots arī nosaukums. Jūs jebkurā laikā varat mainīt sava faila nosaukumu, pieskaroties faila nosaukumam un ierakstot jauno nosaukumu.
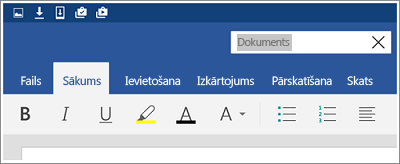
Varat arī saglabāt faila kopiju un piešķirt tam jaunu nosaukumu.
-
Pieskarieties pie fails > Saglabāt kā.
-
Ierakstiet jauno nosaukumu un pēc tam pieskarieties pie Saglabāt.
Savā Windows ierīcē varat izvēlēties, kur fails tiks saglabāts vai pārdēvēt failu.
Pirmoreiz izveidojot failu, redzēsit opcijas, kur varat to saglabāt.
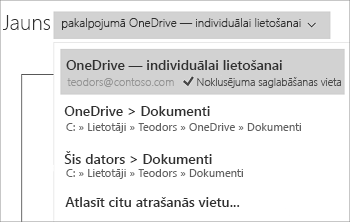
Varat mainīt faila atrašanās vietu pat pēc tam, kad tas ir izveidots.
-
Pieskarieties pie fails > Saglabāt.
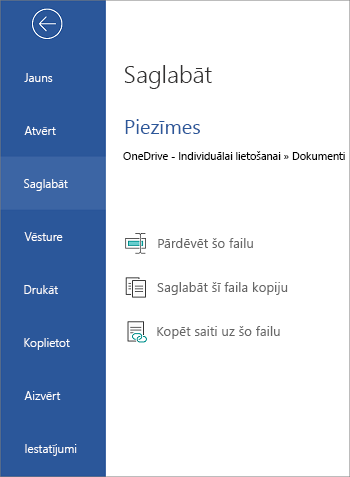
-
Pieskarieties saglabāt šī faila kopiju.
-
Pieskarieties pie faila jaunās atrašanās vietas. Ja vēlaties, varat piešķirt tai jaunu nosaukumu.
-
Pieskarieties pie Saglabāt kopiju. (Windows Phone tālrunī pieskarieties pie ikonas saglabāt.)
Office automātiski saglabā failus, pirmoreiz tos veidojot, un tas nozīmē, ka viņiem ir dots arī nosaukums. Jūs jebkurā laikā varat mainīt sava faila nosaukumu, pieskaroties faila nosaukumam un ierakstot jauno nosaukumu.
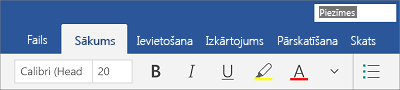
Varat arī saglabāt faila kopiju un piešķirt tam jaunu nosaukumu.
-
Pieskarieties pie fails > Saglabāt.
-
Pieskarieties pie Pārdēvēt šo failu.
-
Ierakstiet jauno nosaukumu un pēc tam pieskarieties pie Saglabāt. (Windows Phone tālrunī vienkārši pieskarieties atdošanas taustiņam.)










