Izmantojiet pielāgotus Microsoft SharePoint sarakstus ar saraksta veidnēm. Veidne saglabā laukus, formulas un formatējumu, kā arī datus pēc izvēles. Veidnes var lejupielādēt arhivēšanai vai augšupielādēšanai citā vietnē.
Svarīgi!: grupas vietnes, kas saistītas ar grupuSharePoint, pašlaik neatbalsta sarakstu veidnes. Citām SharePoint vietnēm iespējojiet skriptošanu izmantot saraksta veidnes. Papildinformāciju skatiet rakstā Pielāgotā skripta atļaušana vai novēršana.
-
Atveriet sarakstu, kuru vēlaties saglabāt kā veidni.
-
Ja atrodaties SharePoint, atlasiet iestatījumi

Sadaļā citas versijas lentē atlasiet sarakstsun pēc tam atlasiet saraksta iestatījumi.

-
Kolonnā atļaujas un pārvaldība atlasiet Saglabāt sarakstu kā veidni.
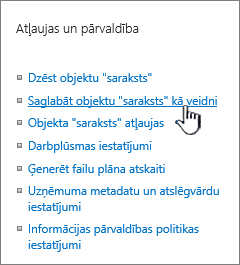
Tiek parādīta lapa Saglabāt kā veidni .
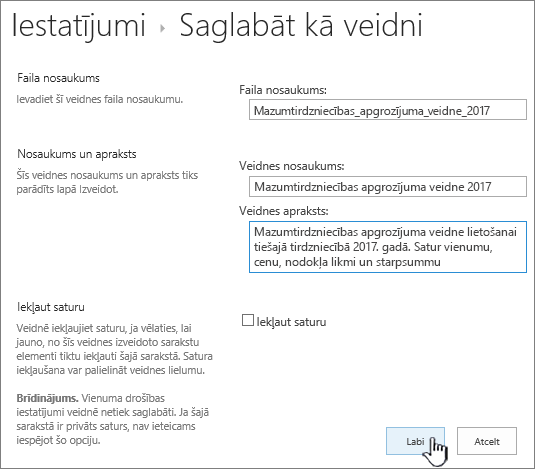
-
Laukā faila nosaukums ievadiet faila nosaukumu, kas jāizmanto veidnes failam.
Piezīme.: Nepievienojiet faila paplašinājumu faila nosaukumam. Tiek automātiski pievienots. stp faila paplašinājums.
-
Laukā veidnes nosaukums ievadiet virsrakstu, kas jārāda šīs veidnes saraksta veidņu galerijā.
-
Laukā veidnes apraksts ievadiet veidnes aprakstu. Apraksts tiek parādīts detalizētas informācijas rūtī, kad atlasāt veidni veidņu galerijā.
-
Lai iekļautu saturu, kas pašlaik ir šajā sarakstā jaunajā saraksta veidnē, atzīmējiet izvēles rūtiņu Iekļaut saturu . Papildinformāciju skatiet rakstā datu ierobežojumi saraksta veidnē.
Piezīme.: Veicot šo darbību, netiek saglabāti drošības iestatījumi, kas varētu būt lietoti sarakstā. Šī iemesla dēļ ir ļoti ieteicams saglabāt šo saraksta veidni drošā vietā, lai to nevarētu atjaunot kāds lietotājs, kam nav piekļuves šim saturam.
-
Atlasiet Labi.
Ja viss norit labi, tiek parādīts sekmīgas saglabāšanas apstiprinājuma ekrāns.
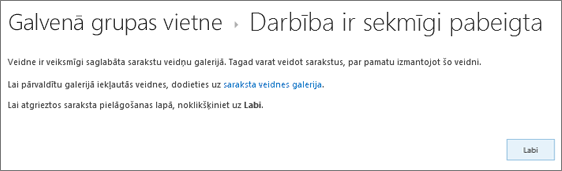
Lai saraksta veidņu galerijā redzētu jauno saraksta veidni, atlasiet saiti veidņu galerija .

-
atlasiet iestatījumi

-
Kolonnā tīmekļa noformētāja galerijas atlasiet saraksta veidnes.
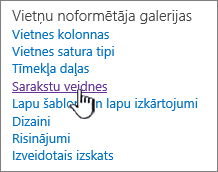
Piezīme.: Šī opcija tiek rādīta tikai tiem lietotājiem, kuriem ir atļauja pārvaldīt sarakstus. Vietnes īpašniekiem šī atļauja ir pēc noklusējuma.
Tiek parādīta lapa saraksta veidņu galerija .

-
Saraksta veidnei, kuru vēlaties atjaunināt, kolonnā Rediģēt atlasiet Rediģēt

-
Atlasiet Dzēst vienumuun, lai apstiprinātu, atlasiet Labi.
-
Atlasiet iestatījumi

-
Kolonnā tīmekļa noformētāja galerijas atlasiet saraksta veidnes.
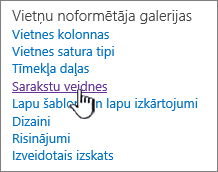
Piezīme.: Šī opcija tiek rādīta tikai tiem lietotājiem, kuriem ir atļauja pārvaldīt sarakstus. Vietnes īpašniekiem šī atļauja ir pēc noklusējuma.
Tiek parādīta lapa saraksta veidņu galerija .

-
Saraksta veidnei, kuru vēlaties rediģēt, kolonnā Rediģēt atlasiet Rediģēt

-
Rediģējiet informāciju, ko vēlaties mainīt, un pēc tam atlasiet Labi.
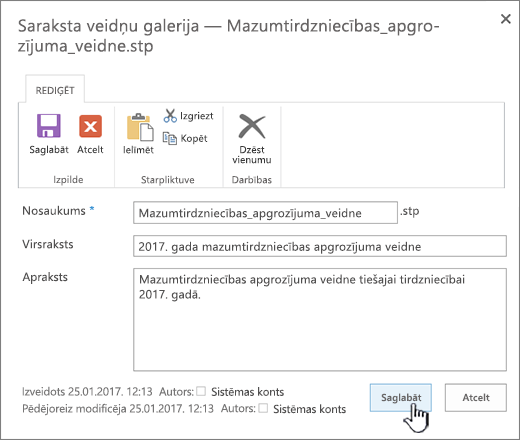
Piezīme.: Lai veiktu tālāk norādītās darbības, jums ir jābūt rakstīšanas atļaujām mapē vai koplietojumā, kurā lejupielādējat saraksta veidnes failu.
-
Atlasiet iestatījumi

-
Kolonnā tīmekļa noformētāja galerijas atlasiet saraksta veidnes.
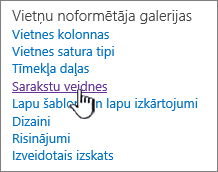
Piezīme.: Šī opcija tiek rādīta tikai tiem lietotājiem, kuriem ir atļauja pārvaldīt sarakstus. Vietnes īpašniekiem šī atļauja ir pēc noklusējuma.
Tiek parādīta lapa saraksta veidņu galerija .

-
Kolonnā nosaukums atlasiet saiti saraksta veidnei, kuru vēlaties lejupielādēt.
-
Lai lejupielādētu failu, pārlūkprogrammas failu lejupielādes dialoglodziņā atlasiet Saglabāt vai Saglabāt kā.
Sarakstu veidnes, kas tika lejupielādētas failu sistēmas failā, var augšupielādēt saraksta veidņu galerijā. Lai veiktu šīs darbības, jums ir jābūt lasīšanas atļaujai mapē vai tīkla koplietojumā, kurā ir saraksta veidnes fails.
Piezīmes.:
-
Saraksta veidņu faili izmanto. stp faila paplašinājumu.
-
Sarakstu veidnes var lietot tikai tā paša veida vietnē vai darbvietā, no kuras tā tika izveidota. Tas nozīmē, ka saraksta veidni, kas izveidota sapulču darbvietas vietnē, nevar izmantot grupas vietnē. Taču saraksta veidni, kas tika izveidota grupas vietnē, var izmantot citā grupu vietnē.
-
Atlasiet iestatījumi

-
Kolonnā tīmekļa noformētāja galerijas atlasiet saraksta veidnes.
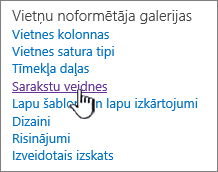
Piezīme.: Šī opcija tiek rādīta tikai tiem lietotājiem, kuriem ir atļauja pārvaldīt sarakstus. Vietnes īpašniekiem šī atļauja ir pēc noklusējuma.
Tiek parādīta lapa saraksta veidņu galerija .

-
Lentē atlasiet augšupielādēt dokumentu.
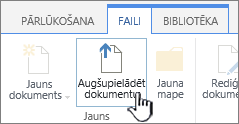
Tiek parādīta lapa Pievienot veidni .
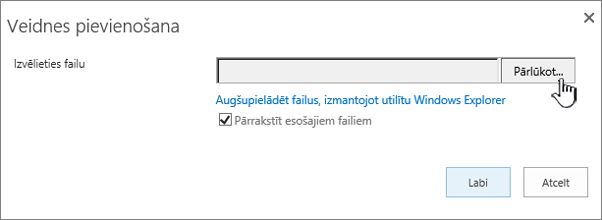
-
Saraksta veidnei, kuru vēlaties augšupielādēt, ievadiet ceļu un faila nosaukumu (ieskaitot faila paplašinājumu) vai atlasiet failu, atlasiet Pārlūkot.
-
Izvēlieties, vai jāpārraksta esošie faili. Pēc noklusējuma ir atzīmēta izvēles rūtiņa pārrakstīt esošo failu .
Piezīme.: Ja ir atzīmēta izvēles rūtiņa pārrakstīt esošo failu , saraksta veidne, kas jau ir saglabāta satura datu bāzē, un tam ir tāds pats nosaukums kā failam, kuru augšupielādējat, tiks pārrakstīts. Ja mēģināt augšupielādēt saraksta veidni, kas jau pastāv satura datu bāzē, un šī izvēles rūtiņa nav atzīmēta, tiek parādīts kļūdas dialogs.
-
Atlasiet Labi.
Saraksta veidnes izveide programmā SharePoint Server 2010
-
Atveriet sarakstu, kuru vēlaties saglabāt kā veidni.
-
Lentē atlasiet sarakstsun pēc tam atlasiet saraksta iestatījumi.

-
Kolonnā atļaujas un pārvaldība atlasiet Saglabāt sarakstu kā veidni.
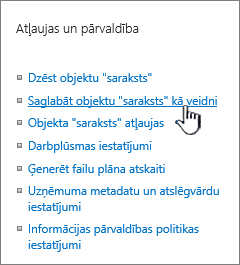
Tiek parādīta lapa Saglabāt kā veidni .
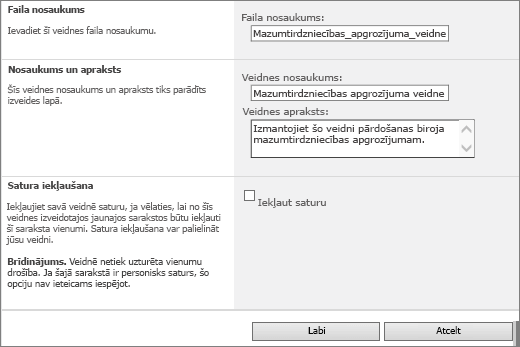
-
Laukā faila nosaukums ievadiet faila nosaukumu, kas jāizmanto veidnes failam.
Piezīme.: Nepievienojiet faila paplašinājumu filename. Tiek automātiski pievienots. stp faila paplašinājums.
-
Laukā veidnes nosaukums ievadiet virsrakstu, kas jārāda šīs veidnes saraksta veidņu galerijā.
-
Laukā veidnes apraksts ievadiet veidnes aprakstu. Apraksts tiek parādīts detalizētas informācijas rūtī, kad atlasāt veidni veidņu galerijā.
-
Lai iekļautu saturu, kas pašlaik ir šajā sarakstā jaunajā saraksta veidnē, atzīmējiet izvēles rūtiņu Iekļaut saturu . Papildinformāciju skatiet rakstā datu ierobežojumi saraksta veidnē.
Piezīme.: Veicot šo darbību, netiek saglabāti drošības iestatījumi, kas varētu būt lietoti sarakstā. Šī iemesla dēļ ir ļoti ieteicams saglabāt šo saraksta veidni drošā vietā, lai to nevarētu atjaunot kāds lietotājs, kam nav piekļuves šim saturam.
-
Atlasiet Labi.
Saraksta veidņu galerijā tiek parādīta jauna saraksta veidne.

Veidnes dzēšana saraksta veidņu galerijā programmā SharePoint Server 2010
-
Izvēlnē vietnes darbības

Piezīme.: Vietnē, kurā ir pielāgota izvēlne vietnes darbības , norādiet uz vietnes iestatījumiun pēc tam atlasiet iestatījumus, kurus vēlaties skatīt.
-
Kolonnā galerijas atlasiet saraksta veidnes.
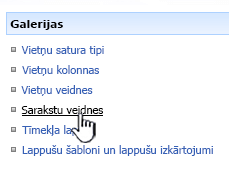
Piezīme.: Šī opcija tiek rādīta tikai tiem lietotājiem, kuriem ir atļauja pārvaldīt sarakstus. Vietnes īpašniekiem šī atļauja ir pēc noklusējuma.
Tiek parādīta lapa saraksta veidņu galerija .

-
Saraksta veidnei, kuru vēlaties izdzēst, kolonnā Rediģēt atlasiet Rediģēt

-
Atlasiet Dzēst vienumuun apstipriniet un pēc tam atlasiet Labi.
Saraksta veidnes rekvizītu rediģēšana programmā SharePoint Server 2010
-
Izvēlnē vietnes darbības

Piezīme.: Vietnē, kurā ir pielāgota izvēlne vietnes darbības , norādiet uz vietnes iestatījumiun pēc tam atlasiet iestatījumus, kurus vēlaties skatīt.
-
Kolonnā galerijas atlasiet saraksta veidnes.
Piezīme.: Šī opcija tiek rādīta tikai tiem lietotājiem, kuriem ir atļauja pārvaldīt sarakstus. Vietnes īpašniekiem šī atļauja ir pēc noklusējuma.
Tiek parādīta lapa saraksta veidņu galerija .

-
Saraksta veidnei, kuru vēlaties atjaunināt, kolonnā Rediģēt atlasiet Rediģēt

-
Rediģējiet informāciju, ko vēlaties mainīt, un pēc tam atlasiet Labi.
Veidnes lejupielāde failu sistēmā SharePoint Server 2010
Piezīme.: Lai veiktu tālāk norādītās darbības, jums ir jābūt rakstīšanas atļaujām mapē vai koplietojumā, kurā lejupielādējat saraksta veidnes failu.
-
Izvēlnē vietnes darbības

Piezīme.: Vietnē, kurā ir pielāgota izvēlne vietnes darbības , norādiet uz vietnes iestatījumiun pēc tam atlasiet iestatījumus, kurus vēlaties skatīt.
-
Kolonnā galerijas atlasiet saraksta veidnes.
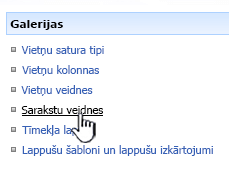
Piezīme.: Šī opcija tiek rādīta tikai tiem lietotājiem, kuriem ir atļauja pārvaldīt sarakstus. Vietnes īpašniekiem šī atļauja ir pēc noklusējuma.
Tiek parādīta lapa saraksta veidņu galerija .

-
Kolonnā nosaukums atlasiet saiti saraksta veidnei, kuru vēlaties lejupielādēt.
-
Lai lejupielādētu kā pārlūkprogrammu, dialoglodziņā failu lejupielāde atlasiet Saglabāt vai Saglabāt kā.
Veidnes augšupielāde saraksta veidņu galerijā programmā SharePoint Server 2010
Varat augšupielādēt saraksta veidnes, kas tika lejupielādētas failu sistēmas failā saraksta veidņu galerijā. Lai veiktu šīs darbības, jums ir jābūt lasīšanas atļaujai mapē vai tīkla koplietojumā, kurā ir saraksta veidnes fails.
Piezīmes.:
-
Saraksta veidņu faili izmanto. stp faila paplašinājumu.
-
Sarakstu veidnes var lietot tikai tā paša veida vietnē vai darbvietā, no kuras tā tika izveidota. Tas nozīmē, ka saraksta veidni, kas izveidota sapulču darbvietas vietnē, nevar izmantot grupas vietnē. Taču saraksta veidni, kas tika izveidota grupas vietnē, var izmantot citā grupu vietnē.
-
Izvēlnē vietnes darbības

Piezīme.: Vietnē, kurā ir pielāgota izvēlne vietnes darbības , norādiet uz vietnes iestatījumiun pēc tam atlasiet iestatījumus, kurus vēlaties skatīt.
-
Kolonnā galerijas atlasiet saraksta veidnes.
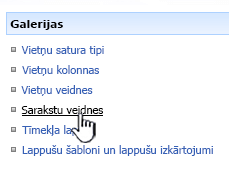
Piezīme.: Šī opcija tiek rādīta tikai tiem lietotājiem, kuriem ir atļauja pārvaldīt sarakstus. Vietnes īpašniekiem šī atļauja ir pēc noklusējuma.
Tiek parādīta lapa saraksta veidņu galerija .

-
Atlasiet Augšupielādēt.
Tiek parādīta lapa augšupielādes veidne: saraksta veidņu galerija .
-
Saraksta veidnei, kuru vēlaties augšupielādēt, ievadiet ceļu un faila nosaukumu (ieskaitot faila paplašinājumu) vai atlasiet failu, atlasiet Pārlūkot.
-
Izvēlieties, vai jāpārraksta esošie faili. Pēc noklusējuma ir atzīmēta izvēles rūtiņa pārrakstīt esošo failu .
Piezīme.: Ja ir atzīmēta izvēles rūtiņa pārrakstīt esošo failu , saraksta veidne, kas jau ir saglabāta satura datu bāzē un kurai ir tāds pats nosaukums kā failam, kuru augšupielādējat, tiks pārrakstīta. Ja mēģināt augšupielādēt saraksta veidni, kas jau pastāv satura datu bāzē, un šī izvēles rūtiņa nav atzīmēta, parādās kļūdas dialogs.
-
Atlasiet Labi.
Saraksta veidnes izveide programmā SharePoint Server 2007
-
Atveriet sarakstu, kuru vēlaties saglabāt kā veidni.
-
Atlasiet Iestatījumiun pēc tam atlasiet saraksta iestatījumi.
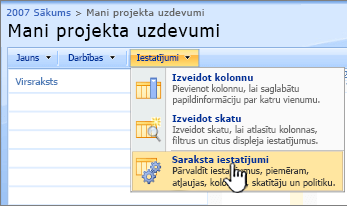
-
Kolonnā atļaujas un pārvaldība atlasiet Saglabāt sarakstu kā veidni.
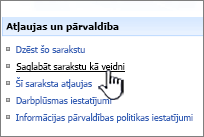
Tiek parādīta lapa Saglabāt kā veidni .
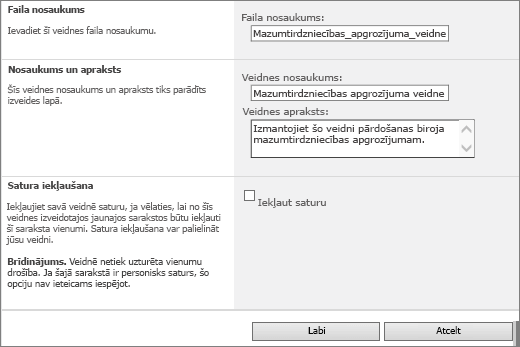
-
Laukā faila nosaukums ievadiet faila nosaukumu, kas jāizmanto veidnes failam.
Piezīme.: Nepievienojiet faila paplašinājumu filename. Tiek automātiski pievienots. stp faila paplašinājums.
-
Laukā veidnes nosaukums ievadiet virsrakstu, kas jārāda šīs veidnes saraksta veidņu galerijā.
-
Laukā veidnes apraksts ievadiet veidnes aprakstu.
-
Lai iekļautu saturu, kas pašlaik ir šajā sarakstā jaunajā saraksta veidnē, atzīmējiet izvēles rūtiņu Iekļaut saturu . Papildinformāciju skatiet rakstā datu ierobežojumi saraksta veidnē.
Piezīme.: Veicot šo darbību, netiek saglabāti drošības iestatījumi, kas varētu būt lietoti sarakstā. Šī iemesla dēļ ir ļoti ieteicams saglabāt šo saraksta veidni drošā vietā, lai to nevarētu atjaunot kāds lietotājs, kam nav piekļuves šim saturam.
-
Atlasiet Labi.
Saraksta veidņu galerijā tiek parādīta jauna saraksta veidne.
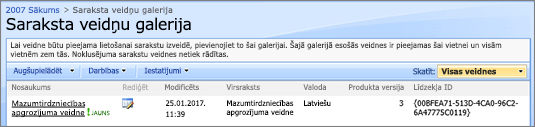
Veidnes dzēšana saraksta veidņu galerijā programmā SharePoint Server 2007
-
Izvēlnē vietnes darbības

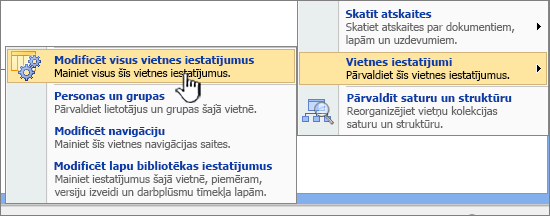
Piezīme.: Vietnē, kurā ir pielāgota izvēlne vietnes darbības , norādiet uz vietnes iestatījumiun pēc tam atlasiet iestatījumus, kurus vēlaties skatīt.
-
Kolonnā galerijas atlasiet saraksta veidnes.
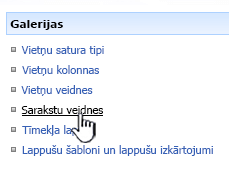
Piezīme.: Šī opcija tiek rādīta tikai tiem lietotājiem, kuriem ir atļauja pārvaldīt sarakstus. Vietnes īpašniekiem šī atļauja ir pēc noklusējuma.
Tiek parādīta lapa saraksta veidņu galerija .
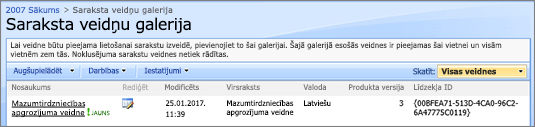
-
Saraksta veidnei, kuru vēlaties izdzēst, kolonnā Rediģēt atlasiet rediģēt dokumenta rekvizītus

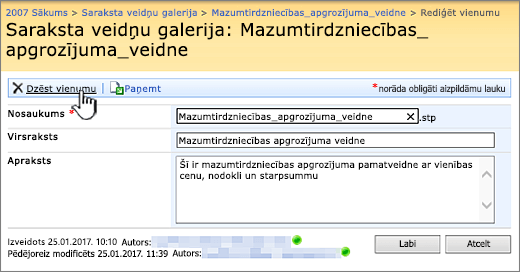
-
Atlasiet Dzēst vienumuun apstipriniet un pēc tam atlasiet Labi.
Saraksta veidnes rekvizītu rediģēšana programmā SharePoint Server 2007
-
Izvēlnē vietnes darbības

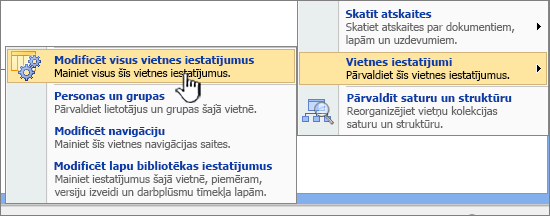
Piezīme.: Vietnē, kurā ir pielāgota izvēlne vietnes darbības , norādiet uz vietnes iestatījumiun pēc tam atlasiet iestatījumus, kurus vēlaties skatīt.
-
Kolonnā galerijas atlasiet saraksta veidnes.
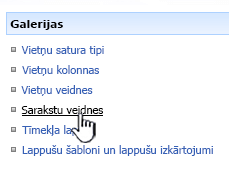
Piezīme.: Šī opcija tiek rādīta tikai tiem lietotājiem, kuriem ir atļauja pārvaldīt sarakstus. Vietnes īpašniekiem šī atļauja ir pēc noklusējuma.
Tiek parādīta lapa saraksta veidņu galerija .
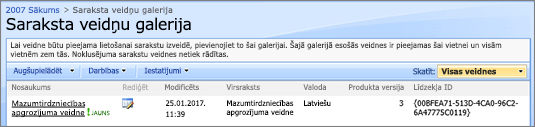
-
Saraksta veidnei, kuru vēlaties rediģēt, kolonnā Rediģēt atlasiet rediģēt dokumenta rekvizītus

-
Rediģējiet informāciju, ko vēlaties mainīt, un pēc tam atlasiet Labi.
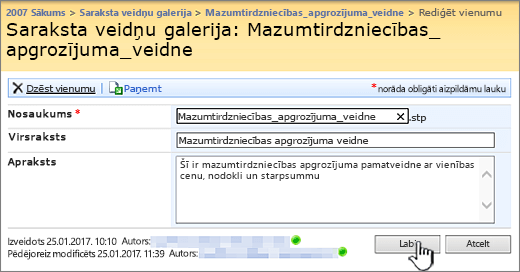
Veidnes lejupielāde failu sistēmā SharePoint Server 2007
Piezīme.: Lai veiktu tālāk norādītās darbības, jums ir jābūt rakstīšanas atļaujām mapē vai koplietojumā, kurā lejupielādējat saraksta veidnes failu.
-
Izvēlnē vietnes darbības

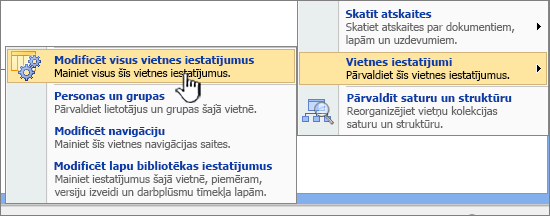
Piezīme.: Vietnē, kurā ir pielāgota izvēlne vietnes darbības , norādiet uz vietnes iestatījumiun pēc tam atlasiet iestatījumus, kurus vēlaties skatīt.
-
Kolonnā galerijas atlasiet saraksta veidnes.
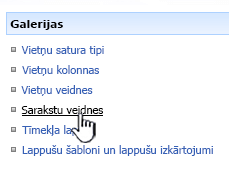
Piezīme.: Šī opcija tiek rādīta tikai tiem lietotājiem, kuriem ir atļauja pārvaldīt sarakstus. Vietnes īpašniekiem šī atļauja ir pēc noklusējuma.
Tiek parādīta lapa saraksta veidņu galerija .
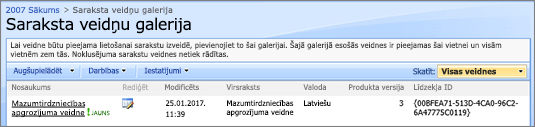
-
Kolonnā nosaukums saraksta veidnei, kuru vēlaties lejupielādēt, atlasiet saiti.
-
Ar savu pārlūkprogrammu saistītajā failu lejupielādes dialoglodziņā atlasiet Saglabāt vai Saglabāt kā.
-
Ja tiek parādīts dialoglodziņš lejupielāde pabeigta , atlasiet slēgtvai atlasiet X.
Veidnes augšupielāde saraksta veidņu galerijā programmā SharePoint Server 2007
Varat augšupielādēt saraksta veidnes, kas tika lejupielādētas failu sistēmas failā saraksta veidņu galerijā. Lai veiktu šīs darbības, jums ir jābūt lasīšanas atļaujai mapē vai tīkla koplietojumā, kurā ir saraksta veidnes fails.
Piezīmes.:
-
Saraksta veidņu faili izmanto. stp faila paplašinājumu.
-
Sarakstu veidnes var lietot tikai tā paša veida vietnē vai darbvietā, no kuras tā tika izveidota. Tas nozīmē, ka saraksta veidni, kas izveidota sapulču darbvietas vietnē, nevar izmantot grupas vietnē. Taču saraksta veidni, kas tika izveidota grupas vietnē, var izmantot citā grupu vietnē.
-
Izvēlnē vietnes darbības

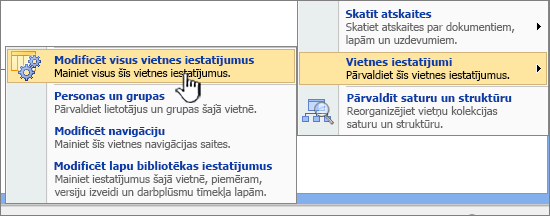
Piezīme.: Vietnē, kurā ir pielāgota izvēlne vietnes darbības , norādiet uz vietnes iestatījumiun pēc tam atlasiet iestatījumus, kurus vēlaties skatīt.
-
Kolonnā galerijas atlasiet saraksta veidnes.
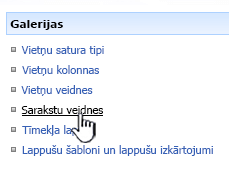
Piezīme.: Šī opcija tiek rādīta tikai tiem lietotājiem, kuriem ir atļauja pārvaldīt sarakstus. Vietnes īpašniekiem šī atļauja ir pēc noklusējuma.
Tiek parādīta lapa saraksta veidņu galerija .
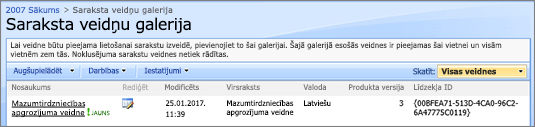
-
Atlasiet Augšupielādēt.
Tiek parādīta lapa augšupielādes veidne: saraksta veidņu galerija .
-
Saraksta veidnei, kuru vēlaties augšupielādēt, ievadiet ceļu un faila nosaukumu (ieskaitot faila paplašinājumu) vai atlasiet failu, atlasiet Pārlūkot.
-
Atlasiet Labi.
-
Sarakstu veidņu galerijā rediģējiet nepieciešamos rekvizītus un pēc tam atlasiet Labi.
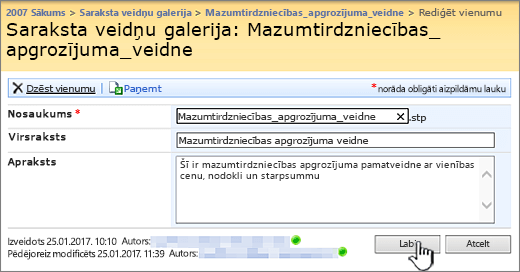
Satura ierobežojumi saraksta veidnē
Noklusējuma ierobežojums, saglabājot saraksta veidni ar datiem, ir 50 MB.
Saraksta veidnei ar kalendāra pārklājumu būs jāveic manuāla pielāgošana. Pēc jauna saraksta izveides no veidnes izdzēsiet katru pārklājumu un pievienojiet to vēlreiz.
Mēs neatbalstām bibliotēku saglabāt kā veidni, izmantojot dokumentu kopu. Kad tiek izveidota jauna bibliotēka ar veidni, kas satur dokumentu kopu, var rasties kļūdas.
Saraksta veidnes izmantošana SharePoint
Varat izveidot jaunus sarakstus, izmantojot saglabāto saraksta veidni, tāpat kā jebkuras citas veidnes. Saraksta veidnes tiek glabātas veidņu galerijā un redzamas ar citām programmām un veidnēm.
Papildinformāciju par sarakstu veidņu vai sarakstu programmu izmantošanu skatiet rakstā saraksta izveide pakalpojumā SharePoint.










