Varat izveidot pielāgotus bibliotēku un sarakstu skatus, lai kārtotu un rādītu jums svarīgākos vienumus (piemēram, noteiktas kolonnas), lai pievienotu filtrēšanu vai kārtošanu, vai lai iegūtu saistošāku stilu. Varat izveidot personisku skatu (to varat redzēt tikai jūs) vai, ja jums ir atļaujas to darīt, varat izveidot publisku skatu visiem lietotājiem, kas to redz.
Daudziem sarakstiem papildus noklusējuma skatam ir citi skati, kas tiek parādīti, pirmo reizi pārejot uz sarakstu. Lai skatītu citus skatus , komandjoslas augšējā labajā pusē atlasiet izvēlni Skatīt opcijas un pēc tam atlasiet šo skatu.
Piezīme.: Skata opciju izvēlnes līdzekļi tiek pastāvīgi atjaunināti, tāpēc dažas jums pieejamās opcijas var atšķirties atkarībā no jūsu izmantotās versijas.
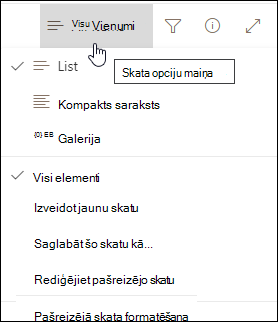
Izveidojiet jaunus Microsoft 365 sarakstu vai bibliotēku skatus, lai kārtotu un paslēptu vai rādītu kolonnas. Viens skats ir noklusējuma skats. Papildu pievienoti skati ir pieejami izvēlnē Skata opcijas. Varat izveidot skatu, lai saglabātu dažādas kārtošanas, filtrēšanas un grupēšanas atlases, ko esat veicis no kolonnu galvenēm vai filtru rūts. Parādītās vai paslēptās kolonnas un kolonnu platums arī tiks saglabāts kopā ar skatu.
Piezīme.: Galerijas skata opcija ir pieejama tikai koplietošanas vidē SharePoint Online.

Piezīme.: Sarakstu vizuālie atjauninājumi tiek pakāpeniski ieviesti visā pasaulē, un tas nozīmē, ka jūsu pieredze var atšķirties no šajā rakstā aprakstītajiem.
-
Saraksta komandjoslā atlasiet Skatīt opcijas un

-
Atlasiet tā skata nosaukumu, uz kuru vēlaties pārslēgties.
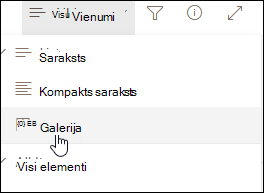
-
Atlasiet opcijas sarakstā, kompaktajā sarakstā vai galerijas skatā.
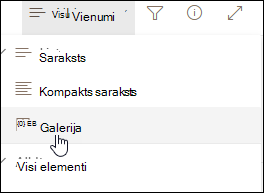
-
Režģa skata režīmā ir redzamas opcijas Fiksēts augstums un Automātiskā ietilpināšana:
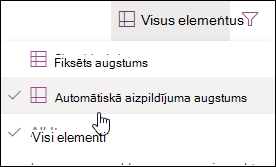
-
Ja neesat režģa skata režīmā, redzēsit dažādu tipu skatus: Saraksts, Kompaktais saraksts un Galerija. Zem opcijas Visi vienumi varat izvēlēties citus pieejamos skatus.
Varat arī pielāgot skatu, kas redzams, izvēloties citu kārtošanu, filtru vai grupējot atlases, ko veicat kolonnu galvenēs vai filtru rūtī. Ja redzat to, ko redzat, varat saglabāt jaunu skatu.
Padoms.: Režģa skata režīmā varat vilkt kolonnas uz dažādām atrašanās vietām, lai pārkārtotu kolonnas.
-
Saraksta komandjoslā atlasiet Skatīt opcijas un

Ja opcija
-
Atlasiet Izveidot jaunu skatu.
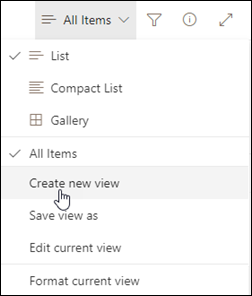
Svarīgi!: Ja neredzat sadaļu Jauna skata izveide, tas nozīmē, ka jūs vēl nav sasniedzis jaunākos atjauninājumus. Noskatieties iepriekš minēto video, skatiet šī raksta sadaļu Skata maiņa vai lasiet sadaļu Saraksta skata rediģēšana.
-
Sadaļā Skata nosaukums ievadiet skata nosaukumu.
-
Sadaļā Rādīt kā atlasiet Saraksts vai Kalendārs tam skata veidam, kuru vēlaties izveidot.
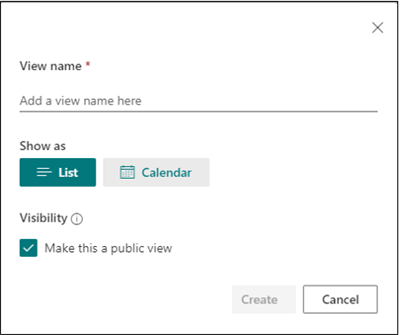
-
Atlasot kalendāra skatu, kalendārā ievadiet sākuma datumu un beigu datumu.

-
Lai mainītu vienumu virsraksta parādīšanu kalendārā, atlasiet Citas opcijas un pēc tam atlasiet no saraksta Vienumu virsraksts kalendārā .
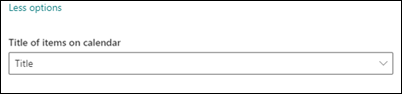
-
Kad esat pabeidzis, atlasiet Izveidot.
-
Saraksta komandjoslā atlasiet Skatīt opcijas un

Ja opcija Skatīt

-
Atlasiet Saglabāt skatu kā.
-
Ievadiet jauno nosaukumu un pēc tam atlasiet Labi.
Dažas izmaiņas varat veikt tieši saraksta skatā. Lai to izdarītu, noklikšķiniet uz kolonnas nosaukuma. Varat mainīt vienumu secību, filtrēt tos, grupēt, pievienot kolonnas un mainīt citus kolonnu iestatījumus. Kad esat pabeidzis, noklikšķiniet uz Skata opcijas un pēc tam uz Saglabāt skatu kā. Saglabājiet skatu ar tā pašreizējo nosaukumu vai ievadiet jaunu nosaukumu, lai izveidotu jaunu skatu.
Lai iegūtu papildinformāciju, noskatieties videoklipu augstāk vai lasiet rakstu Saraksta skata rediģēšana.
Lai skatītu papildu opcijas:
-
Saraksta komandjoslā atlasiet Skatīt opcijas un

Ja opcija Skatīt

-
Atlasiet tā skata nosaukumu, kuru vēlaties mainīt.
-
Vēlreiz atlasiet Skatīt opcijas un pēc tam atlasiet Rediģēt pašreizējo skatu.
-
Lapā Rediģēt skatu veiciet izmaiņas. Varat pievienot vai noņemt kolonnas, pievienot kārtošanas vai filtrēšanas kritērijus, konfigurēt mapes un veikt citas darbības.
-
Kad esat pabeidzis izmaiņu veikšanu, atlasiet Labi.
-
Saraksta komandjoslā atlasiet Skatīt opcijas un

-
Atlasiet tā skata nosaukumu, kuram vēlaties iestatīt noklusējumu.
-
Vēlreiz atlasiet Skatīt opcijas un pēc tam atlasiet Rediģēt pašreizējo skatu.
-
Lapā Rediģēt skatu atzīmējiet izvēles rūtiņu Padarīt šo par noklusējuma skatu un pēc tam atlasiet Labi.
-
Saraksta komandjoslā atlasiet Skatīt opcijas un

-
Atlasiet dzēšamā skata nosaukumu.
-
Vēlreiz atlasiet Skatīt opcijas un pēc tam atlasiet Rediģēt pašreizējo skatu.
-
Lapā Rediģēt skatu atlasiet Dzēst un pēc tam atlasiet Labi.
-
Saraksta komandjoslā atlasiet Skatīt opcijas un

-
Atlasiet Galerija.
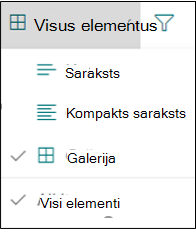
3. Atlasiet Formatēt pašreizējo skatu.
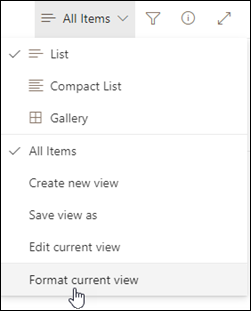
4. Atlasiet Kartītes noformētājs.
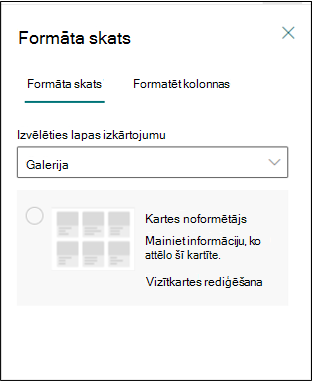
5. Izmantojiet kartītes noformētāju, lai rādītu vai paslēptu kolonnas, pārkārtotu kolonnas vai rādītu vai paslēptu priekšskatījumus.
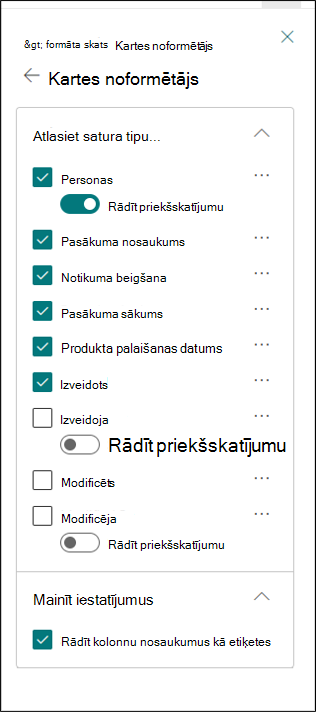
Piezīme.: Ja veidojat skatus, kuriem var piekļūt tālruņi un citas mobilās ierīces, ņemiet vērā mobilo ierīču iespējas. Papildinformāciju skatiet rakstā SharePoint vietnes konfigurēšana mobilajām ierīcēm.
Lai izveidotu skatu:
-
Dodieties uz sarakstu vai bibliotēku, kurā vēlaties izveidot skatu, noklikšķiniet uz cilnes Saraksts vai Bibliotēka un pēc tam uz Izveidot skatu.
Piezīme.: Ja skata izveide ir atspējota, jums nav skata izveides atļauju. Informāciju par atļaujām, kas nepieciešamas, lai izveidotu personiskus un publiskus skatus, skatiet tālāk sadaļā Skatu iestatījumi.
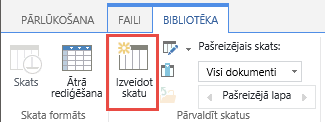
-
Iestatījumu lapā izvēlieties skata tipu. Informāciju par katru tipu skatiet sadaļā Skatu tipi, kurus varat izvēlēties tālāk.
-
Lodziņā Skata nosaukums ierakstiet skata nosaukumu. Atlasiet Iestatīt šo kā noklusējuma skatu , ja vēlaties padarīt šo par saraksta vai bibliotēkas noklusējuma skatu. Tikai publisks skats var būt saraksta vai bibliotēkas noklusējuma skats.
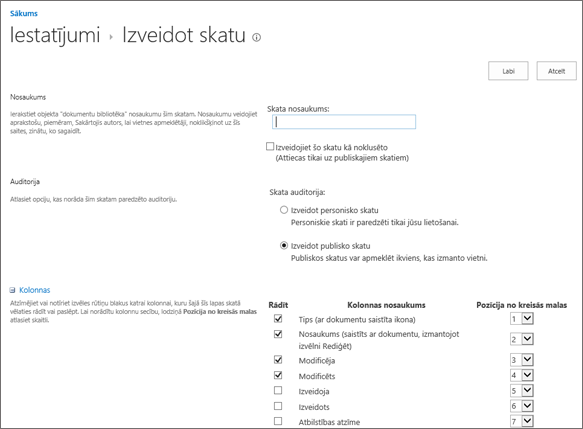
-
Sadaļas Auditorija sadaļā Auditorijas skatīšanaatlasiet Izveidot personisku skatuvai Izveidot publisku skatu. Izveidojiet personisku skatu, ja vēlaties skatu tikai sev. Izveidojiet publisku skatu, ja vēlaties, lai to redzētu visi, kas izmanto šo sarakstu.
Piezīme.: Ja publiskais skats ir atspējots, jums nav atļauju veidot publisku skatu šim sarakstam vai bibliotēkai.
-
Sadaļā Kolonnas atlasiet skatāmās kolonnas un notīriet kolonnas, kuras nevēlaties rādīt. Blakus kolonnu numuriem atlasiet secību, kurā vēlaties, lai skatā tiktu parādītas kolonnas.
-
Konfigurējiet citus skata iestatījumus, piemēram, Kārtot unFiltrēt, un lapas lejasdaļā noklikšķiniet uz Labi. Visu iestatījumu aprakstus, ko varat izvēlēties, skatiet tālāk sadaļā Skatu iestatījumi.
Veiciet tālāk norādītās darbības, lai mainītu skatu, piemēram, padarītu to par noklusējuma skatu, pievienotu vai noņemtu kolonnas un mainītu vienumu kārtošanas secību skatā.
Piezīme.: Kad skats ir izveidots, skata tipu nevar mainīt (piemēram, nevar pārslēgties no standarta skata uz datu lapas skatu vai Ganta skatu uz kalendāra skatu vai pretēji). Jums būs jāizveido jauns skats ar šādu skata tipu. Ja vēlaties vienkārši ātri rediģēt sarakstos vai bibliotēkās rādāmās kolonnas un rindas, varat īslaicīgi mainīt standarta skatu uz datu lapas skatu, izmantojot rediģēšanas režģa skatā. Lai to izdarītu, dodieties uz lentes cilniSaraksts vai Bibliotēka un noklikšķiniet uz Rediģēt režģa skatā. Kad būsiet pabeidzis, skats atgriezīsies pie iepriekš veiktā skata. Ņemiet vērā, ka nevarat izmantot rediģēt režģa skatā skatos, kuros vienumi ir grupēti. Papildinformāciju par datu lapas skatu skatiet tālākajā sadaļā Datu lapas skats sadaļā Skatu tipi, ko varat izvēlēties.
-
Dodieties uz sarakstu vai bibliotēku, kurā vēlaties mainīt skatu, un noklikšķiniet uz cilnes Saraksts vai Bibliotēka.
-
Noklikšķiniet uz Modificēt skatu.
-
Nolaižamajā sarakstā Pašreizējais skats atlasiet skatu , kuru vēlaties mainīt.
-
Veiciet izmaiņas un pēc tam lapas lejasdaļā noklikšķiniet uz Labi. Visu to iestatījumu aprakstus, kurus, iespējams, vēlēsities modificēt, skatiet tālāk sadaļā Skatu iestatījumi.
Piezīme.: Skati nolaižamajā sarakstā Pašreizējais skats ir sakārtoti alfabētiskā secībā un tos nevar mainīt. Taču varat mainīt skata nosaukumu, lai pirmais burts būtu vajadzīgais alfabētiskā secībā.
Lai izdzēstu skatu, veiciet tālāk norādītās darbības.
-
Dodieties uz sarakstu vai bibliotēku, kurai vēlaties dzēst skatu, un noklikšķiniet uz cilnes Sarakstsvai Bibliotēka.
-
Atlasiet skatu, kuru vēlaties dzēst no nolaižamā saraksta Pašreizējais skats.
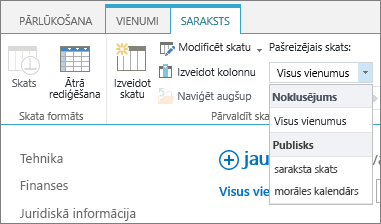
-
Noklikšķiniet uz Modificēt skatu.
Piezīme.: Ja skata modificēšana ir atspējota, jums nav nepieciešamo atļauju, lai modificētu pašreizējo skatu. Tomēr varat modificēt savus personiskos skatus. Informāciju par atļaujām, kas nepieciešamas, lai izveidotu personiskus un publiskus skatus, skatiet šī raksta sadaļā Skatu iestatījumi.
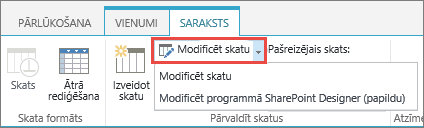
-
Ritiniet iestatījumu lapu uz leju līdz sadaļai Skati un noklikšķiniet uz skata, kuru vēlaties izdzēst.
-
Skata augšējā apgabalā noklikšķiniet uz Dzēst.
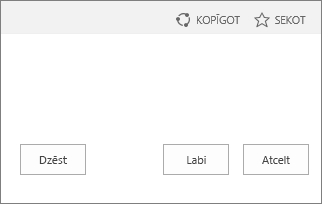
Piezīme.: Ja opcija Dzēst nav opcija, tas var būt saraksta vai bibliotēkas noklusējuma skats, un jūs nevarat izdzēst noklusējuma skatu. Vispirms modificējiet citu skatu un padariet to par noklusējumu.
-
Pēc uzaicinājuma noklikšķiniet uz Labi.
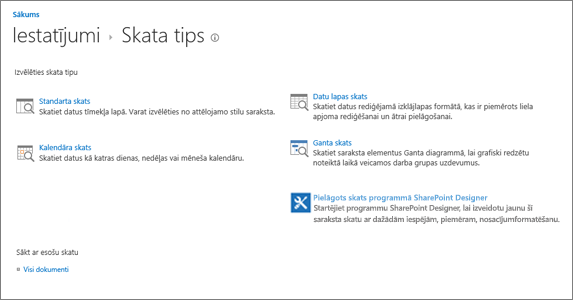
Piezīme.: Pēc izveides nevarat mainīt skata formātu, piemēram, no kalendāra uz Ganta skatu. Tomēr katram jaunajam formātam, kuru vēlaties izmantot, varat izveidot papildu to pašu datu skatus.
Lūk, kāda veida skatus varat izvēlēties:
Standarta skats Šajā skatā saraksta un bibliotēkas vienumi tiek rādīti vienā rindā sekošanas rindā. Lielākajai daļai sarakstu un bibliotēku noklusējuma skats ir standarta skats. Skatu var pielāgot dažādi, piemēram, pievienojot vai noņemot kolonnas no skata.
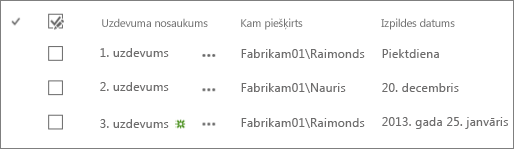
Kalendāra skats Šajā skatā jūsu saraksts un bibliotēka tiek parādīta līdzīgā formātā kā sienas kalendārs. Šajā formātā varat lietot dienas, nedēļas vai mēneša skatu. Šis skats var būt noderīgs, ja vēlaties skatīt saraksta vai bibliotēkas vienumus hronoloģiski. Lai izmantotu šo skatu, sarakstā vai bibliotēkā ir jābūt kolonnām ar kalendāra vienumu sākuma un beigu datumiem.
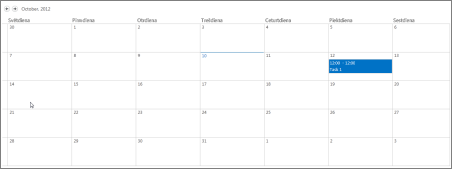
Datu lapas skats Šajā skatā tiek parādīti saraksta un bibliotēkas vienumi režģī līdzīgi kā izklājlapa. Šis skats, kas tiek dēvēts arī par ātro rediģēšanu, var būt noderīgs, ja vēlaties vienlaikus rediģēt vairākus saraksta vai bibliotēkas vienumus. Šis skats ir noderīgs arī tad, ja vēlaties eksportēt datus izklājlapu vai datu bāzu programmā. Datu lapas skatam ir daži ierobežojumi — piemēram, ne visas Excel funkcijas ir pieejamas. Ja vienums kolonnā ir pelēkots, šī tipa kolonnu nevar rediģēt.
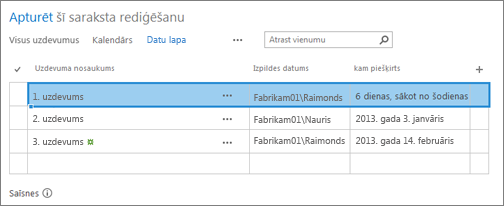
Ganta skats Šajā skatā sarakstu un bibliotēku vienumi tiek rādīti joslās, kas seko norisei. Ganta skats var palīdzēt jums pārvaldīt projektus. Šo skatu var izmantot, piemēram, lai redzētu, kuri uzdevumi pārklājas viens ar otru un vizualizētu vispārējo norisi. Lai izmantotu šo skatu, sarakstā vai bibliotēkā ir jābūt kolonnām ar sākuma datumu un beigu datumu.
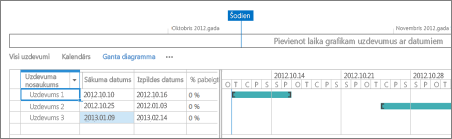
Access skats Izmantojiet Microsoft Access, lai izveidotu veidlapas un atskaites, kuru pamatā ir saraksts vai bibliotēka. Pieejama tikai tad, ja ir instalēta programma Microsoft Access.
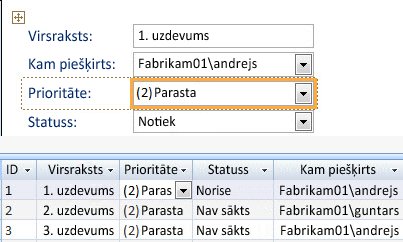
Pielāgots skats programmā SharePoint Designer Startējiet un izmantojiet programmu SharePoint Designer, lai izveidotu uzlabotus pielāgotus skatus. Lai to izdarītu, nepieciešamas papildu atļaujas un SharePoint Designer.
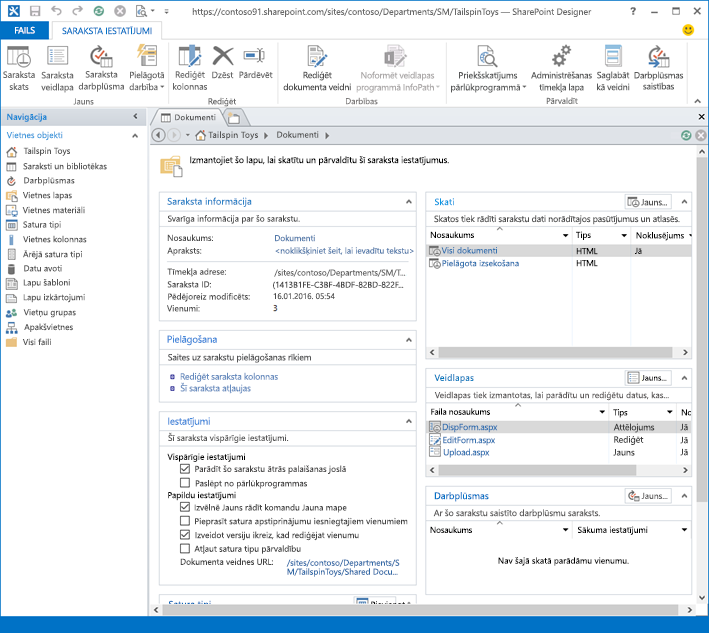
Esošs skats Ja esošs skats ir gandrīz tas skats, ko vēlaties, varat ietaupīt laiku, izmantojot esošu skatu kā sākuma punktu jaunā skata izveidei. Zem virsraksta Sākums no esoša skata redzēsit pašreizējo skatu sarakstu. Noklikšķiniet uz skata, lai izveidotu jaunu skatu.
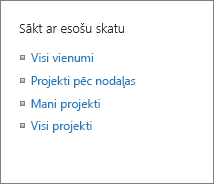
Skatos ir daudz iestatījumu, kas palīdz ātri atrast sarakstā vai bibliotēkā nepieciešamo informāciju. Tālāk ir pieejami SharePoint skatu iestatījumi. Visi iestatījumi nav pieejami visiem skatu tipiem. Kalendāra skatu iestatījumi atšķiras no citiem skatu tipiem.
Maksimālais vienumu skaits skatā ir 5000. Vienumu skaitu skatā varat pārvaldīt, izmantojot filtru un vienumu ierobežojumu iestatījumus. Papildinformāciju skatiet rakstā Sarakstu un bibliotēku ar vairākiem vienumiem pārvaldīšana.
-
Noklusējuma skats Visiem sarakstiem un bibliotēkām ir noklusējuma skats, kas ir skats, ko lietotāji redz, pārejot uz sarakstu vai bibliotēku. Noklusējuma skatu varat mainīt uz jebkuru šī saraksta vai bibliotēkas publisko skatu. bet nevarat iestatīt personisku skatu kā noklusējuma skatu. Lai izdzēstu skatu, kas ir noklusējuma skats, vispirms šim sarakstam vai bibliotēkai ir jāpadariet citu publisko skatu par noklusējuma skatu.
Piezīme.: Ja skata izveides vai rediģēšanas lapās šis noklusējuma skats netiek rādīts, jums nav atļauju veidot publisku skatu vai skats ir personiskais skats. Lai izveidotu publisku skatu, jums ir jābūt saraksta vai bibliotēkas grupā Noformētājs vai jābūt līdzvērtīgām atļaujām. Papildinformāciju skatiet rakstā Par SharePoint atļauju līmeņiem.
-
Auditorija Veidojot skatu, skatam varat iestatīt personisko vai publiskoskatu. Personiskais skats ir skats, ko redzat tikai jūs. Publisks skats ir skats, ko var redzēt ikviens.
Personisku skatu nevar mainīt uz publisku skatu vai publisku skatu uz personisku skatu. Varat izmantot publisku skatu kā sākuma punktu personiskajiem vai publiskajiem skatiem. Personisko skatu varat izmantot kā sākuma punktu tikai personiskajiem skatiem.
Ja , mēģinot izveidot skatu, ir atspējota skata izveide, jums nav atbilstošu atļauju skata izveidei. Ja opcija Izveidot skatu ir pieejama, bet ir atspējota opcija Izveidot publisku skatu, jums ir jābūt noformētāja grupā vai līdzvērtīgās atļaujās. Izmantojot opciju Izveidot personisko skatu, jums ir jābūt dalībnieku grupā sarakstam vai bibliotēkai vai jābūt līdzvērtīgām atļaujām.
-
Kolonnas Skata kolonnās ir informācija, kas jāskata par saraksta vai bibliotēkas vienumiem. Kolonnas apvienojumā ar citiem skatu līdzekļiem, piemēram, filtriem, var palīdzēt skatīt tikai darbam svarīgāko informāciju. Tas ir īpaši noderīgi, ja sarakstā vai bibliotēkā ir daudz vienumu. Papildinformāciju par darbu ar kolonnām, lai izveidotu pielāgotus skatus, skatiet rakstā Kolonnas izveide sarakstā vai bibliotēkā.
-
Ganta kolonnas Atlasiet kolonnas, kas būs Ganta skatā. Virsraksts ir obligāts teksta lauks. Lauki Sākuma datums un Izpildes datums ir obligāti jānorāda datums. Ja nolaižamajā sarakstā netiek rādīta neviena opcija, atlasot kolonnu, piemēram, Virsraksts, šī kolonna ir jāizveido, lai atbalstītu šo skatu.
-
Kārtot Iestatiet secību, kādā vienumi tiek parādīti skatā. Var būt līdz pat diviem kritērijiem. Piemēram, parādīt vienumus uzdevumu sarakstā, kārtotus pēc prioritātes un pēc tam pēc izpildes datuma.
-
Filtrs Konfigurējiet skatu, lai parādītu saraksta vai bibliotēkas vienumu apakškopu, filtrējot tos ar informāciju saraksta vai bibliotēkas kolonnās. Piemēram, skatā var tikt rādīti konkrēta projekta dokumenti bibliotēkā.
Padoms.: Varat izmantot aprēķinātās kolonnas vai filtrus, kuros tiek lietoti aprēķini, piemēram, [Šodien], lai rādītu vienumus, kad datums atbilst šodienai, vai [Es], lai rādītu skata lietotāja vienumus. Varat arī apvienot vienkāršus vienādojumus ar funkcijām. Piemēram, lai rādītu vienumus, kas izveidoti pēdējo septiņu dienu laikā, filtrējiet kolonnu Izveidots, iestatiet, lai operators būtu mazāks nekā, un iestatiet vērtību [Šodien]-7 (bez atstarpēm). Papildinformāciju skatiet rakstā Biežāk lietoto formulu piemēri SharePoint sarakstos.
-
Tabulas skats Nodrošina izvēles rūtiņas katram vienumam, lai lietotāji varētu atlasīt vairākus saraksta vai bibliotēkas vienumus lielapjoma darbību veikšanai. Tas var ietaupīt daudz laika, ja ir jāmaina daudzi saraksta vai bibliotēkas vienumi. Piemēram, lietotājs var atlasīt un paņemt vairākus dokumentus.
-
Grupēt pēc Saraksta un bibliotēkas vienumu grupēšana pēc informācijas kolonnās. Piemēram, grupiet vienumus uzdevumu sarakstā pēc prioritātes un pēc tam pēc tam atlasiet pabeigtības procentus.
-
Kopsummas. Parāda skata kolonnu kopsavilkuma aprēķinus, piemēram: skaits, vidējā vērtība, maksimums, minimums. Piemēram, iestatot virsraksta kolonnu uz Skaits dokumentu bibliotēkā, skatā tiks parādīts dokumentu skaits skatā un skata grupās. Kolonnas, kas ir pieejamas kopsummām un iestatījumiem, kas pieejami katrai kolonnai, atšķiras atkarībā no kolonnas tipa, piemēram, skaita un saraksta vai bibliotēkas tipa, kurā tiek izveidots skats.
-
Stils Nosaka skata izkārtojumu, piemēram, biļetenu. Visiem skatu tipiem visi stili nav pieejami.
-
Vienkārša tabula Parāda vienumus rindās.
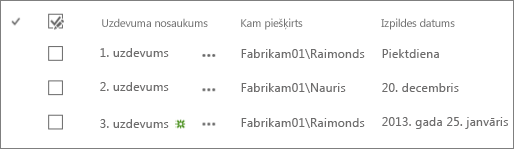
-
Boxed Parāda saraksta elementus, izmantojot izkārtojumu līdzīgi kā vizītkartes. Šis stils ir pieejams tikai sarakstiem.
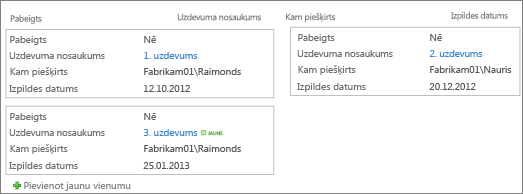
-
Boxed, no labels Līdzīgi kā lodziņā ievietotajā stilā, bet kolonnu etiķetes nav skatā. Šis stils ir pieejams tikai sarakstiem.
-
Noklusējums Noklusējuma skats ir atkarīgs no saraksta vai bibliotēkas tipa un konfigurācijas.
-
Detalizēta informācija par dokumentu Parāda failus bibliotēkā, izmantojot izkārtojumu līdzīgi kā vizītkartes. Šis stils ir pieejams lielākajai daļai bibliotēku, bet ne sarakstiem.
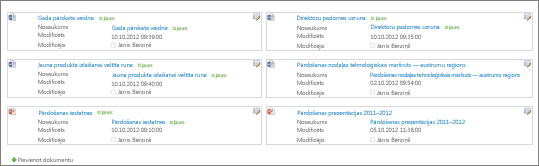
-
Biļetens Rāda vienumus rindās ar rindiņām starp rindām.
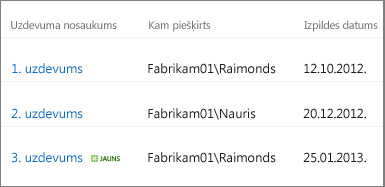
-
Newsletter, no lines Parāda vienumus mainīgu nokrāsu rindās bez līnijām starp rindām.
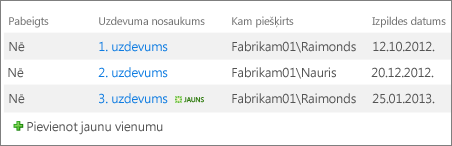
-
Preview Pane Parāda vienumu nosaukumu lapas kreisajā pusē. Kad norādīsiet uz vienuma nosaukumu, skatā atlasītās kolonnas tiks parādītas lapas labajā pusē.
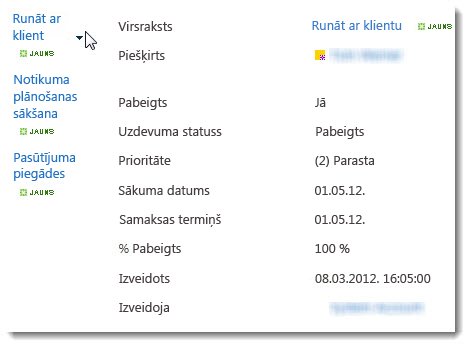
-
Ēnots Vienumi tiek rādīti mainīgu nokrāsu rindās.
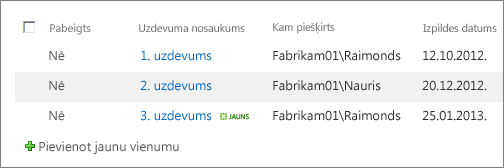
-
-
Mapes Atlasiet Rādīt vienumus mapēs , lai skatā tiktu parādītas saraksta vai bibliotēkas mapes ar vienumiem. Atlasiet Rādīt visus vienumus bez mapēm , lai parādītu tikai saraksta vai bibliotēkas vienumus skatā, ko dēvē arī par plakanu skatu. Varat arī atlasīt, vai izveidotais skats ir attiecināms uz visām mapēm, tikai augstākā līmeņa mapē vai konkrētas mapes satura tips.
-
Vienumu ierobežojums Varat norādīt, cik vienumi tiek parādīti vienlaikus (paketēs) katrā skatā vai kopējais vienumu skaits, ko skats rādīs. Jo lielāka vienumu pakete skatā, jo vairāk ir nepieciešams lejupielādei pārlūkprogrammā.
-
Mobile Varat norādīt, ka šis skats ir paredzēts mobilajām ierīcēm, ir mobilo ierīču noklusējuma mobilais skats un šī skata saraksta skata tīmekļa daļā parādāmo vienumu skaits. Šī opcija nav pieejama visiem sarakstiem un bibliotēkām. Skatam ir jābūt publiskam skatam.










