Programmā SharePoint vai Microsoft saraksti eksportēt pašreizējā skatā parādītos saraksta vienumus, lai Excel varētu strādāt ar datiem darbgrāmatā.
Varat eksportēt, izmantojot kādu no šiem:
-
Excel darbgrāmata Datiem ir vienvirziena savienojums ar sākotnējo sarakstu. Periodiski atsvaidzinot darbgrāmatu, tiek ievilkts izmaiņas, kas ir veiktas sarakstā.
-
CSV (komatatdalīto vērtību) fails To var atvērt programmā Piezīmjbloks vai Excel. Dati nav savienoti ar sākotnējo sarakstu. (Operētājsistēmā macOS eksportēšana UZ CSV ir vienīgā pieejamā opcija.)
Svarīgi!:
-
Maksimālais rindu skaits, ko var eksportēt CSV failā, ir 30 000.
-
Iespējams, esat pamanījis, ka dokumentu bibliotēkās īslaicīgi ir iespējota opcija "Eksportēt uz CSV". Šī opcija tika iespējota nejauši, tāpēc tā bija jāatspējo. Mēs iemācām nodrošināt iespēju dokumentu bibliotēkām, un mēs strādājam pie tās, bet ne tagad tām aprēķināt, ko iespējams kopīgot.
-
Eksportēšana uz Excel darbgrāmatu
-
Saraksta komandjoslā atlasiet Eksportēt > Eksportēt uz Excel.
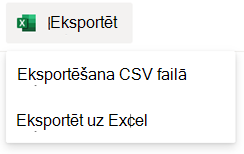
Svarīgi!: Eksportēšanas opcijas ir pieejamas tikai tad, ja nav atlasīti saraksta vienumi.
Atkarībā no pārlūkprogrammas varat saglabāt un atvērt failu vai atvērt to tieši.
Piezīme.: Saglabājot failu, pirmās kopijas noklusējuma faila nosaukums ir query.iqy, un tas tiek ievietots jūsu pārlūkprogrammas noklusējuma lejupielādes mapē. Lai mainītu nosaukumu un atrašanās vietu, izmantojiet pārlūkprogrammas iestatījumu Saglabāt kā.
-
Ja nepieciešams, atlasiet Labi > Atvērt pēc faila lejupielādes sākuma.
-
Ja tiek prasīts un uzticaties SharePoint vietnei, drošības Excel lapā atlasiet Iespējot.
-
Dialoglodziņā Excel datu importēšana atlasiet opciju Kā vēlaties skatīt šos datus un Kur vēlaties ievietot datu opcijas.
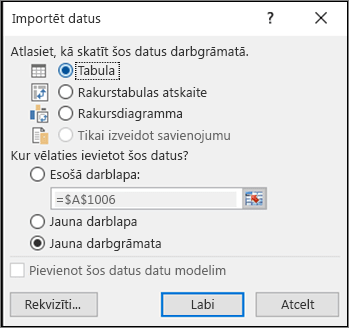
-
Kad tas ir paveikts, atlasiet Labi. Sarakstam ir jābūt redzamam sarakstā Excel.
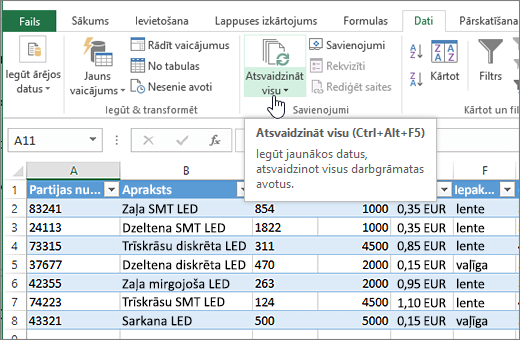
Excel izveido Excel tabulu ar vienvirziena datu savienojumu, kura pamatā ir tīmekļa vaicājuma fails. Lai atvērtu jaunu saraksta SharePoint, Excel, cilnē Dati atlasiet Atsvaidzināt visu. Tabulā veiktās Excel netiks sūtītas uz SharePoint sarakstu.
Ja SharePoint sarakstā ir mapes, iegūtajā tabulā mapju struktūra netiek Excel struktūra. Tomēr kolonnas Vienuma tips un Ceļš tiek pievienotas Excel tabulai, lai varētu filtrēt un kārtot datus, pamatojoties uz saraksta tipu un atrašanās vietu vai apakšmapi.
Eksportēšana UZ CSV failu
Eksportējot CSV failā, var eksportēt ne vairāk kā 30 000 datu rindas.
-
Atveriet sarakstu, kura datus vēlaties eksportēt.
-
Komandjoslā virs saraksta atlasiet Eksportēt >Eksportēt uz CSV failu kā datu izvades tipu.
(MacOS datoros komandjoslā virs saraksta vienkārši atlasiet Eksportēt CSV failā.)
Piezīme.: Eksportēšanas opcija ir pieejama tikai tad, ja nav atlasīti saraksta vienumi.
-
Atlasiet Atvērt , lai atvērtu failu programmā Excel. Pēc tam varat saglabāt failu kā Excel darbgrāmatu, kas ļauj pievienot datus pēc iespējas vairāk.
Vai arī atlasiet Saglabāt kā , lai saglabātu .csv formātā savā datorā.
-
Saraksta SharePoint joslā atlasiet Eksportēt uz Excel

Svarīgi!: Eksportēšana uz programmu Excel ir pieejama tikai tad, ja nav atlasīti saraksta vienumi.
Klasiskajā SharePoint redzama lente virs saraksta, nevis komandjosla. Lentē atlasiet cilni Saraksts un pēc tam atlasiet Eksportēt uz Excel.
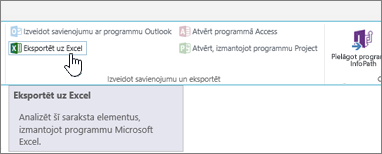
Atkarībā no pārlūkprogrammas varat saglabāt un atvērt failu vai atvērt to tieši.
Piezīme.: Saglabājot failu, pirmās kopijas noklusējuma faila nosaukums ir query.iqy, un tas tiek ievietots jūsu pārlūkprogrammas noklusējuma lejupielādes mapē. Lai mainītu nosaukumu un atrašanās vietu, izmantojiet pārlūkprogrammas iestatījumu Saglabāt kā.
-
Ja nepieciešams, atlasiet Labi > Atvērt pēc faila lejupielādes sākuma.
-
Ja tiek prasīts un uzticaties SharePoint vietnei, drošības Excel lapā atlasiet Iespējot.
-
Dialoglodziņā Excel datu importēšana atlasiet opciju Kā vēlaties skatīt šos datus un Kur vēlaties ievietot datu opcijas.
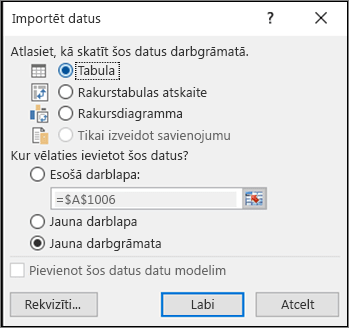
-
Kad tas ir paveikts, atlasiet Labi. Sarakstam ir jābūt redzamam sarakstā Excel.
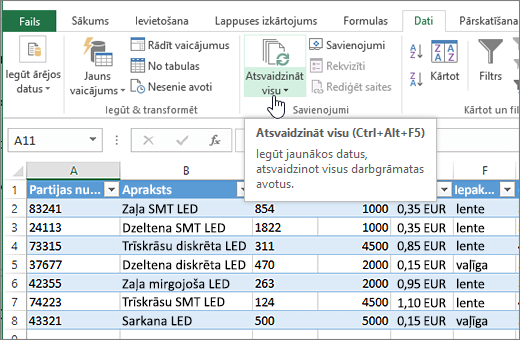
Excel izveido Excel tabulu ar vienvirziena datu savienojumu, kura pamatā ir tīmekļa vaicājuma fails. Lai atvērtu jaunu saraksta SharePoint, Excel, cilnē Dati atlasiet Atsvaidzināt visu. Izmaiņas, kas veiktasExcel tabulā, netiek sūtītas SharePoint sarakstam.
Ja SharePoint sarakstā ir mapes, iegūtajā tabulā mapju struktūra netiek Excel struktūra. Tomēr kolonnas Vienuma tips un Ceļš tiek pievienotas Excel tabulai, lai varētu filtrēt un kārtot datus, pamatojoties uz saraksta tipu un atrašanās vietu vai apakšmapi.
Papildu resursi
Lai eksportētu datus no Excel uz SharePoint, skatiet:










