Varat mainīt saraksta kolonnas iestatījumus, piemēram, kolonnas nosaukumu un tipu. Atkarībā no kolonnas tipa varat arī veikt izmaiņas, piemēram, veikt izmaiņas, cik daudz teksta lietotājs var ievadīt vai kuras kolonnas rādīt vai paslēpt. Varat arī mainīt secību, kādā sarakstā tiek parādītas kolonnas. Piemēram, produktu sarakstā varat mainīt vienuma numuru vai cenas pozīciju sarakstā.
Ņemiet vērā, ka, lai rediģētu saraksta kolonnas, nepieciešams atļauju līmenis Rediģēt vai augstāks.
Piezīme.: Vai jūsu ekrāns izskatās citādi nekā šeit sniegtajos piemēros? Jūsu administratoram, iespējams, ir iestatītas klasiskās lietošanas iespējas sarakstā vai ja izmantojat vecāku versiju. Šādā gadījumā skatiet rakstu Saraksta vai bibliotēkas kolonnas maiņa. Ja esat saraksta īpašnieks, vietnes īpašnieks vai administrators, skatiet rakstu Sarakstu vai dokumentu bibliotēku noklusējuma pieredzes pārslēgšana no jaunajām vai klasiskajā versijām, lai uzzinātu, kā iestatīt noklusējuma pieredzi.
Kolonnu attēlošanas secības maiņa
-
Atveriet sarakstu, kuru vēlaties atjaunināt.
-
Lai mainītu kolonnu secību, kas nav noklusējuma skats, noklikšķiniet uz Skatīt

-
Novietojiet kursoru uz lejupvērstās bultiņas pie jebkura saraksta virsraksta un pēc tam noklikšķiniet uz Kolonnas iestatījumi un >rādīt/paslēpt kolonnas.
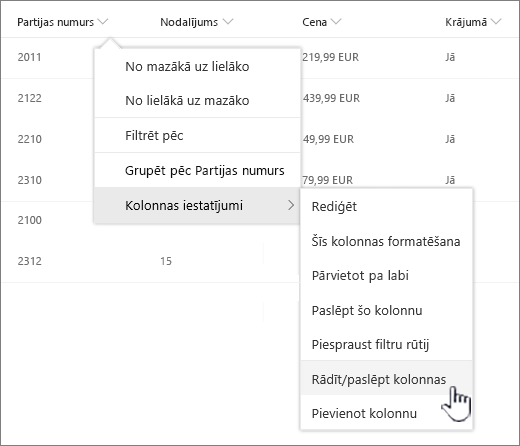
-
Velciet un nometiet kolonnas augšup vai lejup, lai tās ievietotu jaunā secībā. Varat arī izmantot augšupvērsto vai lejupvērsto bultiņu, kas tiek parādīta, kad kursoru virzāt virs kolonnas.
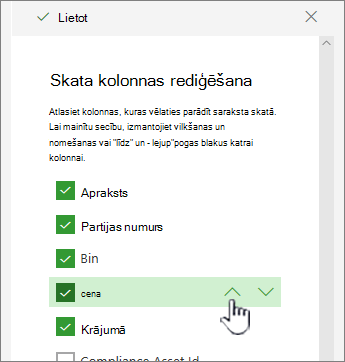
-
Atkārtojiet 3. darbību, lai mainītu visu kolonnu secību, un pēc tam noklikšķiniet uz Lietot, lai saglabātu.
-
Lai saglabātu skatu, noklikšķiniet uz Skatīt opcijas un

Kolonnu rādīšana vai paslēpšana
-
Atveriet sarakstu, kuru vēlaties atjaunināt.
-
Ja vēlaties rādīt vai paslēpt kolonnas citā skatā, kas nav noklusējuma skats, noklikšķiniet uz Skatīt

-
Novietojiet kursoru uz lejupvērstās bultiņas pie jebkura saraksta virsraksta un pēc tam noklikšķiniet uz Kolonnas iestatījumi un >rādīt/paslēpt kolonnas.
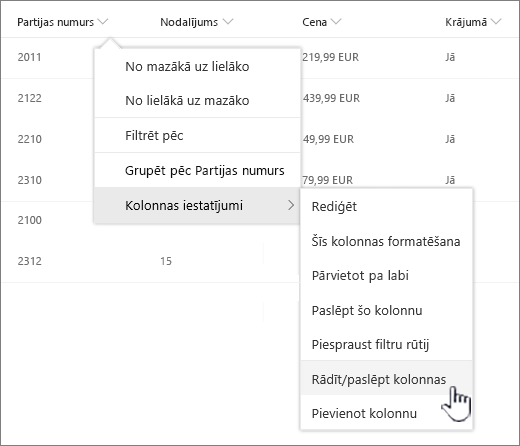
-
Skata kolonnu rediģēšanas dialoglodziņā atlasiet vai notīriet kolonnas, kuras vēlaties rādīt vai paslēpt.
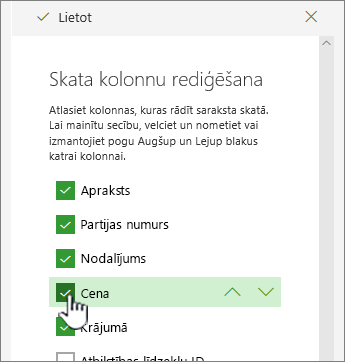
-
Noklikšķiniet uz Lietot, lai saglabātu.
-
Lai saglabātu skatu, noklikšķiniet uz Skatīt opcijas un

Citu saraksta kolonnu iestatījumu maiņa
Varat arī mainīt citus kolonnu iestatījumus tieši kolonnu iestatījumu nolaižamajā izvēlnē.
-
Atveriet SharePoint sarakstu, kuru vēlaties atjaunināt.
-
Ja vēlaties mainīt kolonnas skatā, kas nav noklusējuma skats, noklikšķiniet uz Skatīt

-
Noklikšķiniet uz bultiņas blakus kolonnai, kuru vēlaties mainīt, un pēc tam atlasiet Kolonnas iestatījumi.
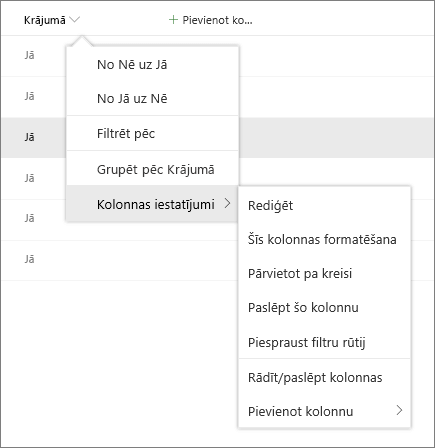
-
Izvēlnē atlasiet izmaiņas, kuras vēlaties veikt, piemēram, formatēt kolonnu, pārvietoties pa kreisi vai pa labi, paslēpt vai pievienot kolonnu. Iestatījumi atšķiras atkarībā no rediģējamās kolonnas tipa.
Papildinformāciju skatiet rakstā Vietnes kolonnu tipi un opcijas un Bagātināta teksta rediģēšana, saraksta kolonna programmā SharePoint.
-
Noklikšķiniet uz Labi, lai saglabātu.
Atstājiet komentāru
Vai šis raksts bija noderīgs? Ja tas bija noderīgs, pastāstiet par to šīs lapas apakšā. Ja tas nebija noderīgs, pastāstiet mums, kāda informācija bija maldinoša vai trūka. Mēs izmantosim jūsu atsauksmes, lai rūpīgi pārbaudītu faktus, pievienotu informāciju un atjauninātu šo rakstu.










