Izveidojot Microsoft sarakstu, varat ietaupīt laiku, importējot esošu izklājlapu Excel izklājlapu. Ar šo metodi tabulas virsraksti tiek pārvērsti par saraksta kolonnām, bet pārējie dati tiek importēti kā saraksta vienumi. Importējot izklājlapu, varat arī izveidot sarakstu bez noklusējuma kolonnas Virsraksts.
Svarīgi!: Saraksta izveide no izklājlapas Excel nav pieejama GCC High un DoD vidē.
Vēl viena metode datu pārvietošanai SharePoint ir eksportēt tabulu tieši no programmas Excel. Papildinformāciju skatiet rakstā Excel tabulas eksportēšana uz SharePoint. Papildinformāciju par SharePoint pārlūkprogrammām skatiet rakstā SharePoint Server pārlūkprogrammas atbalsta plānošana.
Saraksta izveidošana, par pamatu ņemot izklājlapu
-
Microsoft 365 programmā Saraksti atlasiet +Jauns saraksts vai savas vietnes sākumlapā atlasiet + Jauns > saraksts.
-
Lietojumprogrammā Microsoft Teams sava kanāla augšdaļā, cilnē Faili atlasiet Vairāk > Atvērt vidē SharePoint un pēc tam atlasiet > sarakstu.
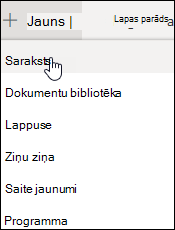
-
-
Lapā Saraksta izveide atlasiet No Excel.
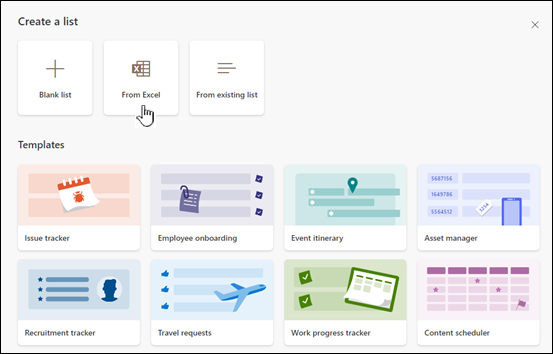
-
Izvēlieties Augšupielādēt failu , lai atlasītu failu savā ierīcē, vai Izvēlieties failu, kas jau atrodas šajā vietnē.
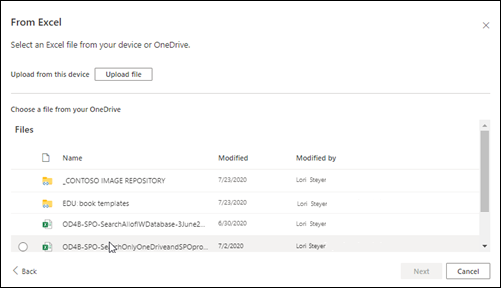
Ja augšupielādējat no ierīces, Excel fails tiks pievienots jūsu vietnes bibliotēkai Vietnes līdzekļi, kas nozīmē to, ka citi lietotāji var piekļūt sākotnējai Excel datiem.
Piezīme.: Ja poga Augšupielādēt failu ir pelēkā krāsā, jums nav atļaujas veidot sarakstu no izklājlapas. Lai iegūtu papildinformāciju, sazinieties ar savas organizācijas vietnes administratoru.
-
Ievadiet saraksta nosaukumu.

-
(Neobligāts) Atzīmējiet Rādīt vietnes navigācijā , lai parādītu sarakstu savas vietnes satura lapā.
-
Noklikšķiniet uz Izveidot.
Piezīmes.:
-
Ja importētajā izklājlapas failā nav tabulas, izpildiet ekrānā redzamos norādījumus, lai izveidotu tabulu programmā Excel, un pēc tam importējiet tabulu savā sarakstā. Ja jums rodas tabulas izveide, programmas Excel faila augšdaļā meklējiet "Formatēt kā tabulu".
-
Lai izveidotu sarakstu, varat izmantot tabulas ar līdz pat 20 000 rindām.
-
Saraksta izveide, par pamatu ņemot izklājlapu programmā SharePoint 2016 un 2013
Piezīme.: Ja izmantojat vietnes veidni, pakalpojumā SharePoint vairs nav iespējams izveidot sarakstu no Excel darbgrāmatas. Tomēr to pašu varat iegūt, eksportējot datus uz SharePoint no Excel, kā aprakstīts rakstā Excel tabulas eksportēšana uz SharePoint.
-
Vietnē, kurā vēlaties pievienot sarakstu, kura pamatā ir izklājlapa, atlasiet Iestatījumi

-
Laukā Atrast lietojumprogrammu ievadiet izklājlapa un pēc tam atlasiet meklēšanas ikonu

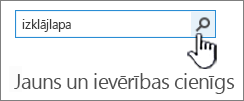
-
Meklēšanas rezultātu lapā atlasiet Importēt izklājlapu.
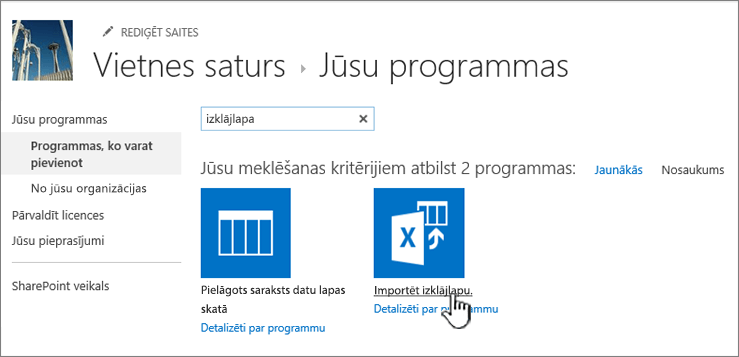
-
Lapā Jauna lietojumprogramma ievadiet saraksta nosaukumu.
Nosaukums tiek rādīts saraksta augšdaļā lielākajā daļā skatu, kļūst par daļu no saraksta lapas tīmekļa adreses un tiek parādīts vietnes navigācijā, lai palīdzētu lietotājiem atrast sarakstu. Varat mainīt saraksta nosaukumu, bet tīmekļa adrese paliks tāda pati.
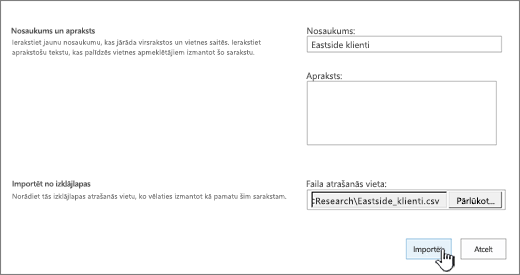
-
Ievadiet papildu aprakstu.
Vairākumā skatu zem nosaukuma tiek rādīts apraksts. Saraksta aprakstu jebkurā laikā varat mainīt, izmantojot saraksta iestatījumus.
-
Pārlūkojot atrodiet vai ievadiet izklājlapas faila atrašanās vietu. Kad tas ir paveikts, atlasiet Importēt.
Izklājlapa tiek atvērta programmā Excel, un tiek atvērts SharePoint Importēšana Windows SharePoint pakalpojumu sarakstā.
-
Logā Importēt Windows SharePoint Services sarakstuatlasiet Tabulas diapazons, Šūnu diapazons vaiNosaukts diapazons. Ja vēlaties atlasīt diapazonu manuāli, atlasiet Šūnu diapazons un pēc tam atlasiet Atlasīt diapazonu. Izklājlapā atlasiet augšējo kreiso šūnu, turiet nospiestu Shift un atlasiet atlasītā diapazona labo apakšējo šūnu.
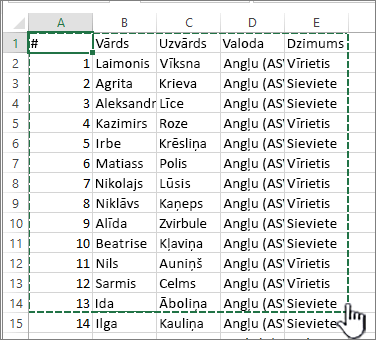
Diapazons tiek parādīts laukā Atlasiet diapazonu. Atlasiet Importēt.
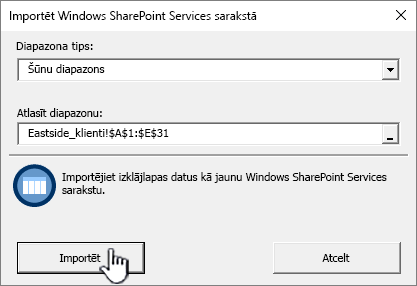
Pēc izklājlapas importēšanas pārbaudiet saraksta kolonnas, lai pārliecinātos, vai dati ir importēti, kā paredzēts. Piemēram, iespējams, vēlēsities norādīt, lai kolonnā būtu valūta, nevis skaitlis. Lai skatītu vai mainītu saraksta iestatījumus, atveriet sarakstu, atlasiet cilni Saraksts vai atlasiet Iestatījumi un

-
Izklājlapas dati tiek rādīti SharePoint.
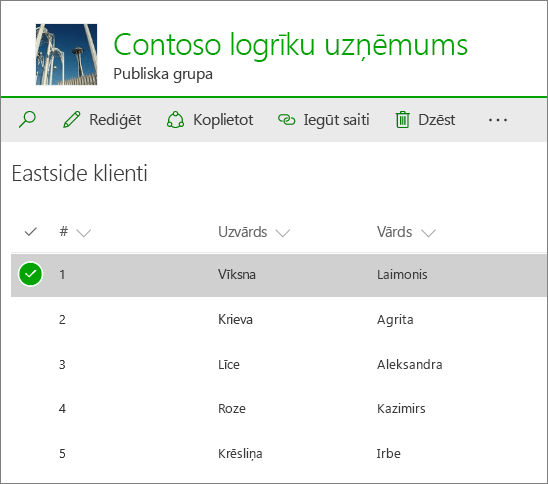
Svarīgi!: Noteikti izmantojiet 32 bitu tīmekļa pārlūkprogrammu, piemēram, Microsoft Edge, lai importētu izklājlapu, piemēram, importējot izklājlapu, ir atkarīga no ActiveX filtrēšanas. Pēc izklājlapas importēšanas varat strādāt ar sarakstu jebkurā pārlūkprogrammā SharePoint atbalstīta.
Saraksta izveide, par pamatu ņemot izklājlapu, programmā SharePoint 2010
-
Atlasiet Vietnes darbības
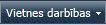

Piezīme.: Tīmekļa SharePoint var būtiski modificēt. Ja nevarat atrast opciju, piemēram, komandu, pogu vai saiti, sazinieties ar administratoru.
-
Programmā SharePoint 2010 sadaļā Visas kategorijas, atlasiet Tukšās & Pielāgota, atlasiet Importēt izklājlapu un pēc tam atlasiet Izveidot.
Programmā SharePoint 2007 sadaļā Pielāgoti saraksti atlasiet Importēt izklājlapu un pēc tam atlasiet Izveidot.
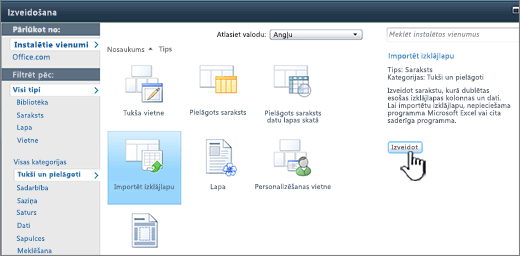
-
Ievadiet saraksta nosaukumu. Vārds ir obligāts.
Nosaukums tiek rādīts saraksta augšdaļā lielākajā daļā skatu, kļūst par daļu no saraksta lapas tīmekļa adreses un tiek parādīts vietnes navigācijā, lai palīdzētu lietotājiem atrast sarakstu. Saraksta nosaukumu var mainīt jebkurā laikā, bet tīmekļa adrese paliks tāda pati.
-
Ievadiet saraksta aprakstu. Apraksts nav obligāts.
Vairākumā skatu zem nosaukuma tiek rādīts apraksts. Varat mainīt saraksta aprakstu.
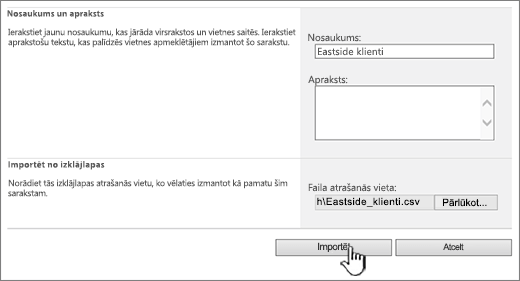
-
Pārlūkojiet vai ievadiet importēsamās izklājlapas faila atrašanās vietu un pēc tam atlasiet Importēt.
-
Saraksta importēšanas Windows SharePoint Services atlasiet diapazona tipu un sadaļā Atlasiet diapazonu norādiet diapazonu izklājlapā, kuru vēlaties izmantot saraksta sarakstam.

Piezīme.: Atkarībā no izklājlapu programmas, iespējams, varat atlasīt šūnu diapazonu, kuru vēlaties lietot tieši izklājlapā. Tabulu diapazons un nosaukts diapazons ir jau jādefinē izklājlapā, lai to atlasītu dialoglodziņā Importēšana Windows SharePoint Services darblapā.
-
Atlasiet Importēt.
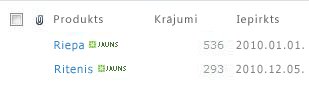
Pēc izklājlapas importēšanas pārbaudiet saraksta kolonnas, lai pārliecinātos, vai dati ir importēti, kā paredzēts. Piemēram, iespējams, vēlēsities norādīt, lai kolonnā būtu valūta, nevis skaitlis. Lai skatītu vai mainītu saraksta iestatījumus, atveriet sarakstu, atlasiet cilni Saraksts vai atlasiet Iestatījumi un pēc tam atlasiet Saraksta iestatījumi.
Svarīgi!: Noteikti izmantojiet 32 bitu tīmekļa pārlūkprogrammu, piemēram, Microsoft Edge, lai importētu izklājlapu, piemēram, importējot izklājlapu, ir atkarīga no ActiveX filtrēšanas. Pēc izklājlapas importēšanas varat strādāt ar sarakstu jebkurā pārlūkprogrammā SharePoint atbalstīta.
Sarakstam izveidoto kolonnu tipu pamatā ir datu veidi, kas ir izklājlapas kolonnās. Piemēram, izklājlapas kolonna, kurā ir datumi, parasti ir datumu kolonna SharePoint sarakstā.
Visas datu SharePoint ļauj importēt datu izklājlapu, lai gan tas, kā to darīsiet, dažādās versijās ir mazliet atšķirīgs. Piemēros šeit tiek izmantota programma Excel, taču var strādāt cita saderīga izklājlapa. Ja netiek atbalstīts izklājlapu programmas iebūvētais failu formāts, eksportējiet datus komatatdalīto vērtību formātā (.CSV) un importējiet, izmantojot šo failu.
Papildinformāciju par to, kā pielāgot un pievienot importēto sarakstu lapai vai vietnei, skatiet rakstā Iepazīšanās ar sarakstiem.
Piezīme.: Parasti kolonnas tiek iestatītas vietnes SharePoint, pamatojoties uz tajās iekļautajiem datiem. Tomēr pēc saraksta importēšanas pārbaudiet kolonnas un datus, lai pārliecinātos, vai viss ir importēts, kā paredzēts. Piemēram, varat norādīt, ka kolonnā ir valūta, nevis tikai skaitlis. Lai skatītu vai mainītu saraksta iestatījumus, atveriet sarakstu un izvēlnē Iestatījumi atlasiet Saraksta iestatījumi.
Atstājiet komentāru
Vai šis raksts bija noderīgs? Ja tas bija noderīgs, pastāstiet par to šīs lapas apakšā. Ja tas nebija noderīgs, pastāstiet mums, kāda informācija bija maldinoša vai trūka. Lūdzu, iekļaujiet savu SharePoint, operētājsistēmas un pārlūkprogrammas versiju. Mēs izmantosim jūsu atsauksmes, lai rūpīgi pārbaudītu faktus, pievienotu informāciju un atjauninātu šo rakstu.










