Sapulču pārvaldība
Neatkarīgi no tā, vai jums ir jāizveido tūlītēja sapulce vai jāieplāno, Microsoft Teams uztur jūsu grupu kā sinhronizētu ar tiešsaistes sapulcēm. Reģistrējiet sapulces, lai tvertu audio, video un ekrāna kopīgošanas aktivitāti un koplietotu atjauninājumus ar saviem grupas biedriem, kad tie ir pieejami.
Izveidojiet tūlītējās sapulces ar funkciju Sanākt tūlīt
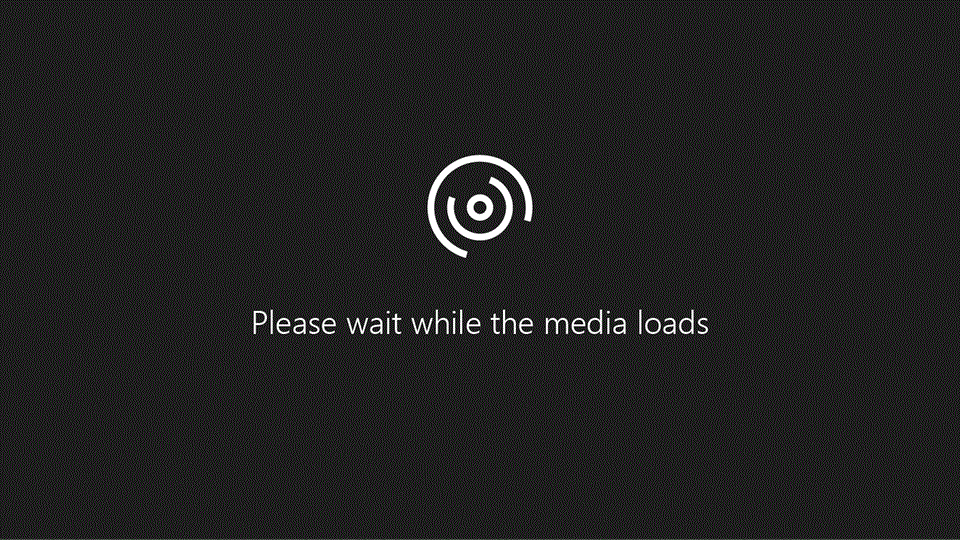
-
Lai sāktu sapulci, atlasiet kameras ikonu

-
Ievadiet sapulces nosaukumu un atlasiet tikties tūlīt.
-
Atlasiet personas, kuras vēlaties uzaicināt.
Ja esat sapulces vai grupas zvanā un vēlaties to ierakstīt, atlasiet citas darbības , > sāktu ierakstīšanu.
Vai vēlaties iegūt papildu informāciju?
Sapulču pārvaldība
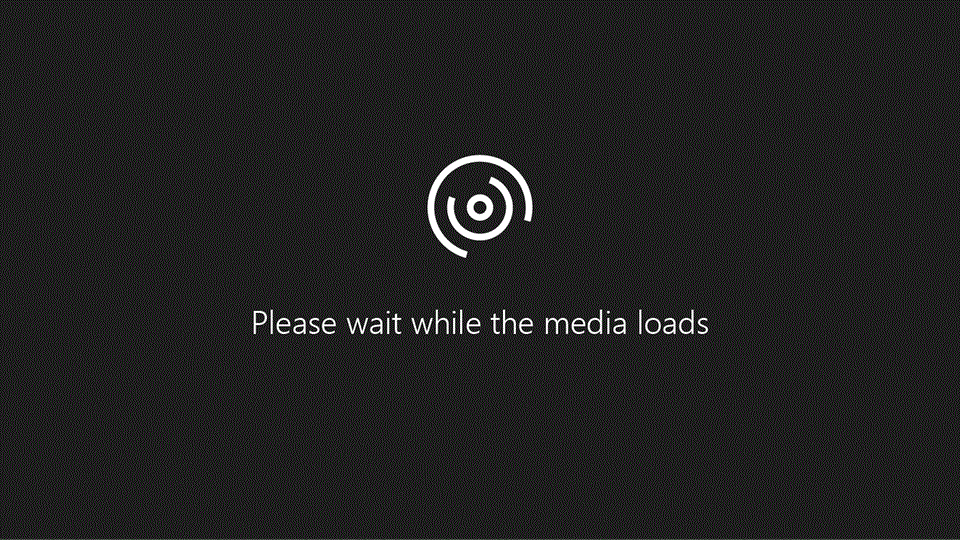
-
Atlasiet sapulces ieplānošana.
-
Ierakstiet sapulces virsrakstu un ievadiet atrašanās vietu.
Piezīme.: Pēc noklusējuma tiek izveidota tiešsaistes sapulce.
-
Izvēlieties sākuma un beigšanas laiku un, ja nepieciešams, pievienojiet detalizētu informāciju.
-
Ievadiet vārdus lodziņā uzaicināt personas .
-
Atlasiet plānošanas asistents , lai skatītu visu lietotāju pieejamos laikus kalendāra skatā.
-
Sadaļā Atlasīt kanālu, arkuru satikties atlasiet nolaižamo bultiņu, lai pārvaldītu savas privātuma sapulces iestatījumus.
Vai vēlaties iegūt papildu informāciju?
Pārvietošanās sapulcē
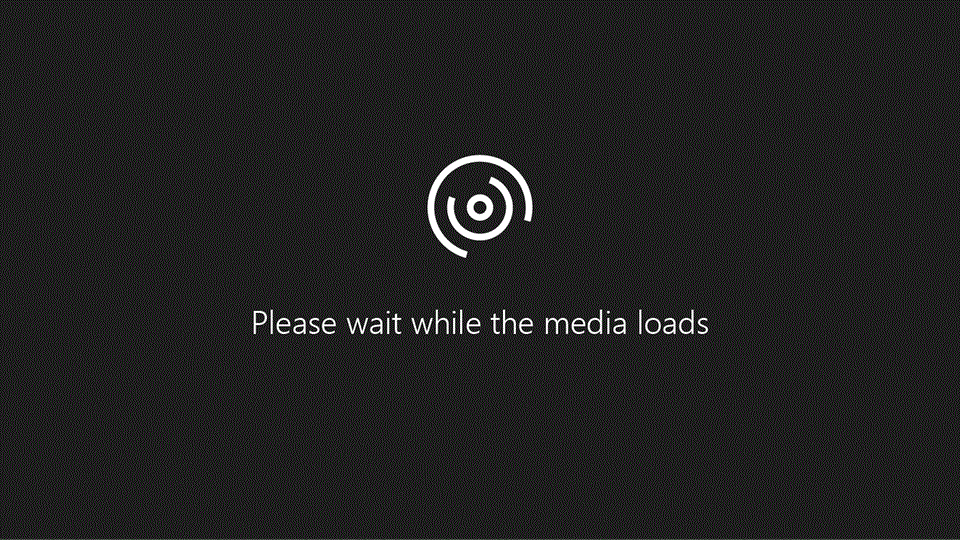
-
Atrodoties sapulcē, atlasiet ārpus sapulces, piemēram, tērzēšanā vai jūsu darbību plūsmā.
Sapulces logs programmas augšdaļā kļūst par mazāku logu.
Piezīme.: Jums vienmēr ir piekļuve sapulču vadīklām, piemēram, skaņas izslē vai destartējot mikrofonu.
-
Atlasiet mazāko sapulces logu, lai to atkal padarītu pilnekrāna režīmā.
Vai vēlaties iegūt papildu informāciju?
Paziņojumu paslēpšana prezentācijas laikā
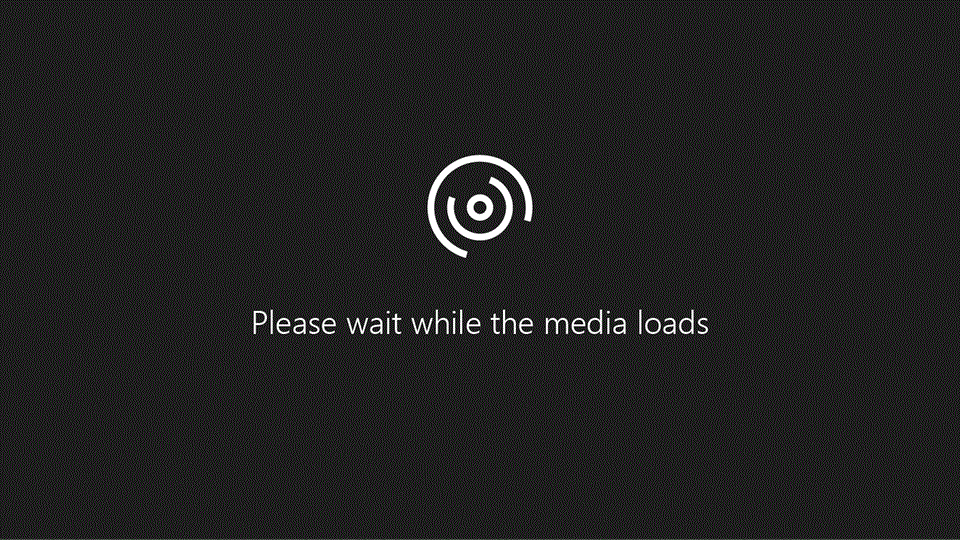
Lai ieslēgtu koncentrēšanas palīdzību no darbību centra:
-
Atlasiet darbību centra > fokusaPalīdziet:
-
Tikai prioritāte: skatiet tikai konkrētus paziņojumus.
-
Tikai modinātājs: slēpt visu, izņemot modinātāju.
-
Izslēgts: Saņemiet visus paziņojumus.
-
Ja vēlaties iestatīt automātisku paziņojumu kārtulu:
-
Darbību centrāatlasiet visus iestatījumus > sistēmas > fokusa Palīdziet:
-
Izvēlieties automātisko kārtulu un pārslēdziet to tā, kā vēlaties.
-
Atlasiet automātisko kārtulu, lai veiktu papildu pielāgojumus, piemēram, lai prioritāšu saraksts izskatītos sapulcēs.
-
Vai vēlaties iegūt papildu informāciju?
Fokusa palīdzības ieslēgšana un izslēgšana operētājsistēmā Windows 10










