|
Jūsu pārlūkprogrammas vadītais atbalsts var nodrošināt digitālus risinājumus Office problēmām |
Neatkarīgi no tā, kur vēlaties saglabāt savu darbgrāmatu (piemēram, datorā vai tīmeklī), saglabāšana notiek cilnē Fails.
Ja esošu darbgrāmatu vēlaties saglabāt tās pašreizējā atrašanās vietā, nospiediet Saglabāt vai taustiņu kombināciju Ctrl+S. Lai darbgrāmatu saglabātu pirmo reizi citā atrašanās vietā vai izveidotu tās kopiju tajā pašā vai citā atrašanās vietā, izmantojiet pogu Saglabāt kā.
Piezīme.: Ja mēģināt saglabāt darbgrāmatu ar iespējotu makro (.xlsm) kā parastu darbgrāmatu (.xlsx), ieteicams makro nesaglabāt jaunajā failā, tādējādi zaudējot funkcionalitāti, jo VBA makro ir jaudīgs veids, kā automatizēt būtisku darba apjomu. Apsveriet iespēju saglabāt makro vai saglabāt failu ar iespējotu makro, līdz brīdim, kad esat pārliecināts, ka jaunajā failā ir sagaidāmā funkcionalitāte.
-
Noklikšķiniet uz Fails un Saglabāt kā.
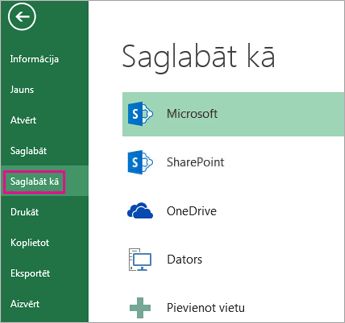
-
Sadaļā Saglabāt kā izvēlieties vietu, kur vēlaties saglabāt darbgrāmatu. Piemēram, lai saglabātu to darbvirsmā vai datora mapē, noklikšķiniet uz Dators.
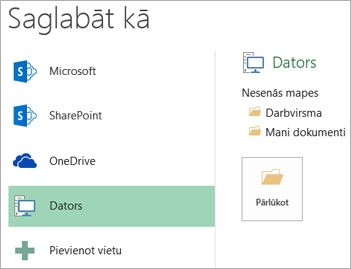
Padoms.: Lai saglabātu savu OneDrive atrašanās vietu, noklikšķiniet uz OneDrive un pēc tam reģistrējieties (vai pierakstieties). Lai mākonī, piemēram, Microsoft 365SharePoint vai OneDrive atrašanās vietā, pievienotu savas vietas, noklikšķiniet uz Pievienot vietu.
-
Noklikšķiniet uz Pārlūkot, lai nepieciešamo vietu atrastu mapē Dokumenti.
Lai datorā atlasītu citu atrašanās vietu, noklikšķiniet uz Darbvirsma un pēc tam atlasiet tieši to vietu, kur vēlaties saglabāt darbgrāmatu.
-
Lodziņā Faila nosaukums ievadiet jaunās darbgrāmatas nosaukumu. Ievadiet citu nosaukumu, ja veidojat esošas darbgrāmatas kopiju.
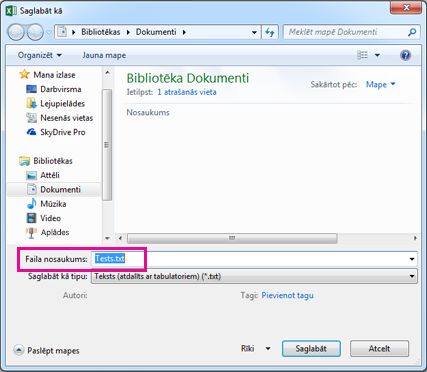
-
Lai darbgrāmatu saglabātu citā faila formātā (piemēram, .xls vai .txt), sarakstā Saglabāt kā tipu (lodziņā Faila nosaukums) izvēlieties vajadzīgo formātu.
-
Noklikšķiniet uz Saglabāt.
Izlases saglabāšanas vietas piespraušana
Pēc darbgrāmatas saglabāšanas vietu, kur to saglabājāt, varat piespraust. Tādējādi šī vieta būs viegli pieejama citas darbgrāmatas saglabāšanai. Ja failus parasti mēdzat saglabāt vienā un tajā pašā mapē vai atrašanās vietā, šāda pieeja var sniegt ievērojamu laika ietaupījumu. Varat piespraust tik atrašanās vietu, cik vēlaties.
-
Noklikšķiniet uz Fails > Saglabāt kā.
-
Sadaļā Saglabāt kā atlasiet vietu, kurā pēdējoreiz saglabājāt savu darbgrāmatu. Ja, piemēram, darbgrāmatu pēdējoreiz saglabājāt datora mapē Dokumenti un vēlaties šo atrašanās vietu piespraust, noklikšķiniet uz Dators.
-
Sadaļas Nesenās mapes labajā pusē norādiet uz vietu, kuru vēlaties piespraust. Labajā pusē tiks parādīts spraudītes attēls

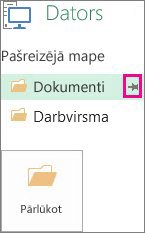
-
Noklikšķiniet uz attēla, lai “piespraustu” šo mapi. Tagad attēls tiek rādīts kā piesprausts

Padoms.: Lai vietu atspraustu, vienkārši vēlreiz noklikšķiniet uz piespraustās spraudītes attēla

Izslēdziet opciju on AutoRecovery
Programma Excel automātiski saglabā jūsu darbgrāmatu, kamēr ar to strādājat, gadījumam, ja rodas kas cits, piemēram, strāvas padeve. To sauc par automātisko atkopšanu. Tas nav tas pats, kas darbgrāmatas saglabāšana, tāpēc nepaļaujieties uz automātisko atkopšanu. Bieži saglabājiet darbgrāmatu. Tomēr automātiskā atkopšana ir labs veids, kā izveidot dublējumkopiju gadījumam, ja kaut kas notiek.
Pārliecinieties, vai automātiskā atkopšana ir ieslēgta:
-
Noklikšķiniet uz Fails > Opcijas.
-
Dialoglodziņā Excel opcijas noklikšķiniet uz Saglabāšana.
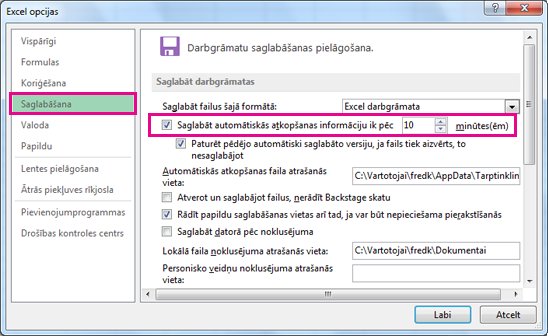
-
Sadaļā Darbgrāmatu saglabāšana pārliecinieties, vai Saglabājiet automātiskās atkopšanas informāciju ik pēc n minūtēm .
-
Norādiet laiku minūtēs, cik bieži programmai Excel ir jādublē jūsu izdarītais, un pēc tam noklikšķiniet uz Labi.










