Microsoft Office programmas rāda dažus pēdējos šajā programmā atvērtos dokumentus, tāpēc varat tiem ātri piekļūt, izmantojot šī saraksta saites. Šis līdzeklis ir ieslēgts pēc noklusējuma, bet to var izslēgt, atkārtoti ieslēgt, kā arī notīrīt vai pielāgot rādāmo failu skaitu.
Piezīmes.:
-
Ja šis līdzeklis ir izslēgts un pēc tam no jauna ieslēgts, sarakstā tiek rādīti tikai faili, kas atvērti un saglabāti pēc līdzekļa ieslēgšanas.
-
Ja fails tiek aizvērts un pārvietots uz citu atrašanās vietu, piemēram, izmantojot Windows Explorer, vairs nedarbojas saite uz failu programmā, kurā tas tika izveidots. Jāizvēlas atrašanās vieta, atlasot Fails > Atvērt, un pārlūkojot jānorāda faila atrašanās vieta, lai to atvērtu. Kad esat atvēris failu tā jaunajā atrašanās vietā, šī saite tiek pievienota sarakstam. Papildinformāciju par šādu faila atvēršanu skatiet sadaļā Failu atvēršana no izvēlnes Fails.
Faila piespraušana nesen lietoto failu sarakstā
-
Noklikšķiniet uz cilnes File (Fails).
-
Noklikšķiniet uz Atvērt, lai skatītu nesen lietoto failu sarakstu.
-
Novietojiet peles kursoru virs faila, kuru vēlaties piespraust, un noklikšķiniet uz Piespraust šo vienumu saraksta

Kad fails ir piesprausts sarakstam, piespraustā ikona izskatās šādi:

Padoms.: Vēlreiz noklikšķiniet uz spraudītes pogas, lai atspraustu failu.
Sarakstā piespraustie faili tiek parādīti hronoloģiskā secībā, ar pēdējo lietoto failu augšpusē.
Atsevišķu failu noņemšana nesen lietoto failu sarakstā
Ja jūsu nesen lietoto failu sarakstā ir faili, kurus vēlaties noņemt, vienkārši ar peles labo pogu noklikšķiniet uz tiem un izvēlieties Noņemt no saraksta.
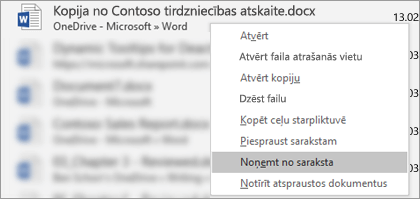
Brīdinājums.: Pārliecinieties, vai noklikšķināsit uz Noņemt no saraksta, nevis Dzēst failu, ja nevēlaties attiecīgo failu pavisam izdzēst visā sistēmā.
Nesen lietoto failu sarakstā redzamo failu skaita maiņa
-
Noklikšķiniet uz cilnes Fails.
-
Noklikšķiniet uz Opcijas.
-
Noklikšķiniet uz Papildu.
-
Sadaļas Rādīt sarakstā Rādīt šādu nesen lietoto dokumentu skaitu noklikšķiniet uz rādāmo failu skaita.
Padoms.: Lai nesen lietoto failu sarakstā neredzētu nevienu failu, iestatiet saraksta Rādīt šādu nesen lietoto dokumentu skaitu vērtību uz nulli.
Nepiesprausto failu notīrīšana no nesen lietoto failu saraksta
-
Noklikšķiniet uz cilnes Fails.
-
Noklikšķiniet uz Atvērt.
-
Sarakstā ar peles labo pogu noklikšķiniet uz faila un pēc tam uz Notīrīt atspraustos dokumentus.
-
Noklikšķiniet uz Jā, lai notīrītu sarakstu.
Ko darīt, ja veci vai neparedzēti faili pēkšņi parādās nesen lietoto failu sarakstā?
Sākot ar Office 2013, nesen lietoto failu saraksts tiek sinhronizēts ar Microsoft kontu. Tas ir noderīgi — tādējādi, ja pierakstāties dažādās ierīcēs (piemēram, galddatorā un klēpjdatorā), faili ir norādīti abās vietās, lai atvieglotu piekļuvi tiem.
Ja izmantojat vecāku datoru, kas kādu laiku nav bijis ieslēgts, pēc pāriešanas tiešsaistē tas var tikt sinhronizēts un ir iespējams, ka daži dokumenti no iepriekšējā saraksta var parādīties jūsu nesen lietoto failu sarakstā.
Šāda situācija dažkārt var rasties arī tad, ja kāda cita persona, piemēram, ģimenes loceklis, izmanto jūsu datoru. Ja šī persona ir pierakstījusies kā jūs, dokumenti, ar kuriem šī persona strādā, parādīsies jūsu nesen lietoto dokumentu sarakstā.
Vislabākais veids, kā noņemt šos neparedzētos failus, ir izpildīt sadaļā "Atsevišķu failu noņemšana nesen lietoto failu sarakstā" norādītās darbības. Ar peles labo pogu noklikšķiniet uz neparedzētajiem failiem un pēc tam izvēlieties Noņemt no saraksta.










