Izmantojiet sadaļu pārtraukumus, lai dalītu un formatētu visu izmēru dokumentus. Piemēram, varat sadalīt sadaļas nodaļās un pievienot formatējumu, piemēram, kolonnas, galvenes un kājenes, lappušu apmales.
Sadaļas pārtraukuma pievienošana
-
Atlasiet, kur jāsākas jaunai sadaļai.
-
Dodieties uz Izkārtojuma > Pārtraukumi.
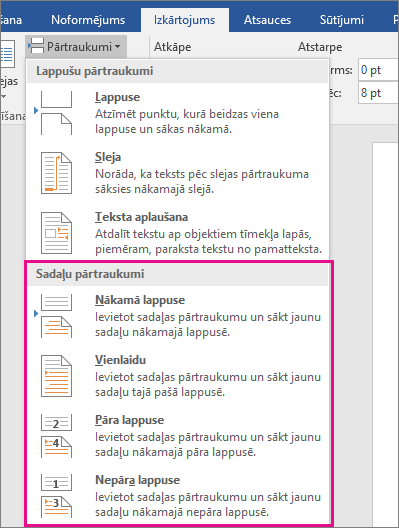
-
Izvēlieties, kāda veida sadaļas pārtraukumu vēlaties izmantot:
-
Nākamā lapa Sadaļas pārtraukums sāk jaunu sadaļu nākamajā lappusē.

-
Nepārtraukts Sadaļas pārtraukums sāk jaunu sadaļu tajā pašā lappusē. Šis sadaļas pārtraukums tiek bieži lietots, lai mainītu kolonnu skaitu, nesācot jaunu lappusi.

-
Pāra lappuse Sadaļas pārtraukums sāk jaunu sadaļu nākamajā pāra lappusē.

-
Nepāra lappuse Sadaļas pārtraukums sāk jaunu sadaļu nākamajā nepāra lappusē.

-
Sadaļas pārtraukuma ievietošana
-
Atlasiet, kur jāsākas jaunai sadaļai.
-
Dodieties uz > pārtraukumi un pēc tam izvēlieties sadaļu pārtraukuma tipu.
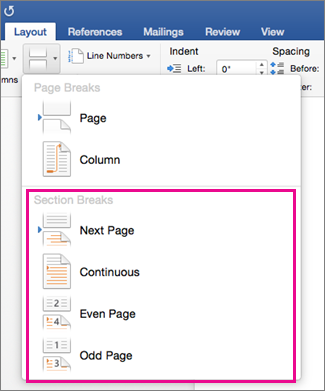
-
Nākamā lapa Sāk jaunu sadaļu nākamajā lapā.

-
Nepārtraukts Sāk jaunu sadaļu tajā pašā lapā. Šis sadaļas pārtraukums ir īpaši noderīgs dokumentiem, kuros ir kolonnas. Varat to izmantot, lai mainītu kolonnu skaitu, nesācot jaunu lappusi.

-
Pāra lappuse Sāk jaunu sadaļu nākamajā pāra lappusē. Piemēram, ja 3. lappuses beigās ievietojat pāra lappuses pārtraukumu, nākamā sadaļa sāksies 4. lappusē.

-
Nepāra lappuse Sāk jaunu sadaļu nākamajā nepāra lappusē. Piemēram, ja 3. lappuses beigās ievietojat nepāra lappuses sadaļas pārtraukumu, nākamā sadaļa sāksies 5. lappusē.

-
Varat pievienot lappušu pārtraukumus, bet Word darbam tīmeklī iespējams pievienot sadaļu pārtraukumus.
Ja lietojat Word datora lietojumprogrammu, izmantojiet komandu Atvērt programmā Word, lai atvērtu dokumentu, un tajā pievienojiet sadaļu pārtraukumus. Kad esat pabeidzis un saglabājis dokumentu, tas joprojām tiek saglabāts tajā vietā, kur to atvērāt programmā Word darbam tīmeklī.
Skatiet arī
Sadaļu pārtraukumu izmantošana, lai mainītu sava dokumenta sadaļas izkārtojumu vai formatējumu










