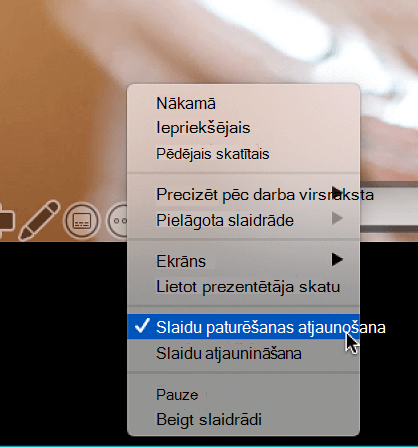Prezentācijas sākšana un piezīmju skatīšana prezentētāja skatā
Prezentētāja skata izmantošana ir lielisks veids, kā skatīt savu prezentāciju ar runātāja piezīmēm vienā datorā (piemēram, savā klēpjdatorā), kamēr ekrānā tiek rādīti tikai slaidi, kurus redz auditorija (piemēram, uz lielāku ekrānu, uz kuru projicējat attēlu).
Ja izmantojat programmu PowerPoint 2013 vai jaunāku versiju, vienkārši izveidojiet savienojumu ar monitoriem un PowerPoint automātiski iestatīs prezentētāja skatu jūsu vietā.
-
Ja prezentētāja skats tiek parādīts nepareizajā ekrānā, varat ātri samainīt displeju.
-
Ja nevēlaties izmantot prezentētāja skatu, izslēdziet to.

Prezentācijas sākšana
Cilnes Slaidrāde grupā Sākt slaidrādi atlasiet No sākuma.

Ja strādājat ar programmu PowerPoint, lietojot vienu monitoru, un vēlaties parādīt prezentētāja skatu, skata Slaidrāde apakšdaļā pa kreisi esošajā vadības joslā atlasiet 
Vadīklu izmantošana prezentētāja skatā
-
Lai pārvietotos uz iepriekšējo vai nākamo slaidu, atlasiet Atpakaļ vai Tālāk.
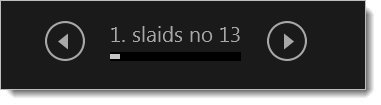
-
Lai skatītu visus prezentācijas slaidus, atlasiet Skatīt visus slaidus.
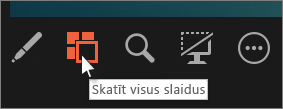
Padoms.: Redzēsit visu prezentācijas slaidu sīktēlus (kā parādīts tālāk), padarot lēkšanu uz konkrētu slaidu slaidrādē vienkāršu.
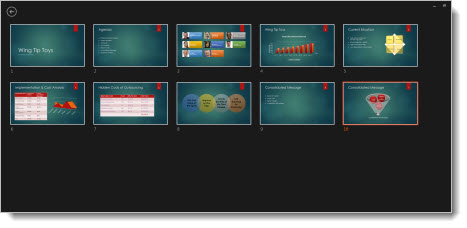
-
Lai tuvumā apskatītu slaida detaļu, atlasiet Tuvināt slaidu un pēc tam norādiet uz vietu, ko vēlaties apskatīt.
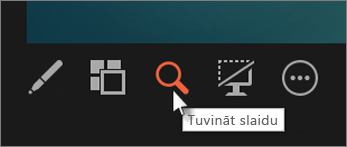
Papildinformāciju par tālummaiņu skatiet rakstā Slaida daļas tuvināšana.
-
Lai prezentācijas laikā norādītu uz slaidiem vai rakstītu tajos, atlasiet Pildspalvas un lāzera rādītāja rīki.
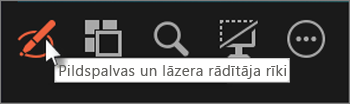
Lai izslēgtu pildspalvu, lāzera rādītāju vai iezīmēšanas marķieri, nospiediet taustiņu Esc.
-
Lai rādītu vai paslēptu pašreizējo prezentācijas slaidu, atlasiet Rādīt vai atcelt melnu slaidrādi.
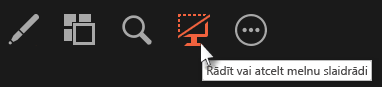
Varat izmantot PowerPoint savā viedtālrunī kā tālvadības pulti prezentācijas vadīšanai un runātāja piezīmju skatīšanai. Papildinformāciju, tostarp arī īsu video, skatiet rakstā </c0>Lāzera rādītāja izmantošana viedtālrunī, rādot prezentāciju programmā PowerPoint.
Prezentētāja skata un slaidu skata monitoru samainīšana
Lai manuāli noteiktu, kurā ekrānā tiks rādītas piezīmes prezentētāja skatā un kurā tiks rādīti tikai slaidi, prezentētāja skata augšdaļā esošajā uzdevumjoslā atlasiet Displeja iestatījumi un pēc tam atlasiet Samainīt vietām prezentētāja skatu un slaidrādi.
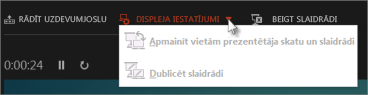
Kā izskatās piezīmes prezentētāja skatā
Padoms.: Piezīmes varat pievienot prezentācijas laikā, tieši no prezentētāja skata vai prezentācijas rediģēšanas laikā. Informāciju par to, kā prezentācijai pievienot runātāja piezīmes, skatiet rakstā Runātāja piezīmju pievienošana slaidiem.
Ja dators ir savienots ar projektoru un sākat slaidrādi 
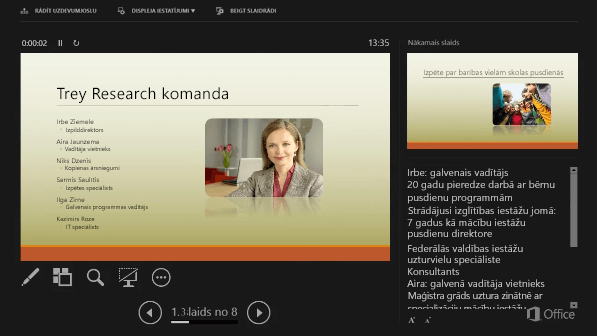
Piezīmes tiek parādītas rūtī labajā pusē. Ja kaut ko vēlaties pievienot vai izdzēst, vienkārši noklikšķiniet tekstlodziņā, lai to rediģētu. Teksts tiek aplauzts automātiski, un nepieciešamības gadījumā tiek parādīta vertikāla ritjosla. Varat mainīt teksta lielumu piezīmju rūtī, izmantojot abas pogas, kas atrodas piezīmju rūts apakšējā kreisajā stūrī.

Lai mainītu rūšu lielumu prezentētāja skatā, norādiet ar peli uz vertikālās līnijas, kas tos atdala, pēc tam noklikšķiniet un velciet.
Padoms.: Ja jums nav jāskata pašreizējais slaids prezentētāja skatā un vēlaties, lai jūsu piezīmes būtu lielākas, velciet šo vertikālo atdalītājrindiņu pa kreisi.
Prezentētāja skata izslēgšana
Ja vēlaties, lai prezentētāja skats būtu izslēgts, kamēr tiek rādāt savu prezentāciju citiem lietotājiem, veiciet tālāk norādītās darbības.
Lentes cilnē Slaidrāde notīriet izvēles rūtiņu ar nosaukumu Lietot prezentētāja skatu.

Slaidu atjaunināšana
Ja strādājat ar personu grupu, lai izveidotu savu slaidu komplektu, iespējams, ka slaidos tiek veiktas izmaiņas tieši līdz pēdējai minūtei. Parasti, kad esat sācis prezentāciju, slaidi netiek atjaunināti. Ja izmantojatPowerPoint pakalpojumam Microsoft 365 jums ir iespēja ļaut jūsu slaidus atjaunināt jūsu darba grupa pat prezentācijas laikā, lai jums vienmēr būtu vajadzīgās izmaiņas.
Šo opciju var ieslēgt, dodoties uz lentes cilni Slaidrāde, atlasot Iestatīt slaidrādi un atzīmējot izvēles rūtiņu Saglabāt slaidu atjaunināšanu.
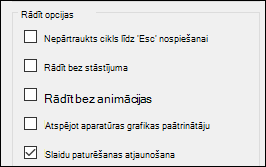
Ja jau esat sācis prezentāciju un vēlaties pārliecināties, vai iestatījums ir ieslēgts, to varat izdarīt prezentētāja skatā. Atlasiet pogu Slaidrādes papildu opcijas (kas izskatās kā trīs punkti) un izvēlnē pārliecinieties, vai ir atzīmēta izvēles rūtiņa Uzturēt slaidu atjaunināšanu.
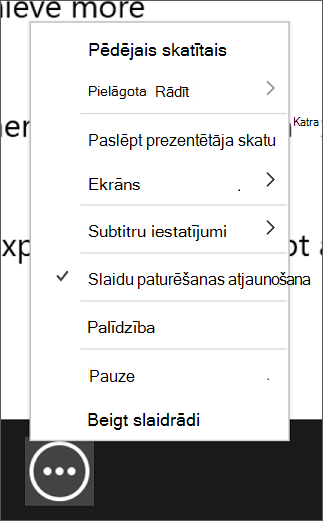
Skatiet arī
Lāzera rādītāja izmantošana viedtālrunī, rādot prezentāciju programmā PowerPoint
Prezentācijas sākšana
Lai sāktu izmantot prezentētāja skatu, prezentētāja > slaidrādes skatu.
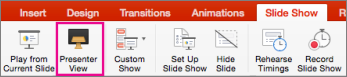
Vadīklu izmantošana prezentētāja skatā
-
Lai pārietu uz iepriekšējo vai nākamo slaidu, atlasiet bultiņu Iepriekšējais vai Nākamais.
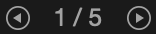
-
Lai slaidos norādiet ar lāzera rādītāju vai rakstītu to, ar peli norādiet uz ekrānu un pēc tam atlasiet rīku Pildspalva un lāzera rādītājs

Lai izslēgtu pildspalvu, lāzera rādītāju vai marķieri, nospiediet taustiņu Esc.
-
Lai ekrāns būtu melns vai ekrāns būtu at melnums, nospiediet tastatūras taustiņu b .
-
Lai ieslēgtu vai izslēgtu subtitrus vai parakstus, atlasiet pogu

Varat izmantot PowerPoint savā viedtālrunī kā tālvadības pulti prezentācijas vadīšanai un runātāja piezīmju skatīšanai. Papildinformāciju, tostarp arī īsu video, skatiet rakstā </c0>Lāzera rādītāja izmantošana viedtālrunī, rādot prezentāciju programmā PowerPoint.
Mac darbvirsmas paplašināšana līdz otrajam monitoram
-
Izvēlnē Apple atlasiet System Preferences (Sistēmas preferences).
-
Atveriet programmu Displeji .
-
Dialoglodziņā noklikšķiniet uz cilnes Izkārtojums.
-
Notīriet izvēles rūtiņu Spoguļattēlu attēlojumi.
Veicot šo procesu, tagad ir divi monitori. Varat rādīt prezentāciju PowerPoint vienā ekrānā, vienlaikus atverot citas lietojumprogrammas otrā ekrānā un uzņemot sev privātas šīs lietojumprogrammas.
Prezentētāja skata un slaidu skata monitoru samainīšana
Lai manuāli noteiktu, kurā ekrānā tiks rādītas piezīmes prezentētāja skatā un kurā tiks rādīti tikai slaidi, prezentētāja skata augšējā kreisajā pusē uzdevumjoslā atlasiet Samainīt displejus.
Kā izskatās piezīmes prezentētāja skatā
Ja dators ir savienots ar projektoru un sākat prezentētāja skatu, tas tiek parādīts datora ekrānā, savukārt projektora ekrānā tiek rādīti tikai slaidi.
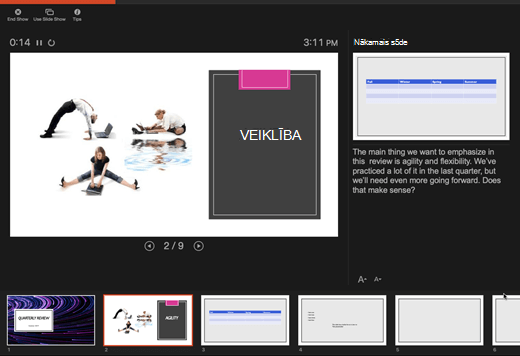
Piezīmes tiek parādītas rūtī labajā pusē.
-
Teksts tiek aplauzts automātiski, un nepieciešamības gadījumā tiek parādīta vertikāla ritjosla.
-
Varat rediģēt tekstu piezīmju rūtī.
-
Varat mainīt teksta lielumu piezīmju rūtī, izmantojot abas pogas, kas atrodas piezīmju rūts apakšējā kreisajā stūrī.

Varat pielāgot pašreizējā slaida lielumu, kā arī piezīmes un nākamo slaidu paneļus, izmantojot peli, lai satvertu un vilktu vertikālo līniju, kas atdala abus paneļus.
Padoms.: Ja jums nav jāskata pašreizējais slaids prezentētāja skatā un vēlaties, lai jūsu piezīmes būtu lielākas, velciet šo vertikālo atdalītājrindiņu pa kreisi.
Prezentētāja skata izslēgšana pirms prezentācijas sākuma
-
Izvēlnē PowerPoint atlasiet Preferences.
-
PowerPoint preferenču dialoglodziņa sadaļā Izvade un koplietošana noklikšķiniet uz Slaidrāde.
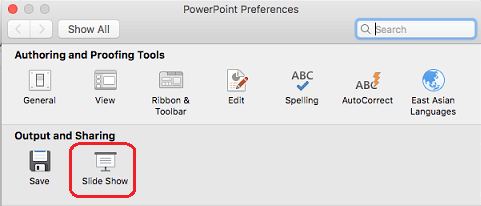
-
Dialoglodziņā Slaidrāde notīriet izvēles rūtiņu Vienmēr sākt prezentētāja skatu ar 2 .
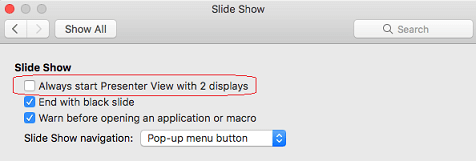
-
Aizveriet dialoglodziņu.
Prezentētāja skata izslēgšana prezentācijas laikā
-
Prezentācijas skata loga augšdaļā noklikšķiniet uz Lietot slaidrādi.
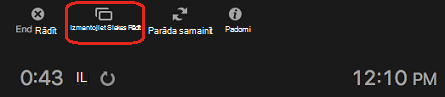
Šī poga aizver prezentētāja skatu. Līdz ar to gan jūsu personiskā datora ekrāns, gan projektora ekrāns rāda slaidrādi.
Slaidu atjaunināšana
Ja strādājat ar personu grupu, lai izveidotu savu slaidu komplektu, iespējams, ka slaidos tiek veiktas izmaiņas tieši līdz pēdējai minūtei. Parasti, kad esat sācis prezentāciju, slaidi netiek atjaunināti. Ja izmantojatPowerPoint darbam ar Mac pakalpojumam Microsoft 365 jums ir iespēja ļaut jūsu slaidus atjaunināt jūsu darba grupa pat prezentācijas laikā, lai jums vienmēr būtu vajadzīgās izmaiņas.
Šo opciju var ieslēgt, dodoties uz lentes cilni Slaidrāde un at pārbaudot izvēles rūtiņu Uzturēt slaidus atjauninātus.
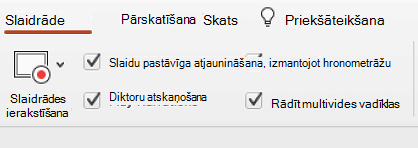
Ja jau esat sācis prezentāciju un vēlaties pārliecināties, vai iestatījums ir ieslēgts, to varat izdarīt prezentētāja skatā. Atlasiet pogu Slaidrādes papildu opcijas (kas izskatās kā trīs punkti) un izvēlnē pārliecinieties, vai ir atzīmēta izvēles rūtiņa Uzturēt slaidu atjaunināšanu.