Ja datu rinda ir ļoti plata un atkārtota horizontālā ritināšana, apsveriet iespēju izmantot datu veidlapu, lai pievienotu, rediģētu, atrastu un dzēstu rindas.
Informācija par datu veidlapām
Datu veidlapa nodrošina ērtu veidu, kā ievadīt vai parādīt diapazona vai tabulas pilnu informācijas rindu, neritinot horizontāli. Izmantojot datu veidlapu, datus ir vienkāršāk ievadīt, nekā tas ir, pārejot no vienas kolonnas uz citu, īpaši, ja datu kolonnu skaits ir lielāks, nekā var parādīt ekrānā. Izmantojiet datu veidlapu, ja jūs apmierina vienkārša veidlapa ar tekstlodziņiem, kuros kā etiķetes norādītas kolonnu galvenes, un jums nav vajadzīgi sarežģīti vai pielāgoti veidlapu līdzekļi, piemēram, sarakstlodziņi vai skaitītājpogas.
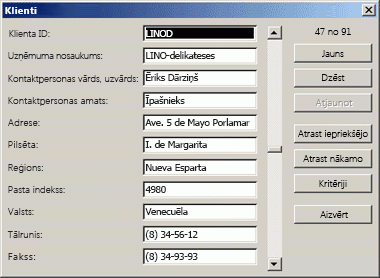
Programma Microsoft Excel var automātiski ģenerēt iebūvētu datu forma jūsu diapazons vai tabula. Datu veidlapā visas kolonnu galvenes tiek parādītas kā etiķetes vienā dialoglodziņā. Katrai etiķetei ir piegulošs tukšs tekstlodziņš, kurā var ievadīt datus katrai kolonai (maksimālais kolonnu skaits ir 32). Datu veidlapā var ievadīt jaunas rindas, atrast rindas naviģējot vai (pamatojoties uz šūnu satura) atjaunināt vai dzēst rindas. Ja šūnā iekļauta formula, formulas rezultāts tiek parādīts datu veidlapā, tomēr formulu nevar mainīt, izmantojot datu veidlapu.
Piezīme.: Datu veidlapu nevar izdrukāt. Turklāt, tā kā datu veidlapa ir modālais dialoglodziņš, kamēr neesat aizvēris datu veidlapu, nevar izmantot komandu Excel drukāt vai pogu Drukāt. Vai arī varat izmantot Windows taustiņu Print Screen, lai izveidotu veidlapas attēlu, un pēc tam to kopēt Microsoft molberts citā programmā.
Poga Pievienot formu lentei
-
Ja nepieciešams, katrai diapazona vai tabulas kolonnai pievienojiet kolonnas galveni. Programma Excel šos kolonnu virsrakstus izmanto, lai izveidotu etiķetes katram formas laukam.
Svarīgi!: Pārliecinieties, vai datu diapazonā nav tukšu rindiņu.
-
Noklikšķiniet uz šūnas diapazonā vai tabulā, kurai vēlaties pievienot formu.
-
Lai pievienotu formas pogu

-
Noklikšķiniet uz bultiņas blakus ātrās piekļuves rīkjoslai un pēc tam uz Papildu komandas.
-
Lodziņā Izvēlēties komandas no noklikšķiniet uz Visas komandas un pēc tam sarakstā

-
Noklikšķiniet uz Pievienot un pēc tam uz Labi.
-
-
Ātrās piekļuves rīkjoslā noklikšķiniet uz Formu

Svarīgi!: Ja redzat ziņojumu "Pārāk daudz lauku datu veidlapā", ir jāsamazina kolonnu skaits, jo datu veidlapā var būt tikai 32 kolonnas. Viens risinājums (strādājot ar kolonnu diapazonu) ir ievietot tukšu kolonnu, efektīvi sadalot vienu diapazonu divos diapazonos. Pēc tam, ja nepieciešams, izveidojiet atsevišķu datu veidlapu kolonnām pa labi no tukšās kolonnas.
Datu veidlapas izmantošana
Datu veidlapu var izmantot, lai pievienotu, atrastu, mainītu un dzēstu rindas diapazonā vai tabulā.
Jaunas datu rindas pievienošana
-
Datu veidlapā noklikšķiniet uz Jauns.
-
Parādītajā datu veidlapā ierakstiet jaunās rindas datus nodrošinātos laukos.
Lai pārvietotos uz nākamo rindas lauku, nospiediet tabulēšanas taustiņu. Lai pārietu uz iepriekšējo lauku, nospiediet taustiņu kombināciju Shift+tabulēšanas taustiņš.
-
Kad esat pabeidzis rakstīt datus, nospiediet taustiņu Enter, lai saglabātu izmaiņas un pievienotu rindu diapazona vai tabulas apakšā.
Svarīgi!: Ja tiek parādīts ziņojums "Nevar paplašināt sarakstu vai datu bāzi", tas var nozīmēt, ka esošie dati, iespējams, tiks pārrakstīti, ja turpināsit. Ja tabulai vai diapazonam pievienojat rindu, izmantojot datu formu, programma Excel to izvērš lejup. Ja izvēršot tabulu, tiek pārrakstīti esošie dati, programma Excel parāda ziņojumu Nevar paplašināt sarakstu vai datu bāzi. Pārkārtojiet datus darblapā, lai diapazons vai tabula varētu izvērsties lejup no pēdējās rindas.
Piezīme.: Pirms nospiest taustiņu Enter, varat atsaukt izmaiņas, datu veidlapā noklikšķinot uz Atjaunot. Visi laukos ierakstītie dati tiek atmesti.
Rindas atrašana naviģējot
Veiciet vienu vai vairākas no šīm darbībām:
-
Lai pārvietotos pa vienai rindām, izmantojiet ritjoslas bultiņas datu veidlapā.
-
Lai pārvietotos pa 10 rindām, noklikšķiniet uz ritjoslas apgabalā starp bultiņām.
-
Lai pārietu uz nākamo rindu diapazonā vai tabulā, noklikšķiniet uz Atrast nākamo.
-
Lai pārietu uz iepriekšējo rindu diapazonā vai tabulā, noklikšķiniet uz Atrast iepriekšējo.
Rindas atrašana, ievadot meklēšanas kritērijus
-
Noklikšķiniet uz Kritēriji un pēc tam salīdzināšanas kritēriji ievadiet datus formā.
Tiek filtrēti visi vienumi, kas sākas ar salīdzinājuma kritērijiem. Piemēram, ja kā kritēriju rakstot tekstu Āv , Programma Excel atrod "Āvan i" un "Davis". Lai atrastu teksta vērtības, kurām ir dažas rakstzīmes, bet ne visas, kā kritēriju izmantojiet aizstājējzīmi.
Šādas aizstājējzīmes var izmantot kā salīdzināšanas kritērijus filtriem, kā arī tad, ja meklējat un aizstājiet saturu.
Lietojiet
Lai atrastu
? (jautājuma zīme)
Jebkuru atsevišķu rakstzīmi
Piemēram, ?ana atradīs “Jana” un “Dana”* (zvaigznīte)
Jebkuru rakstzīmju skaitu
Piemēram, *umi atradīs “Rietumi” un “Austrumi”~ (tilde), kam seko ?, * vai ~
Jautājuma zīmi, zvaigznīti vai tildi
Piemēram, fy91~? atrod "fy91?" -
Lai atrastu rindas, kas atbilst kritērijiem, noklikšķiniet uz Atrast nākamovai Atrast iepriekš.
-
Lai atgrieztos datu veidlapā un varētu pievienot, mainīt vai dzēst rindas, noklikšķiniet uz Forma.
Rindas datu maiņa
-
Atrodiet rindu, kuru vēlaties mainīt.
-
Mainiet rindas datus.
Lai pārvietotos uz nākamo rindas lauku, nospiediet tabulēšanas taustiņu. Lai pārietu uz iepriekšējo lauku, nospiediet taustiņu kombināciju Shift+tabulēšanas taustiņš.
-
Kad esat pabeidzis mainīt datus, nospiediet taustiņu Enter, lai atjauninātu rindu.
Programma Excel automātiski pāriet uz nākamo rindu.
Piezīme.: Pirms nospiest taustiņu Enter, varat atsaukt izmaiņas, noklikšķinot uz Atjaunot.
Rindas dzēšana
-
Datu veidlapā atrodiet rindu, kuru vēlaties izdzēst.
-
Noklikšķiniet uz Dzēst.
Brīdinājums.: Programma Excel aicinās apstiprināt darbību. Rindas dzēšanu nevar atsaukt pēc tās apstiprināšanas.
Datu veidlapas aizvēršana
Lai aizvērtu datu veidlapu un atgrieztos darblapā, datu veidlapā noklikšķiniet uz Aizvērt.
Vai nepieciešama papildu palīdzība?
Vienmēr varat pajautāt speciālistam Excel tech kopienā vai saņemt atbalstu kopienās.
Skatiet arī
Darblapā esošo veidlapu, veidlapu vadīklu un ActiveX vadīklu apskats










