Režģlīnijas sniedz vizuālas norādes, kad formatēsiet programmā PowerPoint.
Noklusējuma horizontālās un vertikālās režģlīnijas veido vienas collas kvadrāta režģi. Šo režģa lielumu nevar mainīt. Atstarpes starp punktiem, kas veido katru režģlīniju, var mainīt, izmantojot opciju Atstarpe . Šis iestatījums ļauj pielāgot objektu līdzinājuma precizitāti.
Pieķeršanās opciju ieslēgšana
-
Lentē atlasiet Skats un grupā Rādīt atlasiet dialoglodziņa palaidēju.
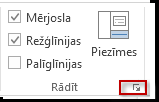
Tiek parādīts dialoglodziņš Režģis un palīglīnijas.
-
Lai formas vai objektus novietotu tuvākajā režģa krustošanās vietā, sadaļā Likt pieķerties atzīmējiet izvēles rūtiņu Likt objektiem pieķerties režģim.
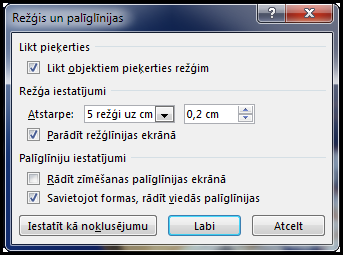
-
Lai skatītu režģi ekrānā, sadaļā Režģa iestatījumi atzīmējiet izvēles rūtiņu Parādīt režģlīnijas ekrānā .
Lai mainītu mērvienības mērvienībās PowerPoint skatiet rakstu Mērjoslas vienību maiņa no collām uz centimetriem.
Pieķeršanās opciju izslēgšana
-
Atlasiet Skats un grupā Rādīt atlasiet dialoglodziņa palaidēju kā

Tiek parādīts dialoglodziņš Režģis un palīglīnijas.
-
Notīriet izvēles rūtiņu Likt objektiem pieķerties režģim .
Padariet šos iestatījumus par noklusējumu visām prezentācijām
Ja vēlaties, lai esošie dialoglodziņa Režģis un palīglīnijas iestatījumi būtu visu atvērto prezentāciju noklusējuma iestatījumi, atlasiet Iestatīt kā noklusējumu.
Padomi par režģiem un palīglīniēm
-
Lai uz laiku ignorētu pieķeršanās opcijas, turiet nospiestu taustiņu Alt, kamēr velkat slaidā esošu objektu.
-
Lai ekrānā rādītu zīmēšanas palīglīnijas, sadaļā Palīglīniju iestatījumi atzīmējiet izvēles rūtiņu Rādīt zīmēšanas palīglīnijas ekrānā.
Zīmēšanas palīglīnijas ir punktētas vadlīnijas vienu vertikālu un vienu horizontālu, kas krustojas slaida centrā. Kad zīmēšanas palīglīnijas ir ieslēgtas, objekti tām pieķersies, kad tiks pārsniegts dažu pikseļu vilkšanas slieksnis.
-
Ja ir ieslēgtas rādīt viedās palīglīnijas ..., palīglīnijas palīdz līdzināt vienu objektu un izmantot atstarpes starp tiem.
-
Ja ir atzīmēta izvēles rūtiņa Likt objektiem pieķerties režģim, kad zīmējat brīvformas formu, varat zīmēt taisnas

Skatiet arī
Režģlīniju rādīšana vai paslēpšana programmā Word, PowerPoint vai Excel
Mērjoslas vienību maiņa programmā PowerPoint no collām uz centimetriem
Pieķeršanās režģim ieslēgšana vai izslēgšana
-
Atlasiet Skatīt > palīglīnijas >Pieķerties režģim.
Dinamisko palīglīniju ieslēgšana vai izslēgšana
-
Atlasiet Skatīt > palīglīnijas > Dinamiskās palīglīnijas.
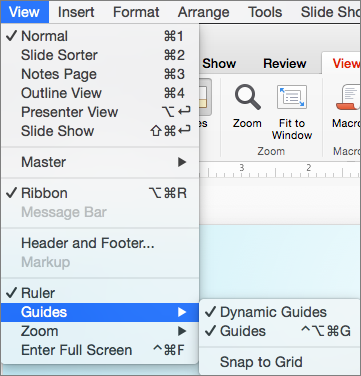
Padoms.: Lai precīzi kontrolētu objektu novietojumu slaidā, vilkšanas laikā turiet nospiestu taustiņu Command.
Palīglīniju pievienošana vai noņemšana
Zīmēšanas palīglīnijas var palīdzēt novietot formas un objektus slaidos. Zīmēšanas palīglīnijas var parādīt vai paslēpt, kā arī tās var pievienot vai izdzēst. Velkot palīglīniju, attālums līdz slaida centram tiek rādīts blakus rādītājam. Zīmēšanas palīglīnijas nav redzamas slaidrādes laikā un netiek drukātas prezentācijā.
-
Lai rādītu vai paslēptu palīglīnijas, cilnē Skats atlasiet Palīglīnijas .
-
Lai pievienotu palīglīniju, ctrl+ klikšķis vai noklikšķiniet uz slaida ar peles labo pogu, norādiet uz Palīglīnijas un pēc tam atlasiet Pievienot vertikālu palīglīniju vaiPievienot horizontālu palīglīniju.
-
Lai noņemtu palīglīniju, ctrl+klikšķis vai ar peles labo pogu noklikšķiniet uz palīglīnijas un pēc tam izvēlnē atlasiet Dzēst.
-
Varat mainīt palīglīnijas krāsu, ļaujot izmantot krāsas, lai apzīmētu citu nozīmi vai vienkārši izceltu palīglīniju no fona. Ar peles labo pogu noklikšķiniet uz palīglīnijas, atlasiet Krāsa un veiciet atlasi.










