Jebkurā laikā varat atlasīt Atsvaidzināt , lai atjauninātu darbgrāmatas rakurstabulu datus. Varat atsvaidzināt datus rakurstabulām, kas importētas no programmas Power Query, piemēram, datu bāzei (SQL Server, Oracle, Access utt.), analīzes pakalpojumu kubam, datu plūsmai un daudziem citiem avotiem. Varat arī atsvaidzināt datus no Excel tabulas,kas automātiski ietver visas izmaiņas tās ārējā datu avotā.
Pēc noklusējuma rakurstabulas netiek atsvaidzinātas automātiski, taču varat norādīt, ka rakurstabula tiek automātiski atsvaidzināta, kad atverat darbgrāmatu, kurā ir rakurstabula.
-
Atlasiet rakurstabulu, lai parādītu cilni Rakurstabulas analīze.
-
Atlasiet

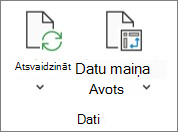
Padoms.: Varat ar peles labo pogu noklikšķināt uz rakurstabulas un atlasīt Atsvaidzināt.
-
Lai darbgrāmatā vienlaikus atjauninātu visas rakurstabulas, cilnē Rakurstabulas analīze atlasiet bultiņu Atsvaidzināt un izvēlieties

Ja atsvaidzināšana ir ilgāka, nekā paredzēts, cilnē Rakurstabulas analīze atlasiet bultiņu Atsvaidzināt un izvēlieties Atsvaidzināt statusu, lai pārbaudītu atsvaidzināšanas statusu.
Lai pārtrauktu atsvaidzināšanu, atlasiet Atcelt atsvaidzināšanu.
Ja datu kolonnu platums un šūnu formatējums tiek pielāgots, atsvaidzinot rakurstabulas datus, un jūs to nevēlaties, pārliecinieties, vai ir atzīmētas tālāk norādītās opcijas.
-
Cilnē Rakurstabulas analīze atlasiet

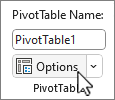
-
Cilnē Izkārtojuma formatēšana & atzīmējiet izvēles rūtiņas Atjauninot automātiski ietilpināt kolonnu platumu un Saglabāt šūnu formatējumu .
-
Atlasiet rakurstabulu, lai lentē tiktu rādīta cilne Rakurstabulas analīze.
-
Atlasiet

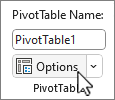
-
Cilnē Dati atzīmējiet izvēles rūtiņu Atverot failu, atsvaidzināt datus.
-
Atlasiet rakurstabulu, lai lentē tiktu rādīta cilne Rakurstabula.
-
Atlasiet

Padoms.: Varat ar peles labo pogu noklikšķināt uz rakurstabulas un atlasīt Atsvaidzināt.
-
Lai darbgrāmatā vienlaikus atjauninātu visas rakurstabulas, cilnē Rakurstabula atlasiet Atsvaidzināt

Ja datu kolonnu platums tiek pielāgots, atsvaidzinot rakurstabulas datus, un jūs nevēlaties, lai tā notiktu, pārliecinieties, vai ir atzīmēta tālāk minētā opcija.
-
Cilnē Rakurstabula atlasiet Iestatījumi

-
Rakurstabulas iestatījumu rūtī labajā pusē sadaļā Kārtot un parādīt atlasiet Atsvaidzinot automātiski ietilpināt kolonnu platumu.
-
Cilnē Rakurstabula atlasiet Iestatījumi

-
Rakurstabulas iestatījumu rūtī labajā pusē atlasiet Atvērt failā atsvaidzināt datus.
-
Atlasiet rakurstabulu, lai parādītu cilni Rakurstabulas analīze.
-
Atlasiet

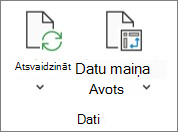
Padoms.: Varat kontrolēt, noklikšķinot uz rakurstabulas un atlasot Atsvaidzināt.
-
Lai darbgrāmatā vienlaikus atjauninātu visas rakurstabulas, cilnē Rakurstabulas analīze atlasiet bultiņu Atsvaidzināt un izvēlieties

Ja atsvaidzināšana ir ilgāka, nekā paredzēts, cilnē Rakurstabulas analīze atlasiet bultiņu Atsvaidzināt un izvēlieties Atsvaidzināt statusu, lai pārbaudītu atsvaidzināšanas statusu.
Lai pārtrauktu atsvaidzināšanu, atlasiet Atcelt atsvaidzināšanu.
Ja datu kolonnu platums un šūnu formatējums tiek pielāgots, atsvaidzinot rakurstabulas datus, un jūs to nevēlaties, pārliecinieties, vai ir atzīmētas tālāk norādītās opcijas.
-
Atlasiet rakurstabulu, lai parādītu cilni Rakurstabulas analīze.
-
Atlasiet Opcijas.
-
Cilnē Izkārtojums atzīmējiet izvēles rūtiņu Atjaunināt automātiski ietilpināt kolonnu platumu un Saglabāt šūnu formatējumu atjaunināšanas lodziņos .
-
Atlasiet rakurstabulu, lai parādītu cilni Rakurstabulas analīze.
-
Atlasiet Opcijas.
-
Cilnē Dati atlasiet Atverot failu, atsvaidzināt datus.
Rakurstabula ierīcē iPad ir pieejama klientiem, kas izmanto Excel ierīcē iPad versiju 2.82.205.0 un jaunākas versijas. Lai piekļūtu šim līdzeklim, lūdzu, pārliecinieties, vai jūsu programma ir atjaunināta uz jaunāko versiju, App Store.
Pieskarieties jebkur rakurstabulā, lai parādītu uz lentes cilni Rakurstabula, un pēc tam pieskarieties pie Atsvaidzināt.
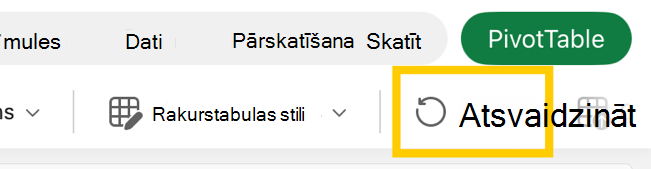
Varat arī nospiest un turēt šūnu jebkurā rakurstabulas diapazona vietā un pēc tam pieskarties pie Atsvaidzināt.
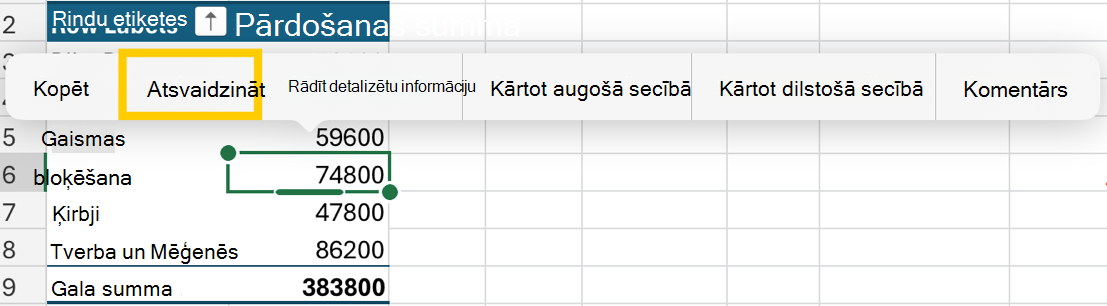
Vai nepieciešama papildu palīdzība?
Vienmēr varat pajautāt speciālistam Excel tech kopienā vai saņemt atbalstu kopienās.










