Kad esat pabeidzis veidlapas veidnes noformēšanu, tā ir jāpublicē, lai lietotāji varētu aizpildīt veidlapas, izmantojot veidlapas veidni. Lietotājiem ir nepieciešama piekļuve atrašanās vietai, kur veidlapa tiek publicēta. Šajā tēmā aprakstītas dažādas opcijas InfoPath 2010 veidlapas publicēšanai.
Šajā rakstā
Publicēšana un saglabāšana
Veidlapas veidnes publicēšana nav tas pats, kas veidlapas veidnes saglabāšana. Saglabājot veidlapas veidni, tā tiek saglabāta, lai saglabātu savu darbu tāpat kā saglabājot failu datorā. Publicēšanas process modificē veidlapas veidni izplatīšanai, pievienojot publicēšanas atrašanās vietas un apstrādes instrukciju sadaļas, lai lietotāji varētu atvērt veidlapas, kuru pamatā ir šī veidlapas veidne. Apstrādes instrukcijas ļauj automātiski atjaunināt veidlapas, kuru pamatā ir šī veidlapas veidne, ja pēc publicēšanas veicat izmaiņas veidlapas veidnē.
Publicēšanas opcijas
InfoPath veidlapas var publicēt vairākos veidos. Lai publicētu veidlapu, noklikšķiniet uz cilnes Fails un pēc tam noklikšķiniet uz Publicēt, lai prezentē ar šādām opcijām:
-
Ātrā publicēšana Veidlapas publicēšana pašreizējā atrašanās vietā
Ja atjaunināt veidlapu, kas jau ir publicēta, vai ja pirmoreiz publicējat SharePoint sarakstu vai darbplūsmas veidlapu, varat izmantot ātro publicēšanu, lai publicētu veidlapu, nenorādījot, kā un kur tā tiks publicēta. Noklikšķinot uz Ātrā publicēšana,InfoPath 2010 automātiski atkārtoti publicē vai publicē veidlapu tās iepriekšējā vai norādītajā atrašanās vietā.
Piezīme.: Ja publicēšanas atrašanās vieta nav norādīta, ātrā publicēšana ir atspējota.
-
SharePoint Server Veidlapas publicēšana SharePoint bibliotēkā
Ja vēlaties publicēt InfoPath veidlapu pakalpojumā SharePoint, lai lietotāji varētu to aizpildīt tīmekļa pārlūkprogrammā vai InfoPath aizpildītā programmā, varat to publicēt SharePoint bibliotēkā. Pēc tam lietotāji varēs piekļūt veidlapai tiešsaistē, to aizpildīt un saglabāt rezultātus kā InfoPath dokumentu bibliotēkā.
-
E-pasts Veidlapas publicēšana e-pasta adresātu sarakstā
Varat izveidot jaunu e-pasta ziņojumu, kurā ir InfoPath veidlapa. Šī opcija ir noderīga, ja adresātiem nav piekļuves SharePoint vietnei.
Piezīme.: InfoPath Filler ir nepieciešams veidlapām, kas ir publicētas e-pasta ziņojumos.
-
Tīkla atrašanās vieta Veidlapas publicēšana tīkla atrašanās vietā vai failu koplietojumā
Tādējādi veidlapa tiek publicēta tīkla atrašanās vietā vai failu koplietojumā, kas sniedz lietotājiem iespēju naviģēt uz koplietošanu (piemēram, //MyShare/Path/FormLocation) un aizpildīt veidlapu programmā InfoPath Filler.
Piezīme.: InfoPath Filler ir nepieciešams veidlapām, kas ir publicētas tīkla vietā.
SharePoint bibliotēku vai sarakstu?
Iepriekšējās InfoPath versijās varat publicēt veidlapu SharePoint bibliotēkā, un, kad lietotāji aizpilda veidlapu, tā saglabās savas atbildes kā dokumentus šajā bibliotēkā. Lai gan joprojām varat to darīt, tagad varat izmantot InfoPath 2010, lai pielāgotu veidlapu, kas tiek izmantota vienumu veidojiet, lasītu un rediģētu SharePoint sarakstā, lai atbildes tiek saglabātas kā saraksta elementi. Lai to izdarītu, programmā SharePoint noklikšķiniet uz Pielāgot veidlapu vai programmā InfoPath SharePoint jaunu veidlapu sarakstu.
Izmantojot dokumentu sarakstu, ir dažas atšķirīgas SharePoint, nevis dokumentu bibliotēka, kā norādīts tālāk.
-
Atbildes varat pārvaldīt tāpat kā ar jebkuru saraksta SharePoint vienumu.
-
Publicējot veidlapu, nav jānorāda, kā izveidot savienojumu SharePoint serveri, jo forma tiek publicēta automātiski.
-
Kad esat pabeidzis saraksta veidlapas pielāgošanu, noklikšķiniet uz Ātrā publicēšana, lai publicētu veidlapu.
Publicēšana SharePoint bibliotēkā
Lai publicētu InfoPath veidlapu SharePoint bibliotēkā, veiciet tālāk norādītās darbības.
-
Noklikšķiniet uz Fails.
-
Noklikšķiniet uz Publicēt.
-
Noklikšķiniet SharePoint Serveris.
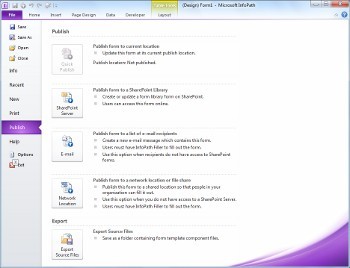
-
Tekstlodziņā ievadiet tīmekļa SharePoint vietnes nosaukumu.
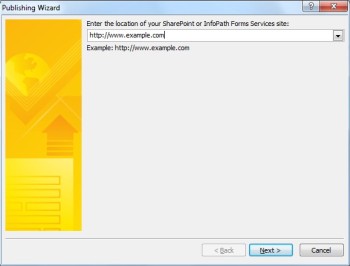
-
Noklikšķiniet uz Tālāk.
-
Atlasiet, kā publicēt veidlapu. Lielākajā daļā scenāriju atlasiet Veidlapu bibliotēka. Papildinformāciju par vietnes satura tipa vai administratora apstiprinātas veidlapas veidnes opcijām skatiet sadaļā Papildu jēdzieni.
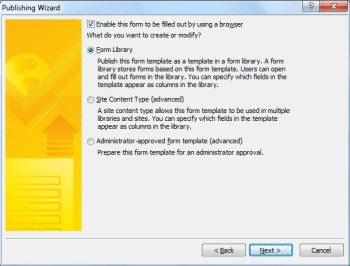
-
Noklikšķiniet uz Tālāk.
-
Ja veidlapa jau ir izveidota, noklikšķiniet uz InfoPath veidlapas bibliotēkas, kas jau ir izveidota, vai noklikšķiniet uz Izveidot jaunu veidlapu bibliotēku, lai izveidotu jaunu veidlapas bibliotēku.
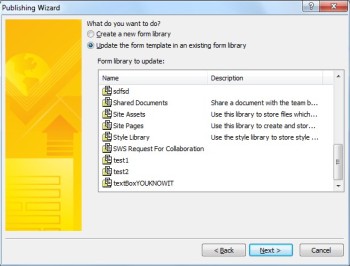
-
Noklikšķiniet uz Tālāk.
-
Ja veidojat jaunu bibliotēkas SharePoint, tekstlodziņā Nosaukums ievadiet bibliotēkas nosaukumu un bibliotēkas aprakstu tekstlodziņā Apraksts.
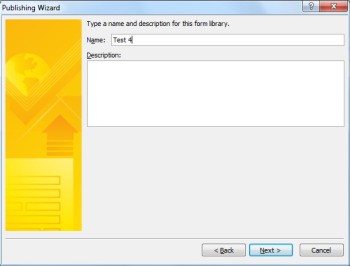
-
Noklikšķiniet uz Tālāk.
-
Lai rādītu datus no jūsu formas kā kolonnu veidlapu bibliotēkā, izmantojiet rekvizītu reklamēšanu. Lai to izdarītu, noklikšķiniet uzPievienot , atlasiet vēlamo lauku un pēc tam ierakstiet kolonnas nosaukumu lodziņā Kolonnas nosaukums.
-
Ja atlasījāt atkārtojošos lauku, noklikšķiniet uz vērtības sarakstā Funkcija, lai definētu, kā lauku parādīt veidlapu bibliotēkā, un pēc tam noklikšķiniet uz Labi.
Piezīme.: Varat izvēlēties, vai parādīt pirmo vērtību laukā, pēdējo vērtību vai visu lauka gadījumu skaitu, vai arī sapludināt visas vērtības kopā.
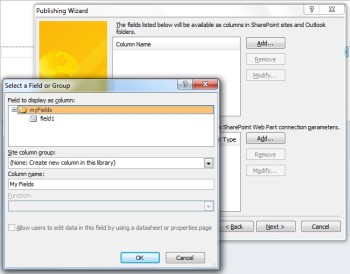
-
Ja nepieciešams, atkārtojiet 12. un 13. darbību katram laukam formā, kuru vēlaties pievienot kā SharePoint, un pēc tam noklikšķiniet uz Tālāk.
-
Noklikšķiniet uz Tālāk.
-
Noklikšķiniet uz Publicēt.
Publicēšana e-pasta ziņojumā
Lai publicētu InfoPath veidlapu e-pasta adresātu sarakstā, veiciet šādas darbības:
-
Noklikšķiniet uz Fails.
-
Noklikšķiniet uz Publicēt.
-
Noklikšķiniet uz E-pasts.
-
Ja veidlapa vēl nav saglabāta, noklikšķiniet uz Labi, lai saglabātu veidlapu.
-
Tekstlodziņā Veidlapas veidnes nosaukums ievadiet veidlapas nosaukumu un pēc tam noklikšķiniet uz Tālāk.
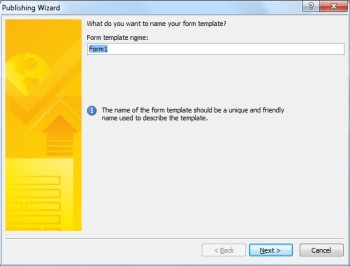
-
Lai rādītu datus no jūsu veidlapas kā kolonnu InfoPath veidlapas vienumu mapē, izmantojiet rekvizītu reklamēšanu. Lai to izdarītu, noklikšķiniet uzPievienot un pēc tam atlasiet vēlamo lauku, pēc tam ierakstiet kolonnas nosaukumu lodziņā Kolonnas nosaukums.
-
Ja atlasījāt atkārtojošos lauku, noklikšķiniet uz vērtības sarakstā Funkcija, lai definētu, kā lauku parādīt veidlapu bibliotēkā, un pēc tam noklikšķiniet uz Labi.
Piezīme.: Varat izvēlēties, vai parādīt pirmo vērtību laukā, pēdējo vērtību vai visu lauka gadījumu skaitu, vai arī sapludināt visas vērtības kopā.
-
Ja nepieciešams, atkārtojiet 6. un 7. darbību katram laukam formā, kuru vēlaties pievienot kā kolonnu programmā Outlook tam noklikšķiniet uz Tālāk.
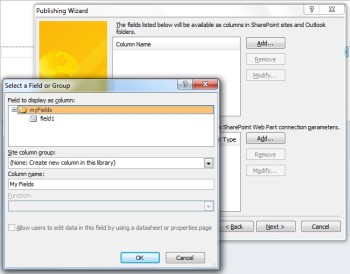
-
Kad esat pabeidzis, noklikšķiniet uz Publicēt, lai veidlapu atvērtu kā e-pasta ziņojumu.
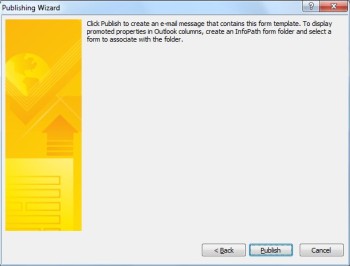
-
Ievadiet adresātus lodziņos Kam,Kopijaun Diskrētā kopija.
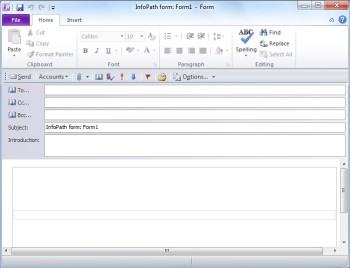
-
Pielāgojiet lauka Tēma saturu.
-
Tekstlodziņā Ievads sniegta vieta veidlapu norādījumiem un skaidrojums lietotājiem par to, kāpēc viņi ir saņēmuši veidlapu.
-
Noklikšķiniet uz Sūtīt.
Publicēšana tīkla atrašanās vietā
Lai publicētu InfoPath veidlapu UNC vai cita SharePoint serverī tīklā, veiciet šādas darbības:
-
Noklikšķiniet uz Fails
-
Noklikšķiniet uz Publicēt.
-
Noklikšķiniet uz Tīkla atrašanās vieta.
-
Pirmajā tekstlodziņā ievadiet vēlamo formas ceļu un faila nosaukumu.
Piezīme.: Tā var būt atrašanās vieta cietajā diskā vai failu koplietojums, piemēram, \\private\example\exampleform.xsn. Tā var būt arī atrašanās vieta datorā, kas izskatās šādi: C:\examplefolder\exampleform.xsn.
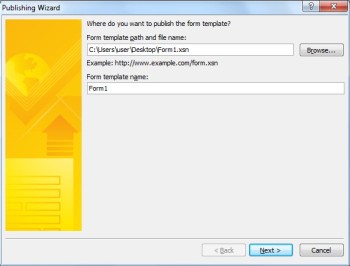
-
Ievadiet veidnes nosaukumu veidlapas veidnes nosaukuma tekstā un pēc tam noklikšķiniet uz Tālāk.
Piezīme.: Lietotājiem aizpildot veidlapu, ir redzams arī veidlapas nosaukums, kas tiek izmantots, lai identificētu veidlapu, ja to atjaunināt vai atkārtoti publicēsiet.
-
Tekstlodziņā ievadiet lietotājam pieejamu ceļu un faila nosaukumu.
Piezīme.: Lielākajā daļā gadījumu publicēšanas atrašanās vieta un alternatīvais piekļuves ceļš būs vienādi. Citos gadījumos, piemēram, ja fails tika saglabāts C diskā, tas nebūtu. Piemēram, ja formu saglabājāt C:\examplefolder\exampleform.xsn, lietotājam pieejams ceļš var izskatīties kā \\mycomputer\examplepath\exampleform.xsn. Ja iepriekšējais ceļš bija lietotājam pieejams ceļš, piemēram, \\private\example\form\exampleform.xsn, un tam var piekļūt gan jūs, gan lietotāji, šajā darbībā nav jāveic nekādas darbības.
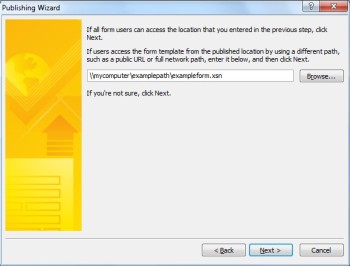
-
Vēlreiz noklikšķiniet uz Tālāk.
-
Noklikšķiniet uz Publicēt.
Papildu jēdzieni
Vietnes satura tips
Satura tips definē veidlapas veidni, kolonnu kopu un dokumentu pārvaldības iestatījumus serverī, piemēram, darbplūsmas vai politikas iestatījumus.
Izveidojot satura tipus, varat atkārtoti izmantot veidlapu veidnes un iestatījumus visā vietnē, publicējot veidlapas veidni kā vietnes satura tipu. Atjauninot satura tipu, jūsu izmaiņas tiek automātiski lietotas visur, kur tiek izmantots šis satura tips.
Viena satura tipu var piešķirt vairākām vietnes bibliotēkām vai piešķirt vairākus satura tipus vienai bibliotēkai. Piemēram, varat pievienot satura tipu statusa atskaites veidlapām visām bibliotēkām, kuras izmanto jūsu uzņēmuma pārdošanas nodaļa, lai katra pārdošanas grupa vāktu un ziņotu par tāda paša veida informāciju pārvaldībai. Vai arī pieņemsim, ka jūsu nodaļa ceļojumu pieprasījumu, ceļojumu atskaišu un izdevumu atskaišu veidlapām izmanto dažādas veidlapu veidnes. Šīs trīs veidlapu veidnes varat publicēt kā vietnes satura tipus un pievienot tās vienai bibliotēkai, kas tiek izmantota ar komandu saistītas informācijas glabāšanai. Kad lietotāji bibliotēkā izveido jaunu veidlapu, viņi var atlasīt, kuru no šīm veidlapu veidnēm izmantot.
Smilškastes kods InfoPath veidlapās
Izmantojot InfoPath 2010, varat publicēt veidlapu bibliotēkas veidlapas ar kodu tieši no InfoPath Designer, ja vien veidlapa nav pilnībā uzticama veidlapa un jūs esat vietņu kolekcijas administrators, izmantojot smilškastes koda pakalpojumu programmā SharePoint. Publicēšanas veidlapas ar smilškastes kodu izmanto to pašu procesu, kas tiek izmantots, lai publicētu veidlapu veidlapu bibliotēkā vai kā vietnes satura tipu.
Administratora apstiprinātas veidlapu veidnes (pilnas uzticamības veidlapas)
Administratora apstiprinātās veidlapu veidnes ir pieejamas jebkurai vietnes vietnei SharePoint un tajā var būt kods, kam nepieciešama pilnīga uzticamība. Vietnes administrators tās atsevišķi verificē, augšupielādē un aktivizē SharePoint administrators. Administratora apstiprinātās veidlapu veidnes tiek uzturētas īpašā dokumentu bibliotēkā, kam var piekļūt tikai administratori. Informāciju par administratora apstiprinātajām veidlapu veidnēm skatiet tālāk redzamajās saitēs.










