Piezīme.: Šis raksts ir novecojis, un tas drīzumā tiks izņemts. Lai novērstu kļūdu “Lapa nav atrasta”, mēs noņemat mums zināmās saites. Ja esat izveidojis saites uz šo lapu, lūdzu, noņemiet tās, un kopā mēs uzturēsim tīmekli savienotu.
Lai mainītu SmartArt grafikas atbilstību Office dokumentā, varat to pārvietot manuāli vai pielāgot tā lielumu, izmantojot grupā lielums pieejamās opcijas.
Šajā rakstā aplūkota SmartArt grafiku pārvietošana. Informāciju par attēlu, tekstlodziņu vai WordArt pārvietošanu unlīdzināšanu skatiet rakstā attēla, formas, tekstlodziņa, SmartArt grafikas vai WordArt objekta līdzināšana un sakārtošana . Ja vēlaties pagriezt vai apvērst formu SmartArt grafikā, skatiet rakstu SmartArt grafikas formas pagriešana vai apvēršana.
SmartArt grafikas manuāla pārvietošana
-
Noklikšķiniet uz SmartArt grafikas, kuru vēlaties pārvietot, lai to atlasītu.
-
Novietojiet rādītāju uz SmartArt grafikas malas (bet ne punktos).

-
Kad peles rādītājs pārvēršas par

Padoms.: Varat arī izmantot bulttaustiņus, lai pārvietotu SmartArt grafiku. Noklikšķiniet uz SmartArt grafikas, lai to atlasītu, un pēc tam nospiediet labo bultiņu, kreiso bultiņu, AUGŠUPVĒRSTo bultiņu un LEJUPVĒRSTo bultiņu, lai pārvietotu SmartArt grafiku vajadzīgajā vietā.
Piezīme.: Lai SmartArt grafiku pārvietotu uz citu dokumenta slaidu vai lappusi, noklikšķiniet uz SmartArt grafikas, kuru vēlaties pārvietot, un pēc tam nospiediet taustiņu kombināciju CTRL + X, lai to izgrieziet. Pārvietojieties uz citu lappusi vai slaidu, noklikšķiniet vietā, kur vēlaties pārvietot SmartArt grafiku, un pēc tam nospiediet taustiņu kombināciju CTRL + V, lai ielīmētu SmartArt grafiku jaunajā atrašanās vietā.
Precīzas SmartArt grafikas lieluma norādīšana
-
Noklikšķiniet uz SmartArt grafikas, lai to atlasītu.
-
Sadaļas SmartArt rīkicilnē Formatēšana noklikšķiniet uz lielumsun pēc tam veiciet vienu vai abas tālāk norādītās darbības.
-
Lodziņā augstums ievadiet skaitli.
-
Ievadiet skaitli lodziņā platums .
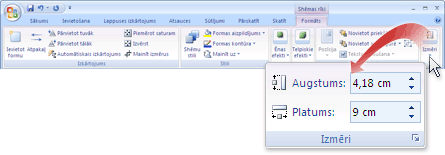
Ja cilne SmartArt rīki vai Formatēšana nav redzama, pārliecinieties, vai esat atlasījis SmartArt grafiku.
-










