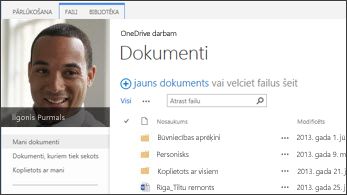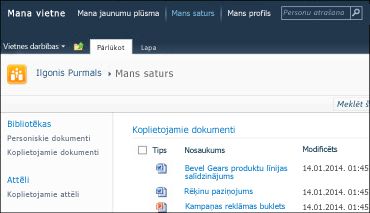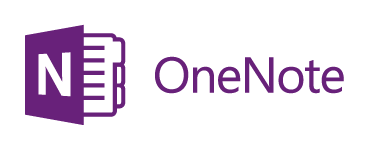Lai visu saturu no SharePoint Server 2013 pārvietotu uz Microsoft 365, vislabākā vieta, kur sākt, ir SharePoint migrācijas rīks.
Lai failus pārvietotu manuāli, lasiet tālāk šajā rakstā. Varat arī pārvietot SharePoint Server 2010 personiskās vietnes bibliotēkas failus uz pakalpojumu Office 365.
|
SharePoint 2013 OneDrive bibliotēka |
SharePoint 2010 personiskās vietnes bibliotēkas |
|---|---|
|
|
|
Kāpēc ir jāpārvieto faili uz OneDrive darba vai mācību iestādes Microsoft 365 ?
OneDrive darba vai mācību iestādes nodrošina mākoņ piekļuvi jūsu darba dokumentiem. Tas nozīmē, ka varat piekļūt saviem failiem, izmantojot jebkuru datoru vai mobilo ierīci, kur ir piekļuve internetam. Turklāt ir mainīti jūsu uzņēmuma iestatījumi, un, navigācijas joslā atlasot OneDrive, tiek OneDrive darba vai mācību iestādes vajadzībām.
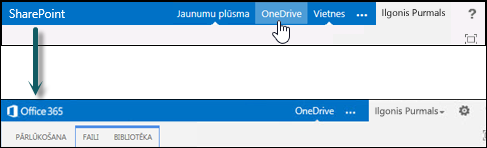
Šajā rakstā
Lai pārietu OneDrive darba vai mācību iestādes darbiem, ir jāveic daži vienreizēji uzdevumi. Daži no šiem uzdevumiem ir atkarīgi no failiem un darbībām, kas bija jūsu sākotnējā OneDrive SharePoint 2013. Tālāk esošajā tabulā ir apkopotas šīs darbības, un tālāk esošajās sadaļās ir sniegta detalizēta informācija.
|
Darbība |
Apraksts |
|
|---|---|---|
|
|
Jūsu OneDrive bibliotēka ir iestatīta un gatava lietošanai. Bet jums droši vien ir faili koplietošanas vidē SharePoint, kurus vēlaties pārvietot uz Microsoft 365 bibliotēku. |
|
|
|
Lai pārvietotu savas OneNote piezīmju grāmatiņas, ir jāveic atšķirīgas darbības. |
|
|
|
Iespējams, ka failus savā SharePoint OneDrive bibliotēkā kopīgojat vairākos veidos. Faili, kurus pārvietojāt uz jauno bibliotēkas Microsoft 365 ir jauni faili. Tādēļ, iespējams, dažiem no šiem failiem vēlēsities no jauna iestatīt koplietošanas savienojumus. |
Failu pārvietošana no SharePoint uz Microsoft 365
Lai pārvietotu failus, veiciet šīs darbības norādītajā secībā.
-
SharePoint Server 2013 OneDrive bibliotēkas sinhronizēšana datorā
-
Izveidojiet sinhronizētās bibliotēkas mapes dublējumkopiju savā datorā.
-
Pārtrauciet savas SharePoint Server 2013 OneDrive bibliotēkas sinhronizēšanu
-
Failu augšupielāde sinhronizētā Office 365 OneDrive bibliotēkā
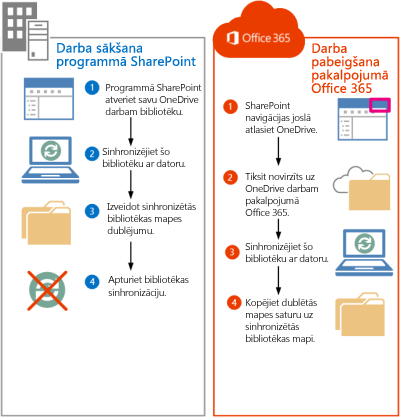
Dodieties uz savu OneDrive SharePoint Server 2013
SharePoint Server 2013 navigācijas joslā atlasot OneDrive , tagad tiek atvērts OneDrive darbam vai mācībām. Tomēr, lai pārvietotu failus uz OneDrive darbam vai mācībām, jums būs jāpāriet uz savu sākotnējo OneDrive pakalpojumā SharePoint 2013.
-
Pierakstieties pakalpojumā SharePoint.
-
Navigācijas joslā atlasiet savu vārdu un pēc tam atlasiet Par mani.
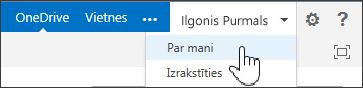
-
Atlasiet Iestatījumi un pēc tam atlasiet Vietnes saturs.
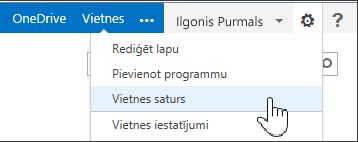
-
Lapā Vietnes saturs atlasiet Dokumenti.
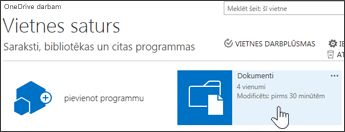
Sinhronizējiet savu SharePoint Server 2013 OneDrive bibliotēku savā datorā.
Sinhronizācijas OneDrive nodrošina efektīvu veidu failu pārvietošanai, jo tā ļauj strādāt ar failiem lokālajā datorā un nemēģiniet pārvietot failus tīklā. Ņemiet vērā šādu svarīgu informāciju par sinhronizācijas programmas izmantošanu šajā uzdevumā.
-
Sinhronizācijas programma var sinhronizēt bibliotēkas, kurās ietverti līdz 20 000 vienumi. Ja jūsu OneDrive bibliotēkā 2013 SharePoint Server ir vairāk nekā 20 000 vienumu, nevarēsit izmantot sinhronizācijas programmu, lai pārvietotu failus. Papildinformāciju un norādījumus skatiet rakstā Manā OneDrive bibliotēkā ir vairāk nekā 20 000 vienumu.
-
Mēs iesakām izmantot jaunāko sinhronizācijas OneDrive versiju. Ja neesat pārliecināts, vai jums ir šī programma, skatiet sadaļu OneDrive sinhronizācija atjaunināšana tālāk šajā rakstā.
-
Sinhronizācijas programmu nevar izmantot, lai pārvietotu OneNote piezīmju grāmatiņas. Informācija par OneNote piezīmju grāmatiņu pārvietošanu skatiet rakstā OneNote piezīmju grāmatiņu pārvietošana uz pakalpojumu Office 365.
Lai sinhronizētu OneDrive darba vai mācību iestādes failus ar datoru:
-
Dodieties uz savu sākotnējo OneDrive pakalpojumā SharePoint Server 2013.
-
Lapas augšdaļā atlasiet Sinhronizēt.
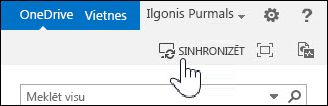
Piezīme.: Ja programmas nosaukums ir "SkyDrive Pro", OneDrive, tas nozīmē, ka neizmantojat jaunāko sinhronizācijas programmas versiju.
-
Atlasiet Sinhronizēt tūlīt.
Ja jums ir nepieciešama OneDrive versija, dialoglodziņā Sinhronizācija noklikšķiniet uz OneDriveIegūt man pareizo programmu.
-
Lai atvērtu sinhronizētās bibliotēkas mapi, atlasiet Rādīt manus failus. Mape tiek rādīta jūsu Windows izlasē ar nosaukumu "OneDrive".
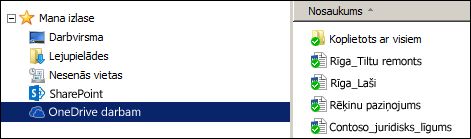
Ja šo bibliotēku jau sinhronizējāt pirms šīs darbības sākšanas, pēc opcijas atlasīšanas Sinhronizēt tūlīt uzreiz tiks atvērta sinhronizētās bibliotēkas mape.
Izveidojiet sinhronizētās bibliotēkas mapes dublējumkopiju savā datorā.
Kāpēc jāizveido sinhronizētās bibliotēkas mapes kopija? Tādējādi tiks nodrošināts jūsu OneDrive dublējums, kas arī vēlāk būs vieglāk atrodams Failu pārlūks.
-
Izveidojiet jaunu mapi failu pārlūkā sinhronizētās bibliotēkas mapes kopēšanai. Piemēram:
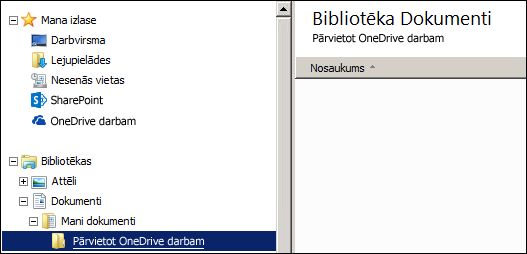
-
Izlasē atlasiet OneDrive e-pasta mapi.
-
Atlasiet visus failus un mapes un nospiediet taustiņu kombināciju CTRL+C, lai tos kopētu.
-
Atlasiet jaunizveidoto mapi un nospiediet taustiņu kombināciju CTRL+V, lai ielīmētu visus failus un mapes.
Tā kā šajā mapē saglabātie faili netiek sinhronizēti ar SharePoint, tiem vajadzētu tikt parādītiem bez jebkādiem sinhronizācijas indikatoriem (
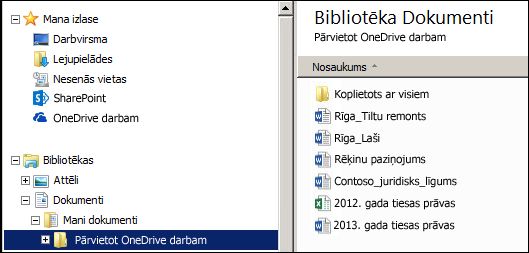
Pārtrauciet savas SharePoint OneDrive bibliotēkas sinhronizēšanu
Tagad, kad ir izveidota dublējuma mape, kurā atrodas jūsu bibliotēkā, ir jāpārtrauc SharePoint bibliotēkas sinhronizēšana.
-
Sistēmas teknē ar peles labo pogu noklikšķiniet uz OneDrive sinhronizācijas programmas ikonas un pēc tam atlasiet Pārtraukt mapes sinhronizēšanu...
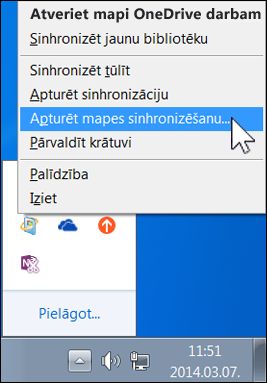
-
Atlasiet OneDrive un pēc tam atlasiet Pārtraukt sinhronizēšanu.
-
Atlasiet Jā, lai apstiprinātu, ka vēlaties pārtraukt šīs mapes sinhronizēšanu.
Piezīme.: Tiks parādīts ziņojums, ka šī darbība neatgriezeniski aptur sinhronizēšanu, bet vienmēr varat vienkārši noklikšķināt uz Sinhronizēt programmā OneDrive lai vēlāk atkal sāktu sinhronizēšanu.
Savas Microsoft 365OneDrive bibliotēkas sinhronizēšana ar datoru
-
Navigācijas joslā atlasiet OneDrive.

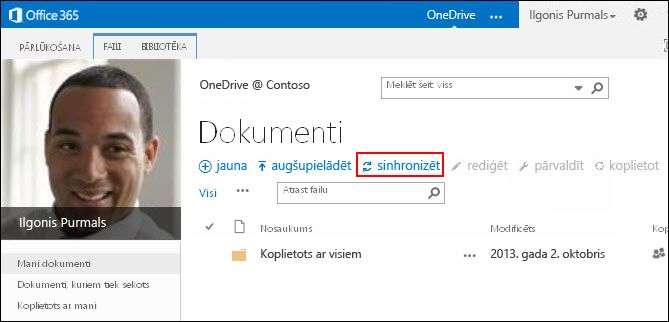
-
Atlasiet Sinhronizēt.
Tiek OneDrive sinhronizācijas programmas vednis.Piezīme.: Ja programmas nosaukums ir "SkyDrive Pro", OneDrive, tas nozīmē, ka neizmantojat jaunāko sinhronizācijas programmas versiju. Informāciju par programmas atjaunināšanu skatiet tālāk šī OneDrive sinhronizācija atjaunināšana programmā.
-
Atlasiet Sinhronizēt tūlīt.
-
Lai atvērtu sinhronizētās bibliotēkas mapi, atlasiet Rādīt manus failus. Mape tiek parādīta jūsu Windows izlasē ar nosaukumu "OneDrive @Organizācijas_nosaukums", piemēram:
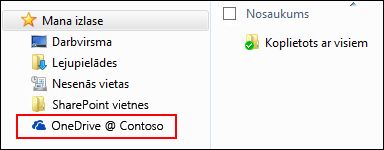
Sinhronizētās bibliotēkas mapē neredzēsit nevienu failu. Līdz šim esat iestatījis tikai sinhronizēšanas savienojumu starp mapi un Microsoft 365 bibliotēku.
Failu augšupielāde sinhronizētās Microsoft 365 mapē
-
Failu pārlūkā atveriet mapi, kurā kopējāt failus, kas tika lejupielādēti no SharePoint bibliotēkas.
-
Pārvietojiet visus šajā mapē esošos failus uz sinhronizētās bibliotēkas Microsoft 365 mapi.
Padoms.: Ja vēlaties, varat vilkt failus uz sinhronizētās bibliotēkas Microsoft 365 savā izlasē.
Svarīgi!: Ja pārvietojat lielu skaitu failu, vislabākajiem rezultātiem stingri iesakām pārvietot failus paketēs, ne vairāk par 100 failiem vienā.
Kad faili ir pārvietoti uz sinhronizētās bibliotēkas mapi, tie automātiski tiek augšupielādēti Microsoft 365. Failu augšupielādes laikā to ikonas mainās atbilstoši tālāk parādītajam.
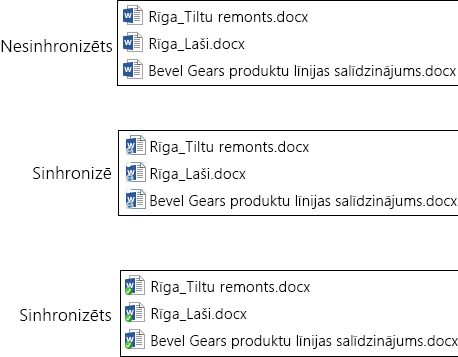
Tagad tām vajadzētu būt pieejamām, tīmekļa pārlūkprogrammā OneDriveMicrosoft 365 lapu.
Padoms.: Uz bibliotēku var viegli naviģēt tīmekļa pārlūkprogrammā. Sinhronizētajā bibliotēkas mapē ar peles labo pogu noklikšķiniet uz jebkura faila, atlasiet OneDrive darba vai mācību konts un pēc tam atlasiet Doties uz pārlūkprogrammu.
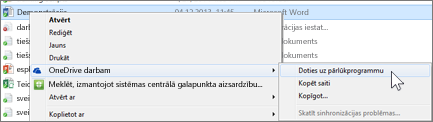
Manā OneDrive ir vairāk nekā 20 000 vienumu
Ja jūsu OneDrive vairāk nekā 20 000 vienumu, nevarat izmantot sinhronizācijas programmu, kā aprakstīts šajā rakstā, lai pārvietotu failus uz Microsoft 365.
Vienumu skaitu OneDrive veido bibliotēkā saglabātie faili un mapes, kā arī visi faili SharePoint atkritnē.
Cik daudz vienumu man ir OneDrive darbam vai mācībām?
Lai redzētu vienumu skaitu programmā OneDrive, varat izveidot skatu, kurā tiek skaitīti vienumi. Varat arī saskaitīt failus un mapes programmā OneDrive izmantojot opciju Atvērt ar Explorer:
-
Dodieties uz savu OneDrive bibliotēku pakalpojumā SharePoint Server 2013.
-
Cilnē Bibliotēka atlasiet Atvērt ar Explorer.
-
Failu pārlūkā ar peles labo pogu noklikšķiniet uz failu saraksta un atlasiet Rekvizīti.
Cilnē Vispārīgi dialoglodziņā Rekvizīti ir norādīts failu un mapju skaits.
Ieteikumi
Ja iespējams, samaziniet saglabāto vienumu skaitu OneDrive lai varētu izmantot sinhronizācijas programmu failu pārvietošanai, kā aprakstīts šajā rakstā.
Ja tiešām vēlaties pārvietot vairāk nekā 20 000 vienumu, varat izmantot opciju Atvērt ar Explorer opciju, lai gan tam, iespējams, būs nepieciešams ilgs laiks. Detalizētu informāciju skatiet rakstā Failu augšupielāde bibliotēkā. Iespējams arī, ka programmētājs var izveidot skriptu, lai ātrāk pārvietotu jūsu failus.
Piezīmes par failu pārvietošanu uz Microsoft 365
Ņemiet vērā tālāk norādīto informāciju par failu pārvietošanu no SharePoint Server 2013 uz Microsoft 365:
-
Failos netiek saglabāti sākotnējie metadati.
Faili, kurus pārvietojat no SharePoint Server 2013 uz Microsoft 365 tiek atpazīti kā jauni faili. Rezultātā šajos failos netiek saglabāta metadatu informācija, piemēram, modificēšanas datums un modificēšanas veicējs. -
OOneDrive darba vai mācību iestādes krātuvē ir 1 TB krātuves ierobežojums.
-
OneDrive darba vai mācību iestādē ir ierobežoti šādi failu tipi: ASHX, ASMX, JSON, SOAP, SVC, XAMLX.
OneNote piezīmju grāmatiņu pārvietošana uz Microsoft 365
Sinhronizācijas OneDrive neatbalsta OneNote piezīmju grāmatiņas. Lai pārvietotu piezīmju grāmatiņas no SharePoint uz Microsoft 365, ieteicams izveidot jaunas piezīmju grāmatiņas programmā Microsoft 365 un pēc tam kopēt sadaļas no sākotnējās piezīmju grāmatiņas jaunajā piezīmju grāmatiņā.
-
In OneDrive for work or school, create a new notebook.
Svarīgi!: Piešķiriet piezīmju grāmatiņai nosaukumu, izmantojot tādu pašu nosaukumu, kā sākotnējai piezīmju grāmatiņai pakalpojumā SharePoint.
-
Pakalpojumā SharePoint, sinhronizējiet piezīmju grāmatiņu, kuru vēlaties pārvietot, un pēc tam kopējiet visas sadaļas.
-
Programmā OneDrive darbam vai mācībām atveriet jauno piezīmju grāmatiņu un ielīmējiet sadaļas no sākotnējās darbgrāmatas.
-
Izdzēsiet sākotnējo piezīmju grāmatiņu no SharePoint bibliotēkas.
Sinhronizācijas OneDrive atjaunināšana
Ja jums ir sinhronizācijas programmas OneDrive Click-to-Run instalācija (visbiežāk), iespējams, ka saņemat atjauninājumus automātiski. Lai meklētu atjauninājumus, atlasiet Fails -> Office konts jebkurā Office programmā, piemēram, Word vai Excel. Ja neizmantojat Microsoft Office, visi sinhronizācijas programmas atjauninājumi tiek saņemti automātiski.
Ja neredzat informāciju par Office Atjauninājumi Office programmu konta lapā, tas nozīmē, ka jums ir OneDrive msi instalācija. Šādā gadījumā pārbaudiet, vai nav atjauninājumu, izmantojot Windows Update.