Saites izveide ar ārējiem datu avotiem un risinājumu izveide, pamatojoties uz dažādām datu kopām, ir Office Access. Saistīto tabulu pārvaldnieks ir centrālā atrašanās vieta, kur skatīt un pārvaldīt visus datu avotus un saistītās tabulas Access bāzē. Laiku pa laikam var rasties nepieciešamība atsvaidzināt, atkārtoti piesaistīt, atrast, rediģēt vai dzēst saistītās tabulas datu avota atrašanās vietas, tabulas nosaukuma vai tabulas shēmas izmaiņu dēļ. Piemēram, jūs pārslēdzaties no testa uz ražošanas vidi, tāpēc ir jāmaina datu avota atrašanās vieta. Ja jūsu risinājuma prasības ir mainījušās, varat arī pievienot vai dzēst saistītās tabulas.
Piezīme.: Atkarībā no jūsu Access saistīto tabulu pārvaldnieka dialoglodziņš darbojas atšķirīgi. Šajā Microsoft 365 varat izmantot šo dialoglodziņu, lai atsvaidzinātu, atkārtoti saistītus, pievienotu, rediģētu, meklētu un dzēstu saistītās tabulas, bet informāciju nevar eksportēt programmā Excel. DialoglodziņāAccess 2016 un jaunākās versijās tas ir daudz vienkāršāks, bet informāciju var eksportēt programmā Excel.
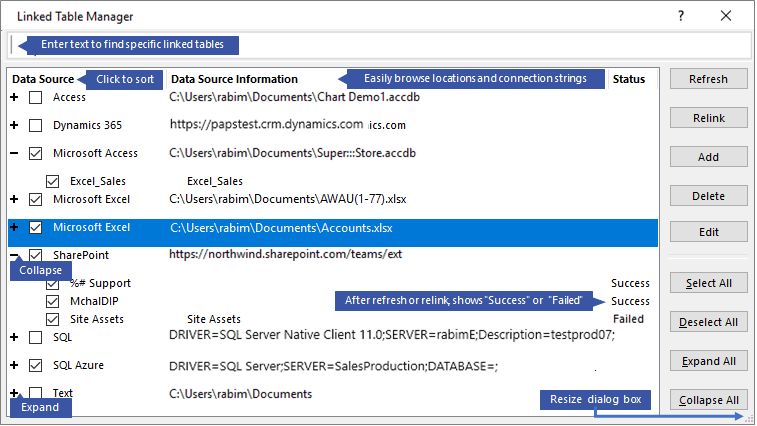
Katra datu avota un saistīto tabulu uzturēšana, izmantojot saistīto tabulu pārvaldnieku
Pirms sākat darbu
Ir vairākas pieejas saistīto tabulu pārvaldnieka izmantošanas metodei, taču ieteicamā prakse ir šādas darbību secības:
-
Atsvaidziniet datu avotu, lai nodrošinātu sekmīgas saites un noteiktu problēmas.
-
Ja pastāv problēma ar datu avotu, ievadiet pareizo atrašanās vietu, kad tas tiek piedāvāts, vai rediģējiet datu avotu, lai novērstu problēmas.
-
Atkārtoti piesaistīt atsevišķas tabulas, kurām ir statuss Neizdevās . Access automātiski atsvaidzina statusu, lai norādītu uz veiksmīgu darbību vai kļūmi.
-
Atkārtojiet 1.–3. darbību, līdz visas problēmas ir novērstas.
Datu avota un tā saistīto tabulu atsvaidzināšana
Atsvaidziniet datu avotu un tā saistītās tabulas, lai pārliecinātos, vai datu avots ir pieejams un saistītās tabulas darbojas pareizi.
-
Saistīto tabulu pārvaldniekā > Ārējie dati.
Padoms . Lai atsvaidzinātu konkrētu saistīto tabulu navigācijas rūtī, noklikšķiniet uz tās ar peles labo pogu un pēc tam atlasiet Atsvaidzināt saiti. Varat arī norādīt uz saistītās tabulas nosaukumu, lai skatītu savienojuma virkne citu informāciju.
-
Dialoglodziņā Saistīto tabulu pārvaldnieks atlasiet datu avotu vai atsevišķas saistītās tabulas.
Atlasot datu avotu, tiek atlasītas visas saistītās tabulas. Datu avotā izvērsiet (+) ierakstus, lai atlasītu atsevišķas saistītās tabulas.
-
Atlasiet Atsvaidzināt.
-
Ja radusies problēma ar datu avota atrašanās vietu, ievadiet pareizo atrašanās vietu, ja tiek prasīts, vai Rediģēt datu avotu.
-
Pārliecinieties, vai kolonna Statuss ir redzama (iespējams, ir jāritina uz sāniem) un pēc tam jāpārbauda, vai ir redzami rezultāti:
-
Veiksmīgi Saistītās tabulas ir sekmīgi atsvaidzinātas.
-
Neizdevās Vienai vai vairākām saistītajām tabulām ir problēma. Biežākie iemesli, kāpēc statuss neizdevās, ir: jauni akreditācijas dati vai tabulas nosaukuma izmaiņas. Lai novērstu šo problēmu, atkārtoti saistiet datu avotu vai saistīto tabulu.
-
-
Vēlreiz atlasiet Atsvaidzināt , līdz ir novērsta katra nesekmīga saistītā tabula , un kolonnā Statuss tiek rādīts "Veiksmīgi".
Datu avota vai saistītās tabulas atkārtota saistīšana
Atkārtoti saistiet datu avotu, lai mainītu tā atrašanās vietu un saistīto tabulu un mainītu tā nosaukumu.
-
Saistīto tabulu pārvaldniekā > Ārējie dati.
Padoms . Navigācijas joslā varat norādīt uz saistītās tabulas nosaukumu, lai skatītu savienojuma virkne citu informāciju.
-
Dialoglodziņā Saistīto tabulu pārvaldnieks atlasiet datu avotu vai atsevišķas saistītās tabulas.
Iespējams, būs jāizvērš (+) ievadnes kolonnā Datu avots.
-
Atlasiet Vēlreiz piesaistīt.
-
Neatkarīgi no Access datu avotu, Access tiek parādīta uzvedne ar aicinājumu norādīt jaunu datu avota atrašanās vietu. Kad esat ievadījis pareizo atrašanās vietu, varat vai nu paturēt esošo saistīto tabulu nosaukumus nemainītus, vai izvēlēties jaunus tabulu nosaukumus.
-
Pārliecinieties, vai kolonna Statuss ir redzama (iespējams, ir jāritina uz sāniem) un pēc tam jāpārbauda, vai ir redzami rezultāti:
-
Veiksmīgi Saistītās tabulas ir sekmīgi atkārtoti piesaistītas.
-
Neizdevās Vienai vai vairākām saistītajām tabulām ir problēma.
-
-
Tiek prasīts jauns tabulas nosaukums. Dažos gadījumos, iespējams, būs jāizvēlas jauna tabula no tabulu saraksta. Ja tiek parādīta uzvedne savienojuma virkne, ievadiet virkni lodziņā Savienojuma virkne. Access automātiski atsvaidzina statusu, lai norādītu uz veiksmīgu darbību vai kļūmi.
-
Vēlreiz atlasiet Vēlreiz piesaistīt , līdz ir novērsta katra nesekmīga saistītā tabula , un kolonnā Statuss tiek rādīts "Veiksmīgi".
Saistītas tabulas atrašana
Ja jums ir daudzas saistītās tabulas, izmantojiet meklēšanas lodziņu saistīto tabulu pārvaldnieka dialoglodziņa augšdaļā , lai atrastu, ko vēlaties.
-
Ievadiet tekstu meklēšanas lodziņā.
Access meklētu kolonnās Datu avota nosaukums un Datu avota informācija , lai atrastu atbilstošus datus.
Meklēšana ir reģistrnejutīga un dinamiski izmanto saraksta saišu tabulas nosaukumu atbilstības ar tipu.
-
Lai atiestatītu displeju, notīriet lodziņu Meklēt.
Datu avota rediģēšana
Atkarībā no datu avota varat mainīt parādāmo nosaukumu, datu avota ceļu, faila nosaukumu, paroli vai savienojuma virkne.
-
Saistīto tabulu pārvaldniekā > Ārējie dati.
Padoms . Navigācijas joslā varat norādīt uz saistītās tabulas nosaukumu, lai skatītu savienojuma virkne citu informāciju.
-
Dialoglodziņā Saistīto tabulu pārvaldnieks atlasiet datu avotu, novietojiet kursoru virs datu avota un pēc tam atlasiet Rediģēt.
-
Mainiet informāciju dialoglodziņā Saites rediģēšana.
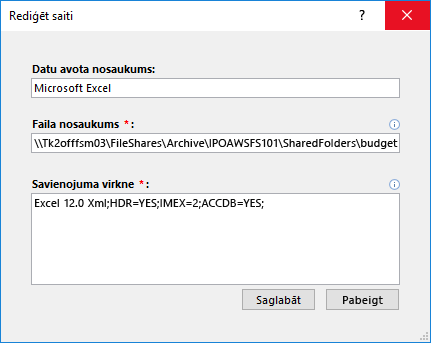
Informācijas par Excel datu avotu rediģēšana
-
Atlasiet Pabeigt.
Datu avota un saistītu tabulu pievienošana
Varat pievienot šādus datu avotu tipus: Access, SQL (Server un Azure), Excel vai Pielāgots (teksts, Microsoft Dynamics, ShaePoint saraksts, ODBC).
Padoms . Access izstrādātājiem, kuri VBA kodā ievada savienojuma virknes, apsveriet iespēju pievienot un rediģēt savienojuma virkne no dialoglodziņa Saistīto tabulu pārvaldnieks tā vietā, lai pārskatītu kodu tieši vai rakstītu saliktu kodu, kas automātiski maina savienojuma virknes.
-
Saistīto tabulu pārvaldniekā > Ārējie dati.
-
Dialoglodziņā Saistīto tabulu pārvaldnieks atlasiet Pievienot.
-
Lai uzlabotu atklājību un nozīmi, ievadiet nosaukumu lodziņā Parādāmais vārds. Noklusējuma parādāmais nosaukums ir datu avota tips.
Šis nosaukums tiek rādīts kolonnā Datu avots. Šo kolonnu varat kārtot, kā arī varat izmantot nosaukumu datu avotu kategorizēšanai, kas ir īpaši noderīgi, ja jums ir daudz datu avotu.
-
Veiciet kādu no šīm darbībām:
-
Atlasiet SQL (Serveris/Azure), atlasiet Tālāk un pēc tam ievadiet SQL Server un DSN informāciju. Papildinformāciju skatiet rakstā Datu importēšana vai saistīšana ar SQL Server bāzē un Datu saistīšana vai importēšana no Azure SQL Server datu bāzes.
-
Atlasiet Access, atlasiet Tālāk un pēc tam ievadiet faila nosaukumu un paroli dialoglodziņā Jaunas saites pievienošana. Papildinformāciju skatiet rakstā Datu importēšana citā Access datu bāzē vai saites izveide uz datiem šādā datu bāzē.
-
Atlasiet Excel un pēc tam ievadiet faila nosaukumu dialoglodziņā Jaunas saites pievienošana. Papildinformāciju skatiet rakstā Datu importēšana vai saistīšana ar Excel darbgrāmatā.
-
Atlasiet Pielāgots (teksts, Dynamics, SharePoint saraksts, ODBC) un pēc tam dialoglodziņā Jaunas saites savienojuma virkne ievadiet datu avota ceļu un rekvizītus. Papildinformāciju skatiet rakstā Savienojuma virknes sintakse.
-
-
Atlasiet Aizvērt.
Datu avota vai saistītas tabulas dzēšana
Iespējams, vēlēsities izdzēst datu avotu vai saistītu tabulu, jo tie vairs nav nepieciešami un noņemt dialoglodziņu Saistīt tabulu pārvaldnieku .
-
Saistīto tabulu pārvaldniekā > Ārējie dati.
-
Dialoglodziņā Saistīto tabulu pārvaldnieks atlasiet vienu vai vairākus datu avotus vai saistītās tabulas.
Iespējams, būs jāizvērš (+) ievadnes kolonnā Datu avots.
-
Atlasiet Dzēst.
-
Kad parādās aicinājums apstiprināt, atlasiet Jā.
Dzēšot saistītu tabulu, tiek noņemta tikai informācija, kas izmantota tabulas atvēršanai datu avotā, nevis pašā tabulā.
Skatiet arī
Saistīto datu avotu informācijas eksportēšana programmā Excel
Ievads par datu importēšanu, saistīšanu un eksportēšanu programmā Access










