E-pasta ziņojumu izveide un nosūtīšana programmā Outlook darbam ar Windows
Darbs ar Outlook datora versiju ļauj ērti lasīt un atbildēt uz e-pasta ziņojumiem neatkarīgi no tā, vai ir izveidots savienojums ar tīmekli. Pārslēdzoties no Gmail uz Outlook, ir noderīgi zināt dažas atšķirības, piemēram, Outlook svarīgo ziņojumu iesūtni vai to, kā koplietot pakalpojumā OneDrive saglabātos failus. Lasiet tālāk, lai uzzinātu vairāk.
E-pasta ziņojuma izveide
-
Atlasiet Jauns e-pasts.
-
Pievienojiet adresātus, tēmu un ierakstiet savu ziņojumu.
-
Ja vēlaties nosūtīt failu, atlasiet Pievienot failu.
-
Atlasiet Nosūtīt.
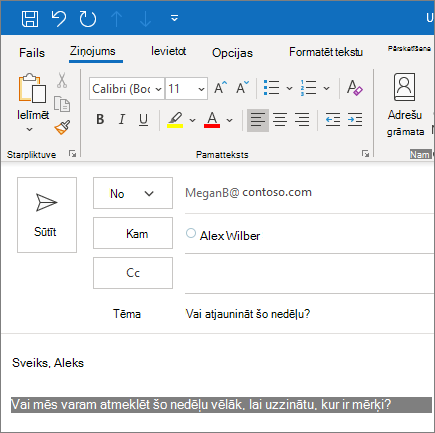
Svarīgo ziņojumu iesūtne
Svarīgo ziņojumu iesūtne palīdz pievērsties vissvarīgākajiem e-pasta ziņojumiem. Tā sadala iesūtni divās cilnēs —Svarīgie un Citi.
Ja ziņojumi nav sakārtoti tā, kā vēlaties, varat tos pārvietot un iestatīt, kur turpmāk nosūtīt ziņojumus no šī sūtītāja.
-
Atlasiet cilni svarīgie vaiciti .
-
Ar peles labo pogu noklikšķiniet uz ziņojuma, ko vēlaties pārvietot, un atlasiet Pārvietot uz citu vai Pārvietot piesvarīgajiem.
Lai ieslēgtu vai izslēgtu svarīgo ziņojumu iesūtni:
-
Atlasiet skatīt > Rādīt svarīgo ziņojumu iesūtni.
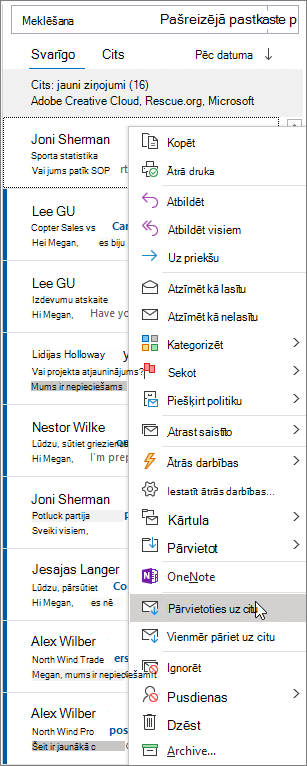
Atbildēšana uz e-pastu
-
Atlasiet e-pasta ziņojumu vai pavedienu, uz kuru vēlaties atbildēt.
-
Lasīšanas rūtī atlasiet atbildēt, Atbildēt visiemvai pārsūtīt.
-
Ierakstiet savu atbildi un atlasiet nosūtīt.
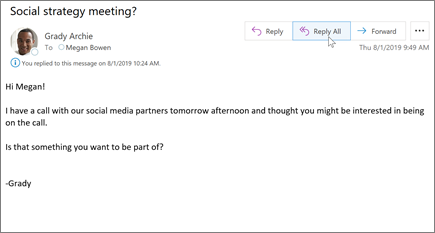
Izmantojiet @pieminēšanas gadījumus, lai pievērstu kāda uzmanību
-
E-pasta ziņojuma vai kalendāra uzaicinājuma pamattekstā ievadiet simbolu @ un dažus pirmos kontaktpersonas vārda vai uzvārda burtus.
-
Kad Outlook piedāvā vienu vai vairākus ieteikumus, izvēlieties kontaktpersonu, kuru vēlaties pieminēt.
Pēc noklusējuma tiek iekļauts tās vārds un uzvārds. Varat izdzēst kādu pieminēšanas daļu, piemēram, visu, kas nav personas vārds.
-
Pieminētā kontaktpersona tiek pievienota e-pasta ziņojuma vai sapulces uzaicinājuma rindiņai Kam.
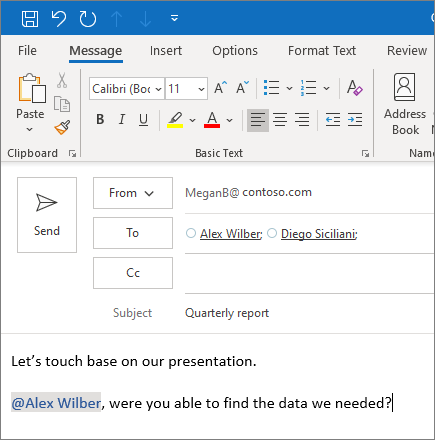
Faila kopīgošana pielikuma veidā
Programma Outlook sniedz iespēju pievienot failus no datora vai mākoņa atrašanās vietas, piemēram, OneDrive un SharePoint.
-
Atlasiet Pievienot failu un izvēlieties failu.
-
Ja failam ir neliela mākoņa ikona, tas jau ir saglabāts mākonī, kas ļauj kopīgot un strādāt ar citiem lietotājiem.
Ja tā nav, atlasiet nolaižamo bultiņu un atlasiet augšupielādēt pakalpojumā OneDrive.
-
Ierakstiet ziņojumu un atlasiet nosūtīt.
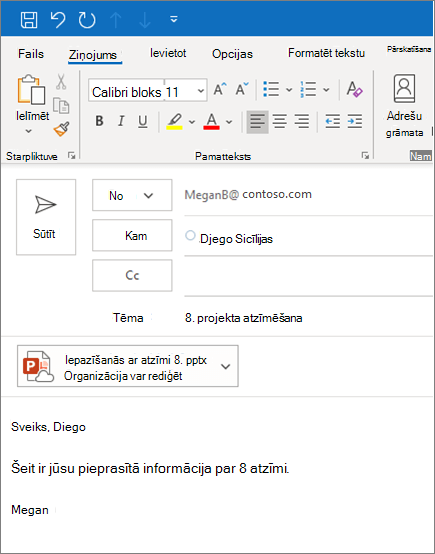
Piezīme.: Šajā rokasgrāmatā minētie līdzekļi un informācija attiecas uz programmu Outlook Mail, kas pieejama, izmantojot Microsoft 365.










