Lai atvieglotu saistītu datu grupas pārvaldību un analizēšanu, šūnu diapazons par Excel tabulu (iepriekš sauktu par Excel sarakstu).
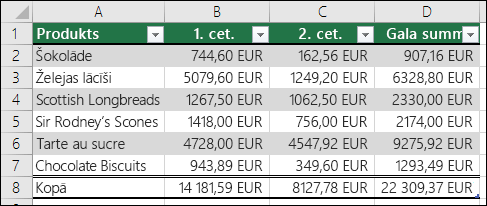
Piezīme.: Excel tabulas nevajadzētu jaukt ar datu tabulām, kas ir daļa no iespēju analīzes komandu komplekta. Papildinformāciju par datu tabulām skatiet rakstā Vairāku rezultātu aprēķināšana, izmantojot datu tabulu.
Informācija par Excel tabulas elementiem
Tabulā var būt šādi elementi:
-
<c0>Galvenes rinda</c0>. Pēc noklusējuma tabulai ir galvenes rinda. Katrai tabulas kolonnai galvenes rindā ir iespējota filtrēšana, lai jūs varētu ātri filtrēt vai kārtot tabulas datus. Papildinformāciju skatiet rakstā Datu filtrēšanavai Datu kārtošana.
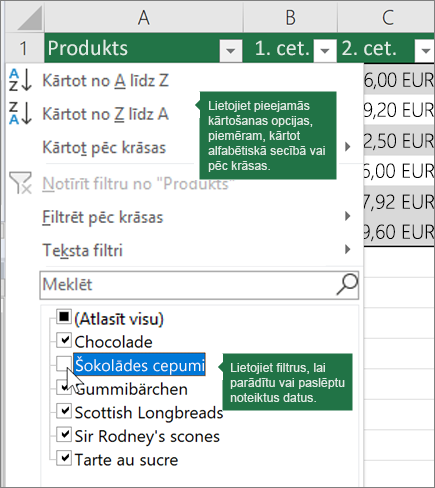
Varat izslēgt galvenes rindu tabulā. Papildinformāciju skatiet rakstā Excel tabulas galveņu ieslēgšana un izslēgšana.
-
<c0>Rindas joslās</c0>. Alternatīvā ēnošana vai grupēšana rindās palīdz labāk atšķirt datus.
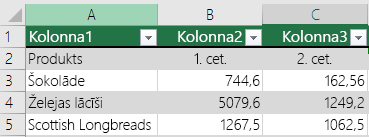
-
<c0>Aprēķinātās kolonnas</c0>. Ievadot formulu vienā tabulas kolonnas šūnā, varat izveidot aprēķinātu kolonnu, kurā šī formula tiek nekavējoties lietota visām pārējām šīs tabulas kolonnas šūnām. Papildinformāciju skatiet rakstā Aprēķināto kolonnu izmantošana Excel tabulā.
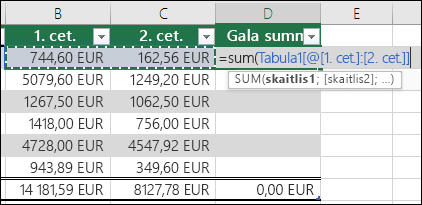
-
Kopsummas rinda. Kad tabulai pievienojat kopsummas rindu, Excel piedāvā automātiskās summēšanas nolaižamo sarakstu, lai atlasītu kādu no funkcijām, piemēram, SUM, AVERAGE utt. Atlasot kādu no šīm opcijām, tabula automātiski pārvērš tās par funkciju SUBTOTAL, kas ignorē rindas, kuras ir paslēptas ar filtru pēc noklusējuma. Ja aprēķinos vēlaties iekļaut paslēptas rindas, varat mainīt funkcijas SUBTOTAL argumentus.
Papildinformāciju skatiet arī sadaļā Datu kopsummu izveide Excel tabulā.
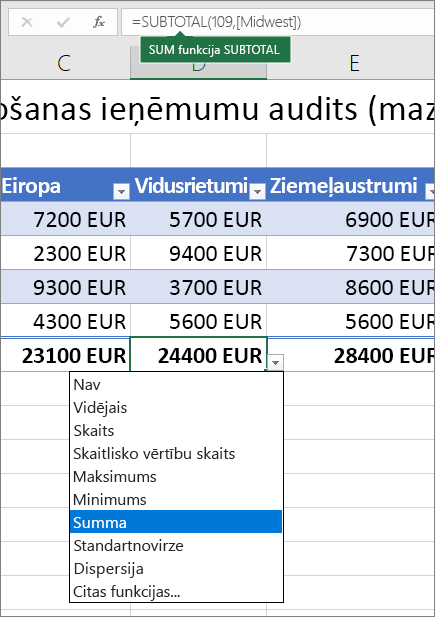
-
<c0>Izmēru maiņas turis</c0>. Izmēru maiņas turis tabulas labajā apakšējā stūrī ļauj vilkt tabulu līdz vajadzīgajam lielumam.
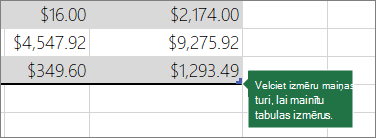
Lai uzzinātu par citiem veidiem, kā mainīt tabulas izmērus, skatiet rakstu Tabulas izmēru maiņa, pievienojot rindas un kolonnas.
Tabulas izveidošana
Izklājlapā varat izveidot tik daudz tabulu, cik vien vēlaties.
Lai programmā Excel ātri izveidotu tabulu, rīkojieties šādi:
-
Atlasiet datu šūnu vai diapazonu.
-
Atlasiet Sākums > Formatēt kā tabulu.
-
Izvēlieties tabulas stilu.
-
Dialoglodziņā Formatēt kā tabulu atzīmējiet izvēles rūtiņu blakus Mana tabula kā galvenes, ja vēlaties, lai diapazona pirmā rinda būtu galvenes rinda, un pēc tam noklikšķiniet uz Labi.
Noskatieties arī video par tabulas izveidi programmā Excel.
Efektīva darbs ar tabulas datiem
Programmā Excel ir daži līdzekļi, kas sniedz iespēju efektīvi strādāt ar tabulas datiem.
-
<c0>Strukturēto atsauču lietošana</c0>. Šūnu atsauču, piemēram, A1 un R1C1, vietā var izmantot strukturētās atsauces, kas formulā veido atsauces uz tabulu nosaukumiem. Papildinformāciju skatiet rakstā Strukturēto atsauču izmantošana Excel tabulās.
-
<c0>Datu integritātes nodrošināšana</c0>. Varat izmantot iebūvēto datu validācijas līdzekli programmā Excel. Piemēram, varat izvēlēties kādā tabulas kolonnā atļaut tikai skaitļus vai datumus. Papildinformāciju par datu integritātes gādāšanu skatiet rakstā Datu validācijas attiecas uz šūnām.
Excel tabulas eksportēšana SharePoint vietnē
Ja jums ir autorēšanas piekļuve SharePoint vietnei, varat to izmantot, lai eksportētu Excel tabulu uz SharePoint sarakstu. Tādējādi citas personas var skatīt, rediģēt un atjaunināt tabulas datus SharePoint sarakstā. Varat izveidot vienvirziena savienojumu ar SharePoint sarakstu, lai varētu atsvaidzināt tabulas datus darblapā, iekļaujot izmaiņas, kas veiktas datiem SharePoint sarakstā. Papildinformāciju skatiet rakstā Excel tabulas eksportēšana uz SharePoint.
Vai nepieciešama papildu palīdzība?
Vienmēr varat pajautāt speciālistam Excel tech kopienā vai saņemt atbalstu kopienās.










