Izmantojot Microsoft Teams, klases uzdevumu pārvaldība un vērtēšana ir efektīvāka nekā jebkad agrāk! Pievienojiet atzīmes un atsauksmes tieši uzdevumiem, lai jūs un jūsu skolēni būtu vienā lapā. Pieprasiet skolēnu darba pārskatījumus, kad atgriezīsiet to kopā ar atsauksmēm. Eiciniet skolēnam e-pasta uzdevumu. Ja skolēnam rodas tehniskas problēmas, iesniedzot savu darbu, rīkojieties tā vārdā, lai iesniegtu šo personu vārdā!
Vai vēlaties uz laiku novietot vērtēšanu, lai veiktu citus uzdevumus? Nekādu problēmu! Komentāri un atsauksmes par uzdevumiem tiek saglabāti darba laikā, un jūs varat ātri atgriezties pie tiem pat tad, ja aizverat cilni, sverat citus uzdevumus vai dodaties uz citu Teams lapu.
Iegūstiet papildinformāciju par vērtēšanu, atgriešanu, atkārtotu piešķiršanu un skolēnu izdošanu no tālāk uzdevumiem.
Šajā rakstā:
Vairāku uzdevumu atzīmēšana un atgriešana vienlaikus
Uzdevumu atzīmēšana un atgriešana pa vienam
Uzdevuma atgriešana pārskatīšanai
Rīcība skolēna vārdā/ieslēdziet skolēna vārdā
Mark your students as excused from an assignment
Saistītā tēma: uzdevuma atzīmēšana ar rubriku
Nešķirotu uzdevumu skatīšana
-
Naviģējiet uz klasi un atlasiet Uzdevumi.
Padoms.: Meklēšanas joslā meklējiet jebkādu uzdevumu pēc atslēgvārda.
-
Uzdevumi, kuru novērtējums ir no darba uz kreiso pusi, tiek kārtoti cilnē Gatavs atzīmēm .
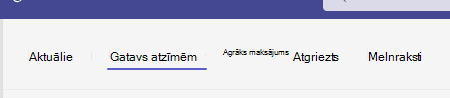
3. Uzdevumi tiek kārtoti pēc cilnes To return (Atgriezties) un Returned ( Atgriezties).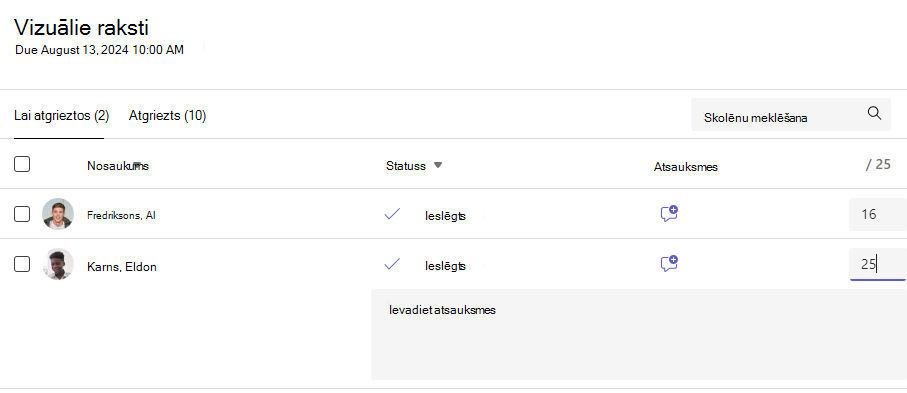
Vairāku uzdevumu atzīmēšana un atgriešana vienlaikus
-
Naviģējiet uz skolēna vārdu sarakstā To return (Lai atgrieztos ).
Padoms.: Atlasiet bultiņu, lai kārtotu skolēnus augošā vai dilstošā alfabētiskā secībā.
-
Ja skolēni ir ieslēdzis dokumentu ar šo uzdevumu, skatiet kolonnu Statuss. Redzēsit arī, vai viņu darbs ir nokavēts, nav ieslēgts vai ir atgriezts pārskatīšanai.
-
Atlasiet atsauksmju ikonu pa labi no skolēna statusa, lai atvērtu šim skolēnam lodziņu Atsauksmes. Šeit varat pievienot ātros komentārus. Jūsu komentāri tiks saglabāti pat tad, ja pāriesiet uz citu Teams lapu, aizvērsit cilni vai sāksit uzdevumu vērtēšanu pa vienam.
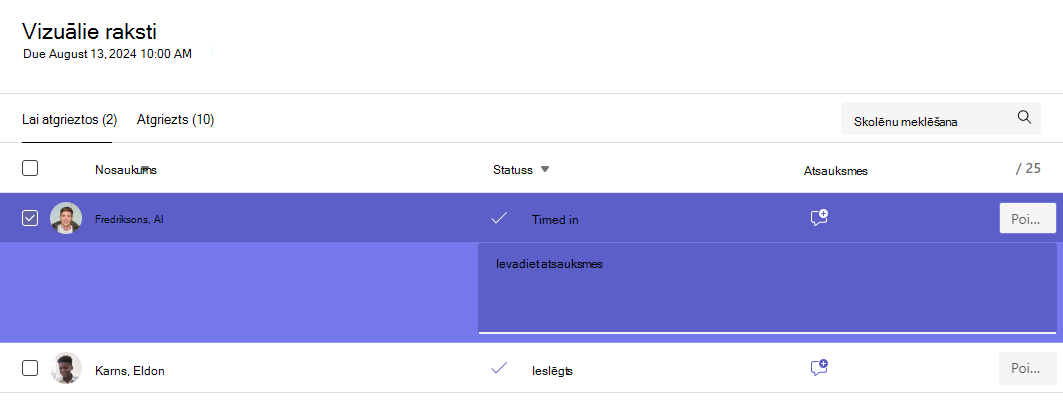
Piezīme.: Ja vēlaties pievienot failus kā atsauksmes, vajadzēs vērtēt un atgriezt uzdevumus pa vienam. Varat arī rīkoties vai tikt ieslēgts skolēna vārdā.
-
Pievienojiet punktus lodziņā pa labi no atsauksmju tekstlodziņa, ja esat šai uzdevumam noderīgs punktus. Varat pievienot arī gradācijas shēmu. Uzziniet vairāk par svērtās gradācijas kategoriju un shēmu iestatīšanu.
-
Atlasiet Return vai Return > Atgriezties pārskatīšanai lapas augšdaļā, lai atgrieztu novērtētos uzdevumus visiem skolēniem, kuru izvēles rūtiņas ir atzīmētas. Kad skolēna uzdevumam pievienojat atsauksmes vai atzīmi, automātiski tiek atzīmēta izvēles rūtiņa blakus skolēna vārdam. Ja vēl nevēlaties atgriezt skolēna uzdevumu, varat noņemt atzīmi no šīm izvēles rūtiņām.
Piezīme.: Atlasītie skolēni saņems paziņojumu par viņa uzdevuma atgriezi. Personas vārds tagad būs redzams atgriezto vienumu sarakstā. Tiek atjaunināts arī darbinieka uzdevuma statuss cilnē Atzīmes .
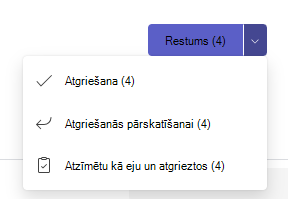
Uzdevumu atzīmēšana un atgriešana pa vienam
Skatiet skolēnu darbu pilnekrāna režīmā un ērti pārejiet no skolēna uz studentu, neizejot no pārskatīšanas rūts.
Padoms.: Atlasiet cilni Izvērst (ikona ar divām bultiņām), lai skatītu skolēnu darbu pilnekrāna režīmā.
-
Kolonnā Statuss atlasiet skolēna statusu , lai atvērtu viņa darbu.

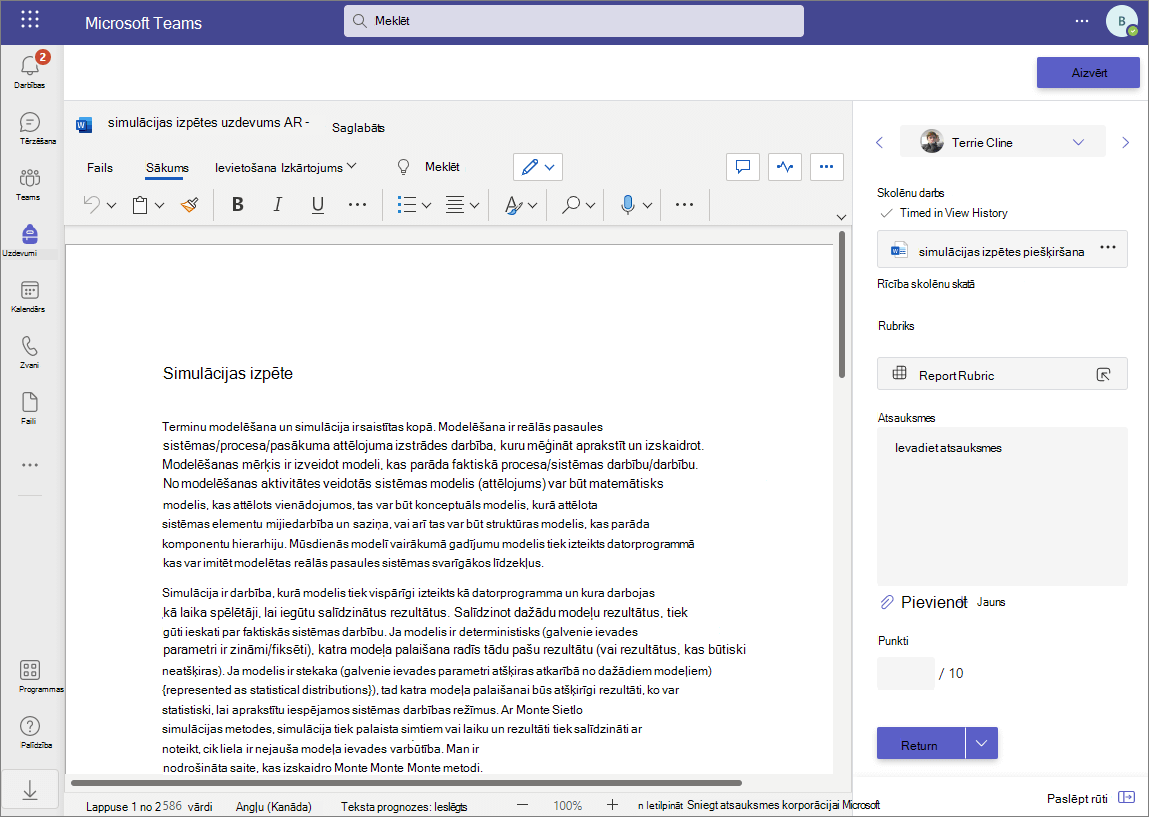
-
Ja nepieciešams, skatiet darbu un pievienojiet komentārus pašā dokumentā. Ja skolēns iesniedza vairākus failus, varat atlasīt citus failus, kas atrodas labajā pusē, lai tos skatītu.
Piezīme.: Vai nevarat skatīt failu programmā Teams? Iespējams, ka faili, kas veidoti trešo pušu programmās, ir jāatver atsevišķi. Vecākus Microsoft Office failus ar .doc.xls, .ppt un .ppt failu paplašinājumus, rediģējiet šo lietojumprogrammu datora versijās.
-
Pievienojiet atsauksmes, ierakstot atsauksmes tekstlodziņā. Pievienojiet failu, atlasot Pievienot failu vai + Jauns.
-
Ja šai uzdevumam esat noderīgs punktus, pievienojiet punktus lodziņā zem tekstlodziņa Atsauksmes.
-
Ja esat gatavs atgriezties pie studenta, atlasiet Atgriezties vai atlasiet Atgriezties> Atgriezties pārskatīšanai.
-
Izmantojiet bultiņas katrā skolēna vārda pusē labajā pusē, lai naviģētu no skolēna uz studentu.
Piezīme.: Fokusētai darbvietai paslēpiet gradācijas rūti, atlasot Paslēpt rūti gradēšanas rūts apakšējā labajā stūrī. Joprojām varēsit izmantot bultiņas, lai naviģētu uz citu skolēnu darbu un atgrieztos darbā, atlasot Taustiņu Return.
-
Atlasiet Aizvērt, lai atgrieztos šī uzdevuma pilnajā skolēnu sarakstā.
Atsauksmes video
1. Izvēlieties uzdevumu.
2. Sarakstā atlasiet skolēnu.
3. Skolēna uzdevums tiks atvērts. Naviģējiet uz leju uz sadaļu Atsauksmes.
4. Izvēlieties kameras ikonu,
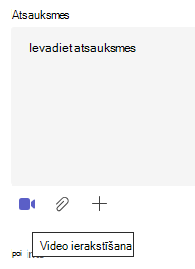
5. Kad video logs ir atvērts, nospiediet centra pogu, lai ierakstītu unapturētu ierakstīšanu.
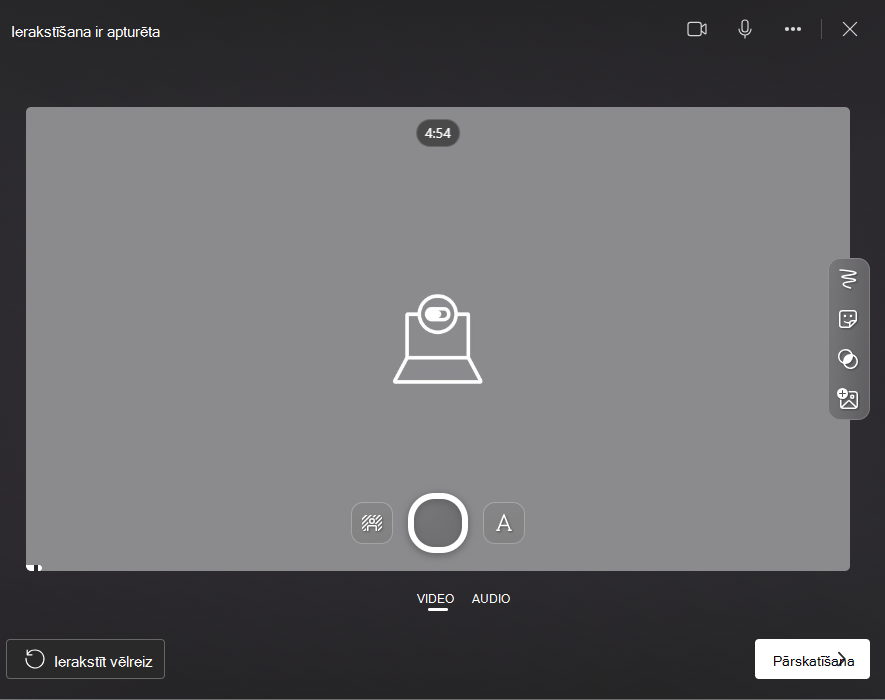
6. Kad esat pabeidzis, izvēlieties pogu Review (Pārskatīt), lai skatītu ierakstu. Ja apstiprināt, pārejiet tālāk, atlasot pogu Tālāk.
7. Lai ierakstu augšupielādētu, ir nepieciešams ieraksta faila nosaukums. Fails tiks saglabāts kā .webm paplašinājums.
8. Izvēlieties pogu Augšupielādēt.
9. Kad video ir augšupielādēts, atlasiet pogu Gatavs , lai pabeigtu video atsauksmi.
Grupas piešķires atzīmēšana
Ja esat izveidojis grupu piešķiršanu, piešķiriet grupas atzīmi vai piešķiriet individuālas atzīmes grupas dalībniekiem.
Pēc uzdevuma atvēršanas pamanīsit, ka katra grupa un tās dalībnieki ir cilnē Atgriešana.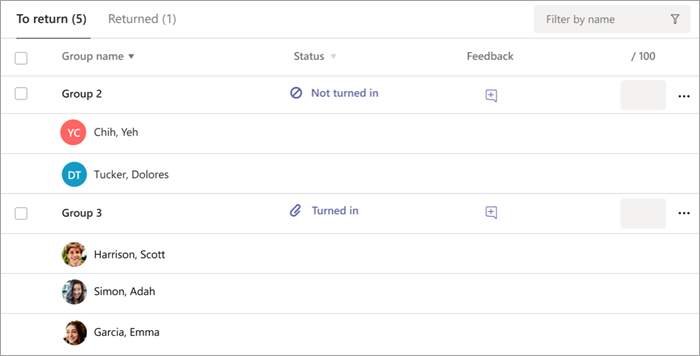
Vairāku grupu piešķires atzīmēšana un atgriešana vienlaikus
-
Naviģējiet uz grupu sarakstā To return (Lai atgrieztos ).
Padoms.: Atlasiet bultiņu, lai kārtotu grupas augošā vai dilstošā alfabētiskā secībā.
-
Ja ar šo piešķiri ir ieslēgtas grupas, skatiet kolonnu Statuss. Redzēsit arī, vai viņu darbs ir nokavēts, nav ieslēgts vai ir atgriezts pārskatīšanai.
-
Atlasiet atsauksmju ikonu un

Piezīme.: Ja vēlaties pievienot failus kā atsauksmes, vajadzēs vērtēt un atgriezt uzdevumus pa vienam. Varat arī rīkoties vai tikt ieslēgts skolēna vārdā.
-
Pievienojiet punktus lodziņā pa labi no atsauksmju tekstlodziņa, ja esat šai uzdevumam noderīgs punktus.
Piezīme.: Ja tā vietā grupas dalībniekiem vēlaties piešķirt atsevišķas atzīmes, grupas rindā

-
Atlasiet Atgriezties,Atgriezties pārskatīšanai vai Atzīmēt kā e-topoju un atgriezieties lapas augšdaļā, lai atgrieztu novērtētos uzdevumus visām grupām, kuru izvēles rūtiņas ir atzīmētas. Ja grupas uzdevumam pievienojat atsauksmes vai atzīmi, automātiski tiek atzīmēta izvēles rūtiņa blakus tās vārdam. Ja vēl nevēlaties atgriezt grupas piešķiri, varat noņemt atzīmi no šīm izvēles rūtiņām.
Piezīme.: Atlasītajā grupā skolēni saņems paziņojumu par to, ka viņa uzdevums ir atgriezts vai tas ir atzīmēts kā aizriets. Personas vārds tagad būs redzams atgriezto vienumu sarakstā. Tiek atjaunināts arī darbinieka uzdevuma statuss cilnē Atzīmes.
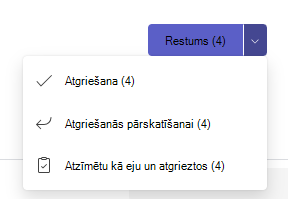
Grupu uzdevumu atzīmēšana un atgriešana
-
Atlasiet grupas statusu kolonnā Statuss, lai atvērtu grupas darbu.
-
Ja nepieciešams, skatiet darbu un pievienojiet komentārus pašā dokumentā. Ja grupa iesniedza vairākus failus, varat atlasīt citus failus, kas atrodas labajā pusē, lai tos skatītu.
Piezīme.: Vai nevarat skatīt failu programmā Teams? Iespējams, ka faili, kas veidoti trešo pušu programmās, ir jāatver atsevišķi. Vecāki Microsoft Office faili ar .doc, .xls un .ppt un failu paplašinājumiem ir jā rediģējams šo programmu datora versijā.
-
Pievienojiet atsauksmes, ierakstot atsauksmes tekstlodziņā vai pievienojot failu, atlasot Pievienot failu vai + Jauns.
Piezīme.: Ja tā vietā grupas dalībniekiem vēlaties piešķirt atsevišķas atzīmes, atlasiet Vērtēt skolēnus atsevišķi.
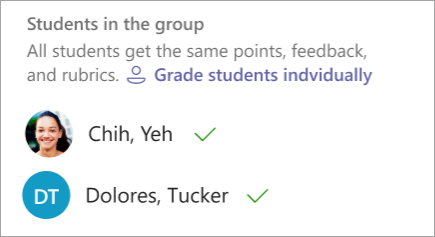
-
Ja šai uzdevumam ir punkti, pievienojiet tos lodziņā zem atsauksmju tekstlodziņa. Varat izmantot arī gradācijas shēmu.
-
Ja esat gatavs atgriezties pie grupas, atlasiet Atgriezties. Varat arī atlasīt Atgriezties pārskatīšanai vai Atzīmēt kā aizrietu un atgriezt.
-
Izmantojiet bultiņas katrā grupas nosaukuma pusē labajā pusē, lai naviģētu no grupas uz grupu.
Piezīme.: Lai iegūtu fokusīgāku darbvietu, varat paslēpt gradācijas rūti, atlasot Paslēpt rūti gradēšanas rūts apakšējā labajā stūrī. Pat tad, ja rūts ir paslēpta, joprojām varat izmantot bultiņas, lai naviģētu uz citu grupu darbu un atgrieztos darbā, izmantojot atgriešanās bultiņas pogu.
-
Atlasiet Aizvērt, lai atgrieztos pilnajā grupas sarakstā šī uzdevuma piešķiršanai.
Uzdevuma atgriešana pārskatīšanai
Ja vēlaties pieprasīt skolēna labojumu, pirms piešķiriet beigu atzīmi:
-
Izpildiet iepriekš sniegtos norādījumus par uzdevuma atgriešanu vairākiem skolēniem vai pa vienam.
-
Atlasiet nolaižamo bultiņu blakus return (Atgriezties) un pēc tam atlasiet Return for revision (Atgriezties pārskatīšanai).
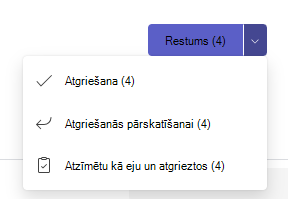
Padomi.:
-
Atjauniniet, cik ilgi akceptēsit turn-ins jebkurā laikā, atlasot uzdevumu un pēc tam atlasot Papildu > Rediģēt. Atlasiet Rediģēt uzdevumu laika grafiku zem izpildes datuma un laika, pēc tam veiciet pielāgojumus uzdevumu laika grafikā.
-
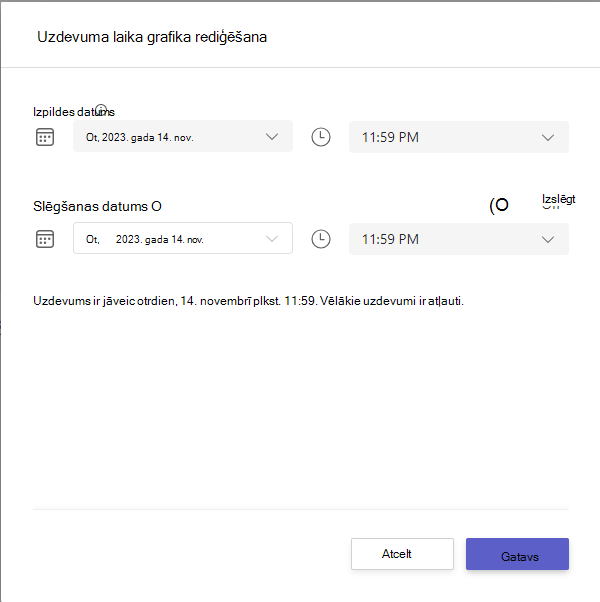
-
Rīcība skolēna vārdā
Pedagogi var skatīt uzdevumus kā konkrētu skolēnu, augšupielādēt viņiem failus un veikt uzdevumus viņu vārdā.
-
Kolonnā Statuss atlasiet skolēna statusu, lai atvērtu viņa darbu (atlasiet uzdevumu, kas nav ieslēgts).
Piezīme.: Skolēna vārdā varat veikt gan gaidāmos, gan iepriekšējos uzdevumus.
-
Sadaļā Skolēnu darbs, kur ir uzskaitīti visi skolēnu faili, atlasiet Veikt darbību skolēnu skatā.
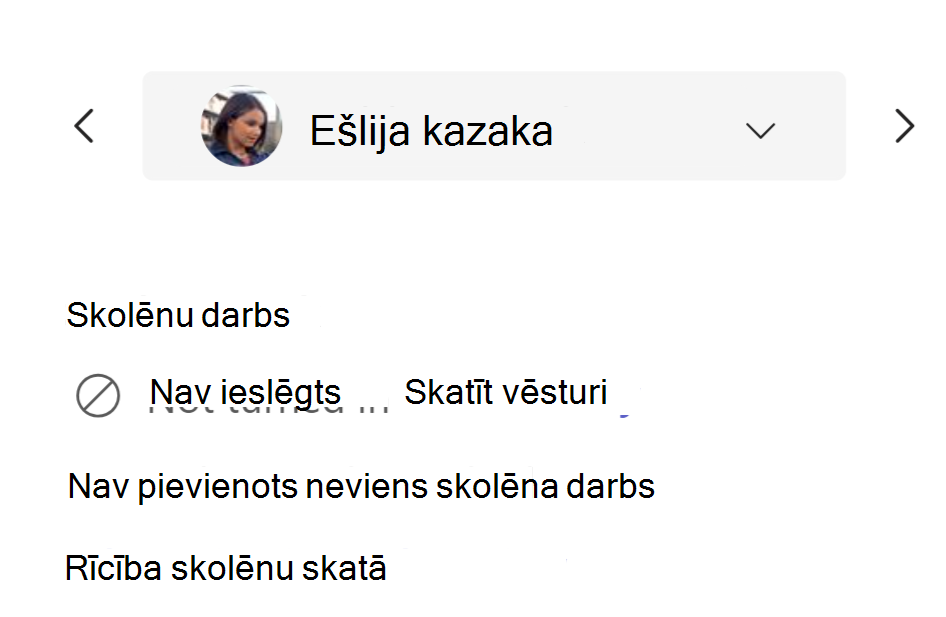
-
Augšējā reklāmkarogā norādīts, kā skolēns skata uzdevumu. Augšupielādējiet failus, atlasot Pievienot vai ieslēdziet failu, atlasot Ieslēgt.
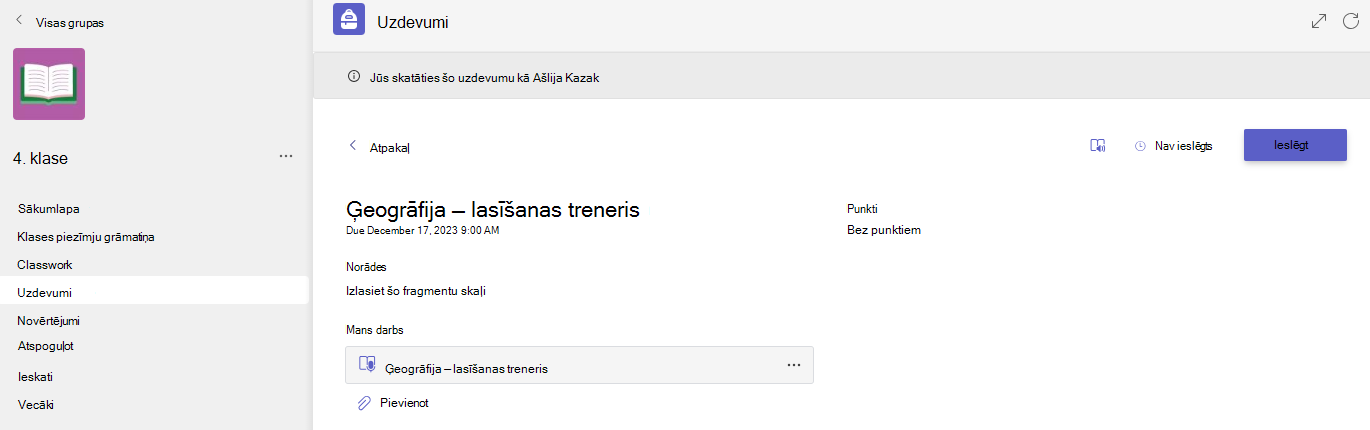
Piezīmes.:
-
Kad augšupielādējat dokumentus, varat augšupielādēt tikai no sava OneDrive, nevis skolēna OneDrive.
-
Nevarat augšupielādēt klases piezīmju grāmatiņu, izveidot kodu vai lasīšanas norises saturu, bet varat izpildīt uzdevumu, ja skolēns jau ir pievienojis saturu.
-
Mark your student as excused from an assignment
-
Atkārtojiet iepriekš sniegtos norādījumus, lai atgrieztu uzdevumu vairākiem skolēniem vai pa vienam.
-
Atlasiet nolaižamo bultiņu blakus return (Atgriezties) un pēc tam atlasiet Return for revision (Atgriezties pārskatīšanai).
-
Izvēlieties opciju Atzīmēt kā e-to tā, ka atrastos pa e-labi un atgrieztos.
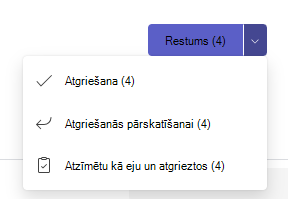
4. Tiks parādīts dialoglodziņš ar jautājumu, vai vēlaties šo iesniegto saturu atzīmēt kā iesūdzamu. Ņemiet vērā, ka visi rubriku dati un punkti tiks noņemti. Atsauksmes joprojām tiks koplietotas ar studentu.
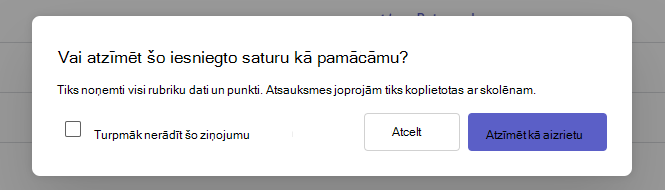
5. Izvēlieties pogu Atzīmēt kā e-aizstājamu .
6. Audzēkņiem, kuru uzdevumi atzīmēti kā aizrieti, statuss tiks nomainīts uz "E-pamudinājums".

Atzīmēt kā neaktīvu
Jebkuru uzdevumu var atzīmēt kā neaktīvu, noņemot to no saraksta.
1. Atlasiet Uzdevumi.
2. Atrodiet uzdevumu, kuru vēlaties deaktivizēt, un izvēlieties Papildu opcijas ... .
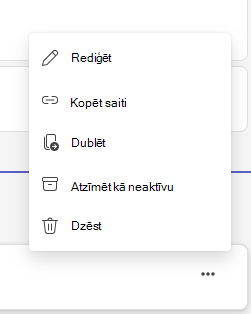
3. Izvēlieties Atzīmēt kā neaktīvu.
Uzdevums tiks nekavējoties deaktivizēts un noņemts no jūsu uzdevumu saraksta.










