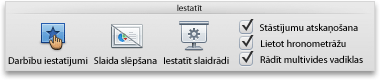Varat modificēt pārejas ilgumu, modificēt pārejas efektu un pat norādīt skaņu, kas jāatskaņo pārejas laikā. Varat arī norādīt laiku, kas jāpavada slaidam, pirms pārstāt uz nākamo.
Lai iestatītu pārejas ātrumu, izmantojiet pogu Ilgums. Mazāks ilgums nozīmē, ka pāriešana pie viena slaida ir ātrāka, bet lielāks ilgums nozīmē, ka pāriešana pie slaida ir lēnāka.
-
Atlasiet slaidu, kurā ir pāreja, kuru vēlaties modificēt.
-
Cilnes Pārejas grupasHronometrāžalodziņā Ilgums ierakstiet sekunžu skaitu.
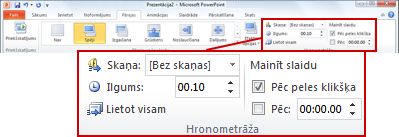
Padoms.: Ja vēlaties, lai visas slaidrādes pārejas tiktu lietotas vienādi ātri, noklikšķiniet uz Lietot visiem.
Daudzas, bet ne visas pārejas programmā PowerPoint pielāgot.
-
Atlasiet slaidu, kurā ir pāreja, kuru vēlaties modificēt.
-
Cilnes Pārejas grupā Pāreja uz šo slaidu noklikšķiniet uz Efekta opcijas un atlasiet vajadzīgo opciju.
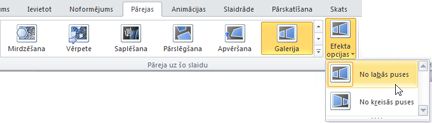
Šajā piemērā slaidā tiek lietota galerijas pāreja un ir atlasīta opcija No labās.
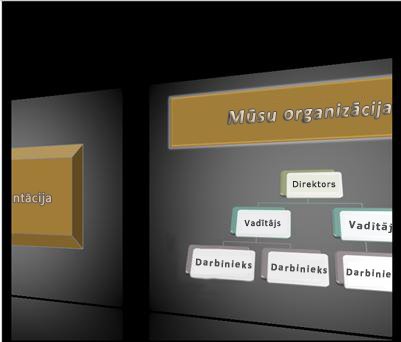
Galerijas pāreja prezentācijas laikā ar atlasītu opciju No labās.
Pārejas hronometrāžas iestatīšanai tiek iestatīta pārejas hronometrāža, norādot, cik ilgi slaids tiek rādīts pirms pārejas uz nākamo slaidu. Ja nav atlasīta hronometrāža, noklikšķinot ar peli, pāriejot uz priekšu pa slaidiem.
-
Atlasiet slaidu, kuram vēlaties iestatīt hronometrāžu.
-
Cilnes Pārejas grupas Hronometrāža sadaļā Mainīt slaidu veiciet kādu no šīm darbībām.
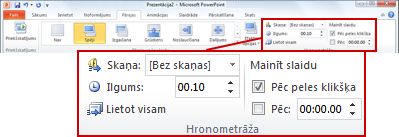
-
Lai, noklikšķinot ar peli, pārietu uz nākamo slaidu, atzīmējiet izvēles rūtiņu Pēc peles klikšķa .
-
Lai pārietu uz priekšu automātiski, atzīmējiet izvēles rūtiņu Pēc un pēc tam ievadiet minūšu vai sekunžu skaitu. Taimeris sāks darboties, kad būs pabeigta pārejas vai cita efekta izpildīšana slaidā.
-
Lai iespējotu gan peli, gan automātisko pāriešanu, atzīmējiet gan izvēles rūtiņu Pēc peles klikšķa, gan izvēles rūtiņu Pēc. Pēc tam sadaļā Pēc ievadiet vēlamo minūšu vai sekunžu skaitu. Slaids tiks mainīts automātiski, bet varat to veikt ātrāk, noklikšķinot ar peli.
-
Padoms.: Ja vēlaties, lai visi slaidi tiek mainīti ar vienādu ātrumu, noklikšķiniet lietot visiem.
-
Atlasiet slaidu, kurā ir pāreja, kuru vēlaties modificēt.
-
Cilnes Pārejas grupasHronometrāžasarakstā Skaņa atlasiet skaņu, kuru vēlaties atskaņot.
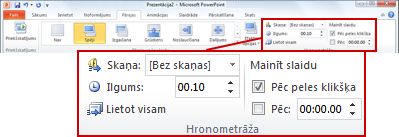
Piezīme.: Ja vēlaties izmantot savu skaņu, sarakstā Skaņa atlasiet Cita skaņa. Pēc tam dialoglodziņā Audio pievienošana atlasiet skaņu, kuru vēlaties pievienot, un pēc tam noklikšķiniet uz Labi
Prezentācijas izsāciet
Mēģinājumā taimeris ieraksta katrā slaidā pavadīto laiku un kopējo laiku, kas pavadīts visos slaidos. Taimeris tiek startēts automātiski, kad ievadāt prezentētāja skatu.
-
Jaunākajā PowerPoint darbam ar Mac: Dodieties uz Slaidrāde > Hronometrāžas >iestatīšana.
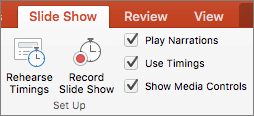
Programmā PowerPoint darbam ar Mac 2011: Cilnes Slaidrāde sadaļā Prezentētāja rīki noklikšķiniet uz Mēģināt.

-
Sāciet trenēsies prezentācijā.
Kad esat pabeidzis visu slaidu satura pārzēšanu, noklikšķiniet uz labās vai kreisās bultiņas

-
Kad sasniedzat pēdējo slaidu vai izejat no prezentētāja skata, programmā PowerPoint tiek parādīts aicinājums saglabāt hronometrāžu.
Taimera pauzēt, startēt vai atiestatīt
Taimeris tiek startēts automātiski, kad ievadāt prezentētāja skatu. Tomēr varat pauzēt un pēc tam restartēt taimeri, ja vēlaties pārtraukt rakstīt piezīmes pašreizējam slaidam vai veikt pārtraukumu. Detalizētu informāciju skatiet nākamajā tabulā.
|
Lai |
Rīkojieties šādi |
|---|---|
|
Taimera pauzēt |
Noklikšķiniet uz |
|
Taimeris startēšana vai turpināšana |
Noklikšķiniet uz |
|
Atiestatīt taimeri uz nulli pašreizējam slaidam |
Noklikšķiniet uz |
Piezīmes.:
-
Kad sasniedzat pēdējo slaidu vai izejat no prezentētāja skata, programmā PowerPoint tiek parādīts aicinājums saglabāt hronometrāžu.
-
Pēc noklusējuma slaidu hronometrāža nav ieslēgta. Ja prezentācijas laikā vēlaties izmantot hronometrāžu, pirms slaidrādes atskaņošanas varat ieslēgt hronometrāžu. Cilnes Slaidrāde sadaļā Iestatīšana atzīmējiet izvēles rūtiņu Lietot hronometrāžu .
Runātāja piezīmju pievienošana mēģinājuma laikā
Piezīmju rūts kreisajā pusē varat redzēt visas piezīmes, kuras ievadījāt pašreizējā slaidā prezentācijas izveides laikā. Tomēr, mēģinot varat arī rakstīt papildu piezīmes.
-
Noklikšķiniet

-
Noklikšķiniet piezīmju rūtī labajā pusē un pēc tam ierakstiet savas sapulces piezīmes.
Piezīme.: Izejot no prezentētāja skata, papildu piezīmes tiek pievienotas skatāmā slaida piezīmju beigās, kad tās ierakstītas.
Slaidu hronometrāžas izslēgšana
Ja iepriekš ierakstījāt savu prezentāciju un saglabājāt slaidu hronometrāžu, iespējams, ka slaidi ir iestatīti tā, lai tie automātiski pārietu uz saglabāto hronometrāžu slaidrādes atskaņošanas laikā. Ja nevēlaties izmantot hronometrāžu prezentācijas laikā, varat to izslēgt.
Cilnes Slaidrāde sadaļā Iestatīšana notīriet izvēles rūtiņu Lietot hronometrāžu .