Jūs atradīsiet daudz pazīstamu funkciju, kad veiksiet pāreju no Skype for Business uz Microsoft Teams — kā arī dažas jaunas lietas, kuras mēs ceram, ka jums patiks!
Tālāk īsumā ir norādītas Skype darbam un Teams līdzības un atšķirības.
|
Uzdevums |
Skype for Business |
Microsoft Teams |
|---|---|---|
|
Tērzēšana (IM) |
||
|
|
|
|
|
|
|
|
|
|
|
|
|
|
|
|
|
|
|
|
|
|
|
|
|
Sapulces: |
||
|
|
|
|
|
|
|
|
|
|
|
|
|
|
|
|
Zvani: |
||
|
|
|
|
Mobilās ierīces |
||
|
|
|
Plus Teams piedāvājumi...
-
Komandas un kanāli projektu, sarunu, failu un sapulču izsekošanai vienuviet.
-
Pielāgojamas lietotnes un roboti.
-
Izmantojiet @mentions, lai pievērstu kāda uzmanību.
Pakalpojuma Skype darbam tūlītējā ziņojumapmaiņa (IM) pakalpojumā Teams tiek saukta par tērzēšanu. Pakalpojumā Teams sarunu varat papildināt ar Emoji emocijzīmēm, GIF attēliem un mēmēm, turklāt tērzēšanu varat pat pārvērst par audiozvanu vai videosarunu! Papildus tam Teams nodrošina pastāvīgo tērzēšanu, tāpēc varat atrast un atsākt jebkuru sarunu.
Atrodiet kontaktpersonu un sāciet tērzēšanu
-
Izmantojiet komandlodziņu programmas augšdaļā.
-
Ierakstiet tās personas vārdu, kuru vēlaties atrast.
-
Sarakstā atlasiet vārdu.
-
Ekrāna lejasdaļā sastādiet tērzēšanas ziņojumu un nospiediet taustiņu Enter.
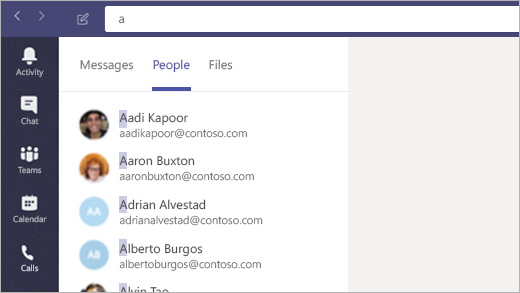
Izveidot grupas noklusējuma tērzēšanu sistēmai Office
Rīkojieties šādi, lai nodrošinātu, ka jūsu klātbūtnes informācija (pieejama, aizņemta, sapulcē) tiek rādīta programmas Outlook un citās Office programmās.
-
Grupu augšdaļā atlasiet savu profila attēlu un pēc tam noklikšķiniet uz Iestatījumi.
-
Atlasiet vispārīgi > reģistrēt grupas kā Office programmu tērzēšana (nepieciešama Office lietojumprogrammu restartēšana).
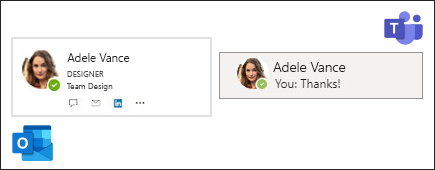
Personas pievienošana tērzēšanai
-
No tērzēšanas loga noklikšķiniet uz Pievienot personas

-
Ierakstiet to personu vārdus, kuras vēlaties pievienot, un pēc tam noklikšķiniet uz Pievienot.
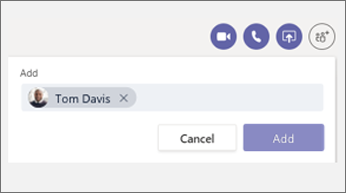
Jautrībai izmantojiet Emoji emocijzīmes, GIF attēlus un mēmes
-
Dodieties uz sastādīšanas lodziņu tērzēšanas vai kanāla sarunas lejasdaļā.
-
Zem ziņojuma izveides lodziņa veiciet kādu no šīm darbībām:
-
Noklikšķiniet uz Emoji

-
Noklikšķiniet uz GIF

-
Noklikšķiniet uz Uzlīme

-
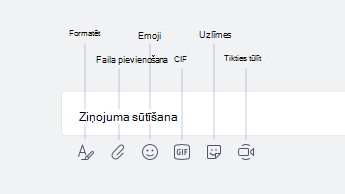
Tērzēšanas pārvēršana par audiozvanu vai videosarunu
Līdzīgi kā pakalpojumā Skype darbam tērzēšanu pakalpojumā Teams varat pārveidot par zvanu:
No esošās tērzēšanas loga ekrāna augšdaļā noklikšķiniet uz Videosaruna 

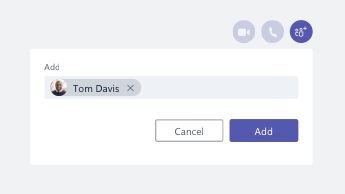
Atsāciet vecu sarunu
Pakalpojumā Teams varat atrast un turpināt iepriekšēju sarunu. Neatkarīgi no tā, cik reižu runājāt ar konkrētu personu, tas viss ir atrodams vienuviet.
-
Lai meklētu senus ziņojumus (vai personas, sarunas un failus), izmantojiet ekrāna augšdaļā esošo komandlodziņu.
-
Noklikšķiniet uz sarunas, kuru vēlaties turpināt.
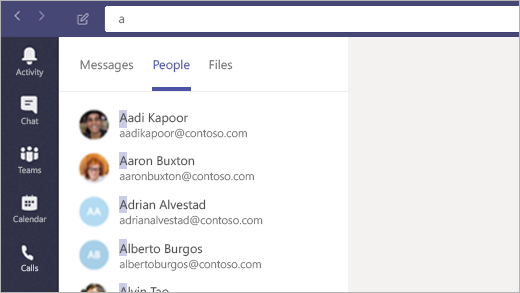
Atbildēšana uz tērzēšanas ziņojumu
Ja kāds jums nosūta tērzēšanas ziņojumu, uzdevumjoslā iedegas Teams ikona ar skaitli sarkanā aplī. Lai pārskatītu un atbildētu:
-
Atveriet Teams.
-
Programmas kreisajā pusē noklikšķiniet uz Tērzēšana

-
Jūsu aktīvās tērzēšanas sarunas ir izceltas treknrakstā.

Vai vēlaties uzzināt vairāk par tērzēšanu? Apmeklējiet Microsoft Teams palīdzības centru.
Līdzīgi kā pakalpojumā Skype darbam arī pakalpojumā Teams varat ieplānot un viesot tiešsaistes sapulces, kā arī pārvaldīt tērzēšanu un personas no sava sapulces loga. Vēl labāk: sapulces ir daļa no Teams interfeisa, kas uztur visas kontaktpersonas, sarunas, zvanus un sapulces vienuviet.
Sapulces ieplānošana no programmas Outlook
-
Atveriet programmu Outlook un dodieties uz kalendāra skatu.
-
Skata augšdaļā noklikšķiniet uz Jauna Teams sapulce.
-
Uzaiciniet personas, pievienojiet sapulces detalizēto informāciju un noklikšķiniet uz Nosūtīt.
Personas ārpus jūsu organizācijas var izmantot viesa kontu vai pievienoties sapulcei anonīmi.
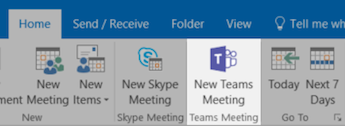
Pievienošanās sapulcei
Pastāv daudzi veidi, kā pievienoties sapulcēm pakalpojumā Teams:
-
No Outlook kalendāra vai no Outlook atgādinājuma, kas tiek parādīts.
-
Pakalpojumā Teams programmas kreisajā pusē noklikšķiniet uz kalendāra

Pievienošanās sapulces audio saturam
Kad programmā Teams noklikšķināt uz Pievienoties, varat izvēlēties, kā iegūt audio saturu.
Teams automātiski mēģina izveidot savienojumu ar jūsu datora austiņām vai skaļruņiem. Varat arī iezvanīties uz norādīto tālruņa numuru (ja sapulces uzaicinājumā tāds ir norādīts).
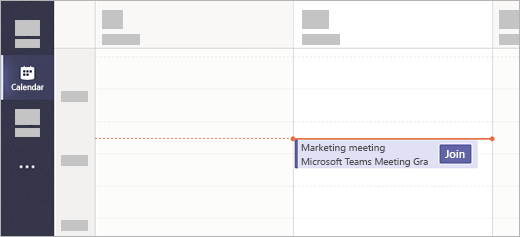
Savas darbvirsmas kopīgošana sapulcē
-
Lai kopīgotu savu ekrānu, noteiktu lietojumprogrammu vai sapulces failu, sapulces vadīklās noklikšķiniet uz koplietot datora

-
Koplietošanas laikā ekrāna augšdaļā noklikšķiniet uz Piešķirt vadību, lai vadību nodotu citai personai. Noklikšķiniet uz Atcelt vadību, lai vadību pārņemtu atpakaļ.

Sapulces pārvaldība
Sapulcē atveriet sapulces vadīklas un veiciet kādu no šīm darbībām:
-
Noklikšķiniet uz Rādīt sarunu

-
Noklikšķiniet uz Rādīt dalībniekus

-
Noklikšķiniet uz citas darbības ,


Vai joprojām vēlaties kaut ko uzzināt par sapulcēm? Apmeklējiet Microsoft Teams palīdzības centru.
Gluži kā Skype darbam pakalpojums Teams var kalpot arī kā jūsu darba tālrunis. No ātrās numuru sastādīšanas ar vienu klikšķi līdz standarta numuru sastādīšanas tastatūrai un piekļuvei balss pastam — Teams nodrošina visu zvanīšanai nepieciešamo.
Zvana veikšana
Zvans no tērzēšanas
-
Izmantojiet komandlodziņu programmas augšdaļā un ierakstiet kādas personas vārdu.
-
Atlasiet personu, lai sāktu tērzēšanu.
-
Tērzēšanas loga augšdaļā noklikšķiniet uz Videosaruna


Zvanīšana kontaktpersonai
-
Programmas kreisajā pusē noklikšķiniet uz Zvani

-
Noklikšķiniet uz Kontaktpersonas.
-
Personas profila kartītē noklikšķiniet uz Videosaruna


Tieša personas numura sastādīšana
-
Programmas kreisajā pusē noklikšķiniet uz Zvani

-
Noklikšķiniet uz piezvanīt.
-
Numuru sastādīšanas tastatūrā ievadiet personas numuru.
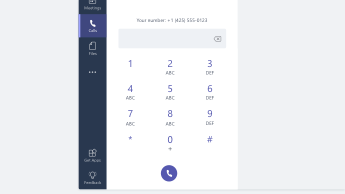
Personas pievienošana grupas zvanam
Šobrīd šis līdzeklis darbojas tikai zvaniem, kas sākti kā grupas zvani.
-
Ekrāna augšējā labajā stūrī noklikšķiniet uz Rādīt dalībniekus

-
Ierakstiet personas vārdu vai tālruņa numuru, lai to pievienotu sarunai.

Audio vadīklu izmantošana
-
Zvana laikā noklikšķiniet uz citas darbības ,

-
Izmantojiet izvēlnes, lai atlasītu nepieciešamās skaļruņa, mikrofona un kameras opcijas.

Zvanu pāradresēšana
-
Programmas augšdaļā noklikšķiniet uz sava profila attēla.
-
Atlasiet Iestatījumi > Zvani.
-
Sadaļā zvanu atbildēšanas kārtulasizvēlieties pārsūtīt manus zvanus.
-
Atlasiet, uz kurieni ir jāveic zvanu pāradresācija.
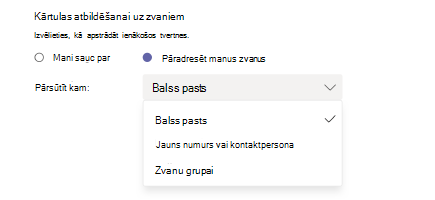
Atbildēšana uz zvanu
Ikreiz, kad programmā Teams saņemat zvanu, tiek parādīts paziņojums.
-
Noklikšķiniet uz Akceptēt videosarunu

-
Noklikšķiniet uz Akceptēt audiozvanu

-
Noklikšķiniet uz noraidīt izsaukumu

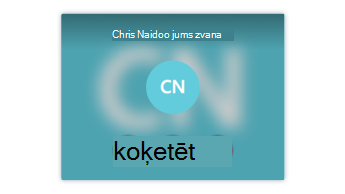
Balss pasta pārbaude
-
Noklikšķiniet uz Zvani

-
Sarakstā atlasiet balss pastu.
-
Izmantojiet atskaņošanas vadīklas, lai klausītos vai lasītu norakstu.
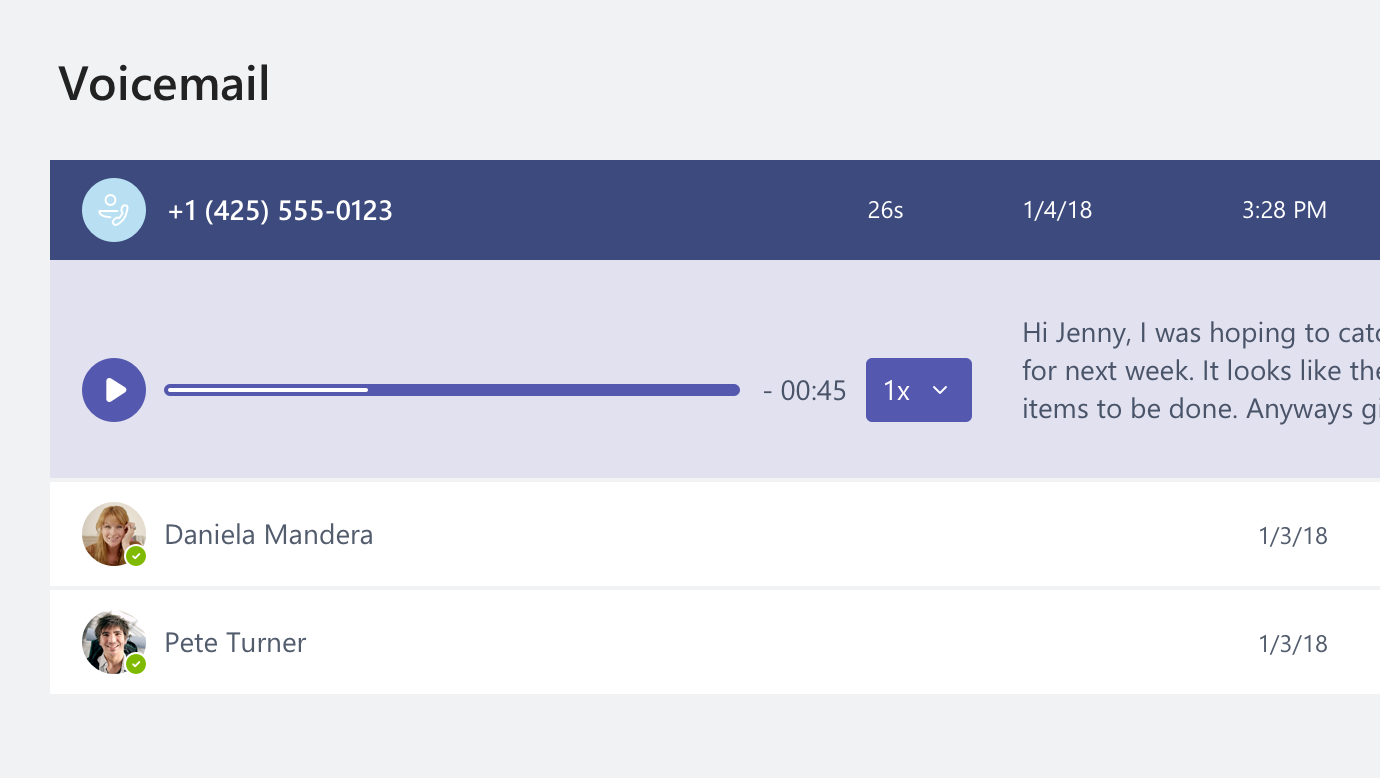
Vai jums ir citi jautājumi par zvaniem? Apmeklējiet Microsoft Teams palīdzības centru.
Izmēģiniet Teams, atrodoties ceļā. Savā mobilajā ierīcē pierakstieties pakalpojumā Teams, lai tērzētu, zvanītu, pievienotos sapulcēm un darītu daudz ko citu neatkarīgi no savas atrašanās vietas. Lejupielādējiet mobilo programmu.
Profila opciju pārvaldība
-
Ekrāna augšdaļā pieskarieties pie Vēl

-
Pieskarieties savam statusam, lai to mainītu.
Statuss tiek atjaunināts visās jūsu ierīcēs, kurās darbojas Teams, tostarp arī datorā.
-
Pieskarieties pie Iestatījumi, lai mainītu sava profila opcijas.
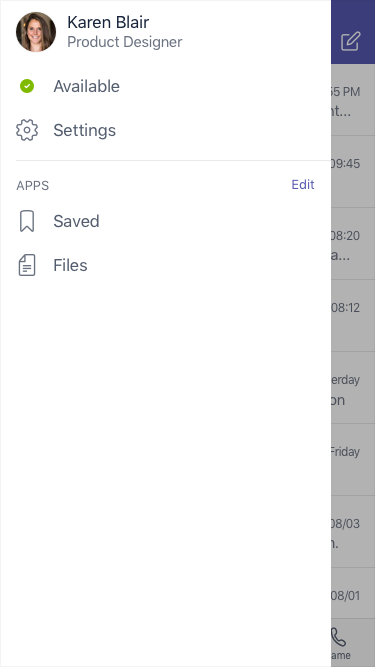
Ziņojuma nosūtīšana un zvanīšana
-
Pieskarieties pie Tērzēšana

-
Ekrāna augšdaļā pieskarieties pie Jauna tērzēšana

-
Lodziņā Kam ierakstiet vienu vai vairākus vārdus.
-
Ierakstiet savu ziņojumu un pēc tam pieskarieties pie Nosūtīt

-
Lai tērzēšanu pārvērstu par zvanu, ekrāna augšdaļā noklikšķiniet uz Videosaruna


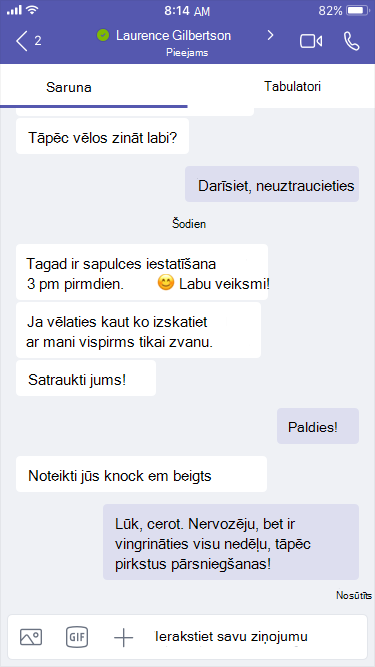
Tiešā zvanīšana
-
Lai kādam zvanītu tieši, pieskarieties pie Zvani


-
Lai zvanītu kādai kontaktpersonai, pieskarieties pie Zvani


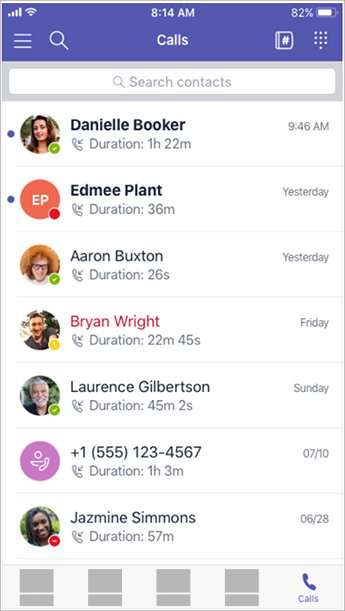
Atbildēšana uz zvanu
Kad tiek saņemts zvani uz Teams, paziņojums uznirst, informējot jūs par to. Pieskarieties pie atbildēt 
Pievienošanās sapulcei
-
Pieskarieties pie kalendārs

-
Pieskarieties pie Pievienoties sapulces paziņojumā kanāla vai tērzēšanas ietvaros.
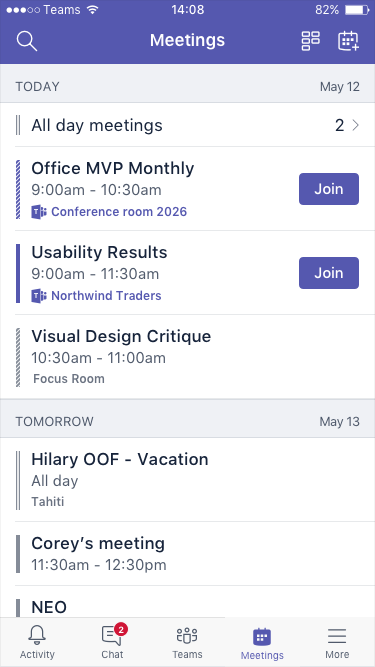
Vai vēlaties uzzināt vairāk par Teams izmantošana mobilajā ierīcē? Apmeklējiet Microsoft Teams palīdzības centru.
Mēģinot pierakstīties programmā Skype darbam, tiek rādīts ziņojums par to, ka Skype darbam ir jaunināts uz Microsoft Teams. Ko tas nozīmē?
Jūsu organizācija ir jaunināta uz Microsoft Teams. Lai gan joprojām varat rediģēt un atcelt esošas Skype darbam sapulces, kā arī tām pievienoties, jūs nevarat izmantot Skype darbam, lai tērzētu, zvanītu vai veidotu jaunas sapulces. Pakalpojumā Teams ir daudzas tās pašas sapulču, zvanu un tērzēšanas iespējas, kuras esat pieradis izmantot. Lai iepazītos ar šīm Teams iespējām, meklējiet šajā rakstā cilnes Tērzēšana (IM), Sapulces un Zvani. Saistībā ar pašu jaunināšanu sazinieties ar palīdzības dienestu vai skatiet kādu no jūsu organizācijas nodrošinātajiem resursiem.
Kas notiek ar manām esošajām Skype darbam sapulcēm?
Skype darbam sapulces, kas tika ieplānotas pirms jaunināšanas, joprojām ir jūsu Outlook kalendārā un tiks viesotas pakalpojumā Skype darbam. Tiešsaistes sapulces, kuras veidojat pēc tam, kad organizācija ir veikusi jaunināšanu, tiks viesotas pakalpojumā Teams. Abos gadījumos pievienojieties sapulcei, noklikšķinot uz saites Outlook sapulces uzaicinājumā un izpildot norādījumus.
Kā mainīt esošas Skype darbam sapulces opcijas?
Lai mainītu laiku, norises vietu, virsrakstu, tēmu vai dalībnieku sarakstu, atveriet sapulci no sava Outlook kalendāra un veiciet izmaiņas kā parasti. Lai mainītu citas opcijas, piemēram, vestibila darbību, prezentētājus un citas, rīkojieties šādi:
-
Pirms ieplānotā sākuma laika atveriet sapulci no sava Outlook kalendāra un noklikšķiniet uz saites, lai pievienotos.
-
Sapulcē noklikšķiniet uz Citas opcijas

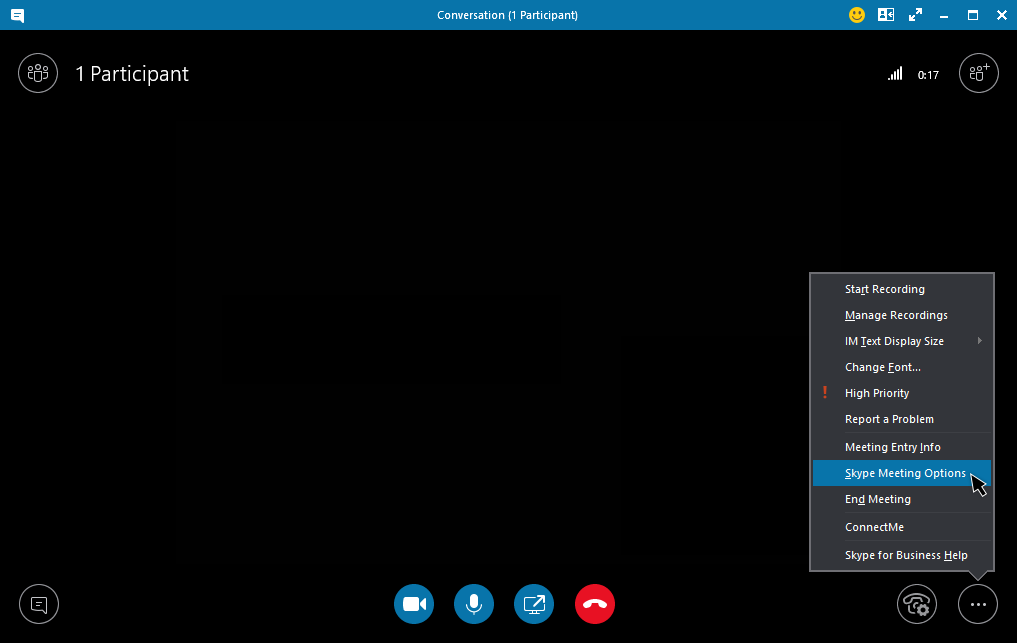
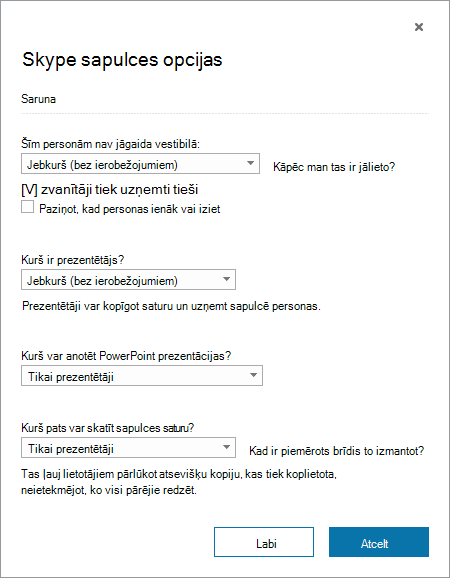
-
Lai mainītu dalībnieku opcijas, noklikšķiniet uz Atvērtu dalībnieku rūti > Dalībnieku darbības.
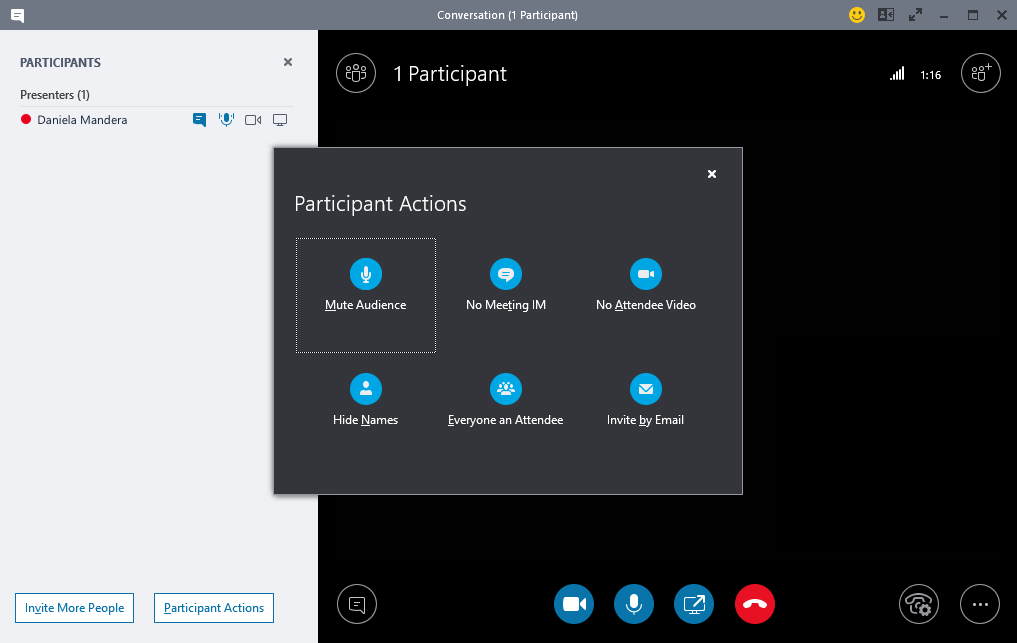
Piezīme.: Lai esošu Skype darbam sapulci mainītu par Teams sapulci, šī sapulce būs jāiestata vēlreiz. Informāciju skatiet rakstā Sapulces iestatīšana.
-
Lai mainītu sapulces laikā izmantojamās audioierīces un videoierīces, noklikšķiniet uz Zvana vadīklas > Ierīces.
Kur var atrast savas iepriekšējās Skype darbam sarunas, zvanus un balss pasta ziņojumus?
Tos varēsit atrast, ja jūsu organizācija pakalpojumā Skype darbam bija iespējojusi līdzekli Sarunu vēsture. Vienkāršākais veids, kā tos atrast, ir atvērt programmu Outlook un doties uz mapi Sarunu vēsture.
Vai manas Skype darbam kontaktpersonas un kontaktpersonu grupas ir pieejamas pakalpojumā Teams?
Jā. Programmas Teams kreisajā pusē noklikšķiniet uz Tērzēšana. Augšdaļā redzēsit divas cilnes — Nesenās un Kontaktpersonas. Jūsu Skype darbam kontaktpersonas un kontaktpersonu grupas ir cilnē Kontaktpersonas. Noklikšķiniet uz Papildu opcijas 
Kur var iegūt papildinformāciju par to, kā izmantot pakalpojumu Teams?
Pastāv vairāki veidi. Teams palīdzības centrā ir mācību kursi un daudz praktiskas informācijas. Programmā Teams varat noklikšķināt uz sava profila attēla un pēc tam uz Palīdzība, lai skatītu līdzīgu praktisko informāciju un tērzētu ar mūsu robotu.











