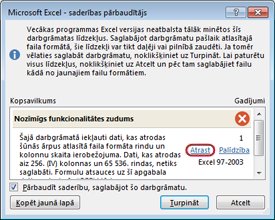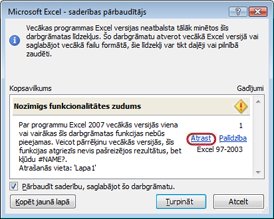Pēc jaunas Excel versijas instalēšanas, iespējams, vēlēsities uzzināt, kā turpināt darbu ar darbgrāmatām, kas izveidotas iepriekšējā Excel versijā, kā nodrošināt šo darbgrāmatu pieejamību lietotājiem, kuriem nav instalēta pašreizējā Excel versija, un kā atšķirības starp versijām ietekmēs jūsu darbu.
Lai nodrošinātu atpakaļsaderību ar iepriekšējām Excel versijām, piemēram, Excel 97-2003, varat izmantot vienu no diviem paņēmieniem darbgrāmatu koplietošanai starp dažādām versijām.
-
Darbs saderības režīmā. Iepriekšējā Excel versijā izveidotu darbgrāmatu var atvērt saderības režīmā, atstājot darbgrāmatai tādu faila formātu, ko var viegli atkārtoti atvērt iepriekšējā versijā. Excel 2007 darbgrāmatām saderības režīms nav pieejams.
-
Darbgrāmatas saderības pārbaudīšana. Ja vēlaties izmantot pašreizējo faila formātu, bet nepieciešams koplietot darbgrāmatu ar lietotājiem, kas izmanto iepriekšējas programmas Excel versijas, varat pārbaudīt, vai dati ir saderīgi ar iepriekšējām Excel versijām. Pēc tam veikt izmaiņas, kas nepieciešamas, lai novērstu iespējamo datu vai precizitātes zudumu, atverot darbgrāmatu iepriekšējā Excel versijā.
Darbs saderības režīmā
Programmā Excel 2010 un jaunākās versijās, atverot programmā Excel 97-2003 izveidotu darbgrāmatu, tā tiek automātiski atvērta saderības režīmā, un Excel virsrakstjoslā blakus faila nosaukumam ir redzama saderības režīms kvadrātiekavās.
Saderības režīma failu formāts
Saderības režīmā nav pieejami jaunie vai uzlabotie Excel līdzekļi, kas novērš datu un precizitātes zudumu, atverot darbgrāmatu iepriekšējā Excel versijā. Turklāt darbgrāmata tiek saglabāta Excel 97-2003 faila formātā (.xlsx, .xlsb, .xlsm, .xltx, .xltm), nevis pašreizējais faila formāts (.xls), kas ir faila formāts, ko var atvērt iepriekšējās Excel versijās.
Saderības režīms ir automātisks
Atšķirībā no citām Office programmām, piemēram, Word, programmā Excel saderības režīmu nevar ieslēgt manuāli, un, strādājot saderības režīmā, nav iespējams iekļaut jaunus līdzekļus.
Iziešana no saderības režīma
Ja nevēlaties turpināt darbu saderības režīmā, darbgrāmatu var konvertēt uz pašreizējo faila formātu. Papildinformāciju skatiet rakstā Darbgrāmatas konvertēšana jaunā faila formātā.
Jauni līdzekļi, kas netiek atbalstīti iepriekšējās Excel versijās
Ne visi jaunie līdzekļi tiek atbalstīti iepriekšējās Excel versijās. Ja strādājat saderības režīmā vai vēlaties saglabāt savu darbu Excel 97-2003 (.xls) faila formātā, saderības pārbaudītājs var palīdzēt noteikt problēmas, kas var izraisīt ievērojamu funkcionalitātes zudumu vai nelielu precizitātes zudumu iepriekšējās Excel versijās. Lai izvairītos no datu vai funkcionalitātes zudumiem iepriekšējā Excel versijā, pēc tam var veikt nepieciešamās izmaiņas pašreizējā darbgrāmatā.
Saglabājot darbgrāmatu Excel 97-2003 faila formātā, saderības pārbaudītājs tiek palaists automātiski. Tomēr, lai pārbaudītu, vai darbgrāmata ir saderīga ar jūsu pašreizējo Excel versiju, darbgrāmatu saglabājot pirmo reizi, saderības pārbaudītājs ir jāpalaiž manuāli. Pēc tam var norādīt, ka ikreiz, kad saglabā šo darbgrāmatu, saderības pārbaudītājs ir jāpalaiž automātiski. Informāciju par to, kā palaist saderības pārbaudītāju, skatiet rakstā Excel darbgrāmatas saderības pārbaude ar iepriekšējām Excel versijām.
Saderības pārbaudītājs uzskaita konstatētās saderības problēmas un daudzām problēmām ir pieejama poga Atrast un Palīdzība. Pēc tam var atrast visas problēmas skartās vietas un iegūt informāciju par problēmas atrisināšanu. Ja saderības pārbaudītājs tiek palaists automātiski, tiek norādīta arī Excel versija, kurā rodas iespējama saderības problēma.
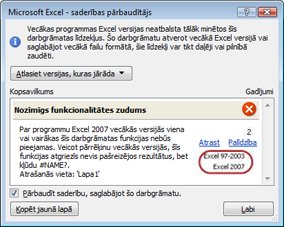
Neatbalstītie darblapu līdzekļi
Neatbalstīti darblapu līdzekļi var izraisīt tālāk minētās saderības problēmas, kā rezultātā rodas ievērojami funkcionalitātes zudumi vai nelieli precizitātes zudumi.
|
Ievērojami funkcionalitātes zudumi |
Risinājums |
|---|---|
|
Šai darbgrāmatai ir uzlīmju informācija, kas tiks zaudēta vai nav redzama, ja fails tiek saglabāts iepriekšējā Excel formātā. |
Ko tas nozīmē Saglabājot šo darbgrāmatu citā .xls formātā, etiķetes tiks neatgriezeniski zaudētas. Saglabājot to iepriekšējā .xlsx, uzlīmes tiks saglabātas, bet netiks rādītas iepriekšējās Excel 2016 versijās. Kā rīkoties Lai uzlīmes saglabātu, nesaglabājiet darbgrāmatu .xls formātā. Ja ir nepieciešams, lai lietotāji, kuri nevar atvērt .xlsx failus, varētu atvērt darbgrāmatu pakalpojumā Excel tīmeklim un nosūtīt faila vietrādi URL uz e-pasta adresi, kas ir reģistrēta kā Microsoft konts. |
|
Šī darbgrāmata satur datus šūnās, kas atrodas ārpus atlasītā failu formāta rindu un kolonnu ierobežojuma. Dati, kas atrodas ārpus 65 536 rindām un 256 (IV) kolonnas platumā, netiks saglabāti. Formulu atsauces uz datiem šajā reģionā atgriezīs #REF! kļūdu. |
Ko tas nozīmē. Sākot ar Excel 2007, darblapas lielums ir 1 048 576 rindas augsts un 16 384 kolonnas plats, bet Excel 97–2003 ir tikai 65 536 rindas garas un 256 kolonnas platas. Dati, kas atrodas šūnās ārpus šī kolonnu un rindu ierobežojuma programmā Excel 97-2003, tiek zaudēti. Kā rīkoties. Saderības pārbaudītājā noklikšķiniet uz Meklēt, lai atrastu šūnas un diapazonus, kas atrodas ārpus rindu un kolonnu robežām, atlasītu šīs rindas un kolonnas un pēc tam novietotu darblapas kolonnu un rindu robežās vai citā darblapā, izmantojot komandas Izgriezt un Ielīmēt.
|
|
Šajā darbgrāmatā ir ietverti scenāriji ar atsaucēm uz šūnām, kas atrodas ārpus atlasītā failu formāta rindu un kolonnu ierobežojumiem. Šie scenāriji netiks saglabāti atlasītajā faila formātā. |
Ko tas nozīmē. Scenārijs darblapā atsaucas uz šūnu ārpus kolonnu un rindu ierobežojuma programmā Excel 97–2003 (65 536 rindas un 256 kolonnas), un tas vairs nav pieejams, ja turpināt saglabāt darbgrāmatu iepriekšējās Excel versijas faila formātā. Kā rīkoties. Scenāriju pārvaldniekā atrodiet scenāriju ar atsauci, kas atrodas ārpus rindu un kolonnu ierobežojuma iepriekšējā Excel versijā, un pēc tam mainiet atsauci uz atrašanās vietu ierobežojuma robežās. Cilnes Dati grupā Datu rīki noklikšķiniet uz Iespēju analīze un pēc tam noklikšķiniet uz Scenāriju pārvaldnieks. Lodziņā Scenāriji atrodiet scenāriju, kas izraisa saderības problēmu, un pēc tam rediģējiet tā atsauci. |
|
Šī darbgrāmata satur datumus kalendāra formātā, ko neatbalsta atlasītais faila formāts. Šie datumi tiks rādīti kā Gregora kalendāra datumi. |
Ko tas nozīmē. Sākot ar Excel 2007, var izveidot pielāgotus starptautiskus kalendāra formātus, piemēram, ebreju lunāro, japāņu lunāro, ķīniešu lunāro, Saka, ķīniešu zodiaka, korejiešu zodiaka, Rokuyou lunāro un korejiešu lunāro. Tomēr šie kalendāru formāti netiek atbalstīti programmā Excel 97-2003. Kā rīkoties. Lai izvairītos no funkcionalitātes zuduma, kalendāra formāts ir jāmaina uz valodu (vai lokalizāciju), kas tiek atbalstīta programmā Excel 97–2003. |
|
Šī darbgrāmata satur datumus kalendāra formātā, ko neatbalsta atlasītais faila formāts. Šie datumi ir jārediģē, izmantojot Gregora kalendāru. |
Ko tas nozīmē. Sākot ar Excel 2007, var lietot kalendāra tipu, kas nav rietumeiropas, piemēram, taju budistu vai arābu hidžri. Programmā Excel 97-2003 šos kalendāra tipus var rediģēt tikai Gregora kalendārā. Kā rīkoties. Lai izvairītos no funkcionalitātes zuduma, kalendāra formāts ir jāmaina uz valodu (vai lokalizāciju), kas tiek atbalstīta programmā Excel 97–2003. |
|
Šajā darbgrāmatā ir vairāk šūnu ar datiem, nekā tiek atbalstīts agrākās Excel versijās. Agrākas Excel versijas nevarēs atvērt šo darbgrāmatu. |
Ko tas nozīmē. Sākot ar Excel 2007, kopējo pieejamo šūnu bloku skaitu (cell blocks — CLOB) ierobežo pieejamā atmiņa. Programmā Excel 97-2003 kopējais pieejamo šūnu bloku skaits ir ierobežots līdz 64 000 šūnu blokiem Excel gadījumā. Šūnu blokā ir ietvertas 16 darblapu rindas. Ja visās darblapas rindās ir ietverti dati, šajā darblapā ir 4096 šūnu bloku, un atsevišķā Excel gadījumā var būt tikai 16 šādas darblapas (neatkarīgi no tā, cik darbgrāmatas ir atvērtas programmā Excel). Kā rīkoties. Lai pārliecinātos, ka darbgrāmata nepārsniedz 64 000 šūnu šūnu robežu un to var atvērt programmā Excel 97–2003, pēc darbgrāmatas saglabāšanas Excel 97–2003 faila formātā ir jāstrādā saderības režīmā. Saderības režīmā programma Excel reģistrē šūnu bloku aktīvajā darbgrāmatā. |
|
Vienā vai vairākās šīs darbgrāmatas šūnās ir ietverta sīkdiagramma. Sīkdiagrammas netiks saglabātas. |
Ko tas nozīmē. Programmas Excel 97–2007 darblapā netiek parādītas sīkdiagrammas, kurās tiek rādītas vērtību sēriju tendences. Tomēr visas sīkdiagrammas joprojām ir pieejamas darbgrāmatā un tiek lietotas, ja darbgrāmata tiek atkārtoti atvērta programmā Excel 2010 vai jaunākā versijā. Kā rīkoties. Saderības pārbaudītājā noklikšķiniet uz Meklēt, lai atrastu šūnas, kurās ir ietvertas sīkdiagrammas, un pēc tam veiciet nepieciešamās izmaiņas. Piemēram, sīkdiagrammu vietā, kas netiks parādītas iepriekšējās Excel versijās, vai papildus tām varat lietot nosacījumformatējumu. |
|
Nelieli precizitātes zudumi |
Risinājums |
|
Iepriekšējās Excel versijas neatbalsta krāsu formatējumu galvenes un kājenes tekstā. Iepriekšējās Excel versijās informācija par krāsu formatējumu tiek rādīta kā vienkāršs teksts. |
Ko tas nozīmē. Sākot ar Excel 2007, galvenes un kājenes tekstam var lietot krāsu formatējumu. Programmā Excel 97-2003 galvenēs un kājenēs nevar lietot krāsu formatējumu. Kā rīkoties. Saderības pārbaudītājā noklikšķiniet uz Labot, ja vēlaties noņemt krāsu formatējumu.
|
|
Šī darbgrāmata satur darblapas, kurām ir galvenes un kājenes pāra lappusēs vai pirmajā lappusē. Šīs lappušu galvenes un kājenes nevar attēlot iepriekšējās Excel versijās. |
Ko tas nozīmē. Sākot ar Excel 2007, ir opcija rādīt atšķirīgu galvenes un kājenes tekstu pāra lappusēs vai pirmajā lappusē. Programmā Excel 97–2003 nevar parādīt pāra lappušu vai pirmo lappušu galvenes un kājenes, bet tās paliek pieejamas parādīšanai, ja darbgrāmatu atver programmā Excel 2007 un jaunākās versijās. Kā rīkoties. Ja darbgrāmata bieži jāsaglabā Excel 97–2003 faila formātā, ir ieteicams nenorādīt pāra vai pirmās lappuses galvenes vai kājenes. |
|
Dažas šūnas vai stili šajā darbgrāmatā satur formatējumu, ko neatbalsta atlasītais faila formāts. Šie formāti tiks konvertēti tuvākajā pieejamajā formātā. |
Ko tas nozīmē. Sākot ar Excel 2007, ir pieejamas dažādas šūnu formatēšanas vai šūnu stila opcijas, piemēram, īpaši efekti un ēnas. Programmā Excel 97-2003 šīs opcijas nav pieejamas. Kā rīkoties. Turpinot saglabāt darbgrāmatu, programma Excel lieto tuvāko pieejamo formātu, kas var būt identisks ar citu formātu, ko lietojāt kam citam. Lai izvairītos no formātu dublēšanas, varat mainīt un noņemt neatbalstītus šūnu formātus vai stilus pirms darbgrāmatas saglabāšanas Excel 97-2003 faila formātā. |
|
Šī darbgrāmata satur vairāk unikālu šūnu formātu, nekā atbalsta atlasītais faila formāts. Daži šūnu formāti netiks saglabāti. |
Ko tas nozīmē. Sākot ar Excel 2007, var izmantot 64 000 unikālu šūnu formātu, bet programmā Excel 97–2003 var izmantot ne vairāk kā 4000 unikālu šūnu formātu. Unikāli šūnu formāti ietver jebkuru noteiktu formatēšanas kombināciju, kas tiek lietota darbgrāmatā. Kā rīkoties. Lai izvairītos no noteiktu šūnu formātu, kurus vēlaties saglabāt pieejamus programmā Excel 97–2003, zaudēšanas, varat noņemt dažus šūnu formātus, kuru saglabāšana nav svarīga. |
|
Šī darbgrāmata satur vairāk unikālu fontu formātu, nekā atbalsta atlasītais faila formāts. Daži fontu formāti netiks saglabāti. |
Ko tas nozīmē. Sākot ar Excel 2007, ir pieejami 1024 globālo fontu tipi, un vienā darbgrāmatā varat izmantot ne vairāk kā 512. Programmā Excel 97-2003 tiek atbalstīts mazāks daudzums unikālo failu formātu. Kā rīkoties. Lai izvairītos no noteiktu fontu formātu, kurus vēlaties saglabāt pieejamus programmā Excel 97–2003, zaudēšanas, varat noņemt dažus fontu formātus, kuru saglabāšana nav svarīga. |
Papildinformāciju par to, kā atrisināt vienu vai vairākas no šīm saderības problēmām, skatiet tālāk minētajos rakstos:
Neatbalstītie Excel tabulu līdzekļi
Neatbalstīti Excel tabulu līdzekļi var izraisīt tālāk minētās saderības problēmas, kā rezultātā rodas nelieli precizitātes zudumi.
|
Nelieli precizitātes zudumi |
Risinājums |
|---|---|
|
Tabulas kopsummas rinda satur pielāgotu formulu vai tekstu. Iepriekšējās Excel versijās dati tiek rādīti bez tabulas. |
Ko tas nozīmē. Lai gan formulas un teksts programmā Excel 97–2003 paliek neskarts, diapazons vairs nebūs tabulas formātā. Kā rīkoties. Saderības pārbaudītājā noklikšķiniet uz Atrast, lai atrastu tabulu, kurā ir pielāgota formula vai teksts, noņemiet šo formulu vai tekstu no kopsummas rindas un pēc tam izmantojiet tikai formulas, kas ir pieejamas kopsummas rindā. |
|
Šīs darbgrāmatas tabula nerāda galvenes rindu. Vecākās Excel versijās dati tiek rādīti bez tabulas , ja nav atzīmēta izvēles rūtiņa Manā sarakstā ir galvenes (datu > sarakstu > Izveidot sarakstu). |
Ko tas nozīmē. Programmā Excel 97–2003 nevar parādīt tabulu bez galvenes rindas. Kā rīkoties. Saderības pārbaudītājā noklikšķiniet uz Meklēt, lai atrastu tabulu, kura tiek rādīta bez galvenes rindas, un pēc tam rādītu galvenes rindu. |
|
Šajā darbgrāmatā tabulai tiek lietots tabulas stils. Tabulas stila formatējumu nevar parādīt iepriekšējās Excel versijās. |
Ko tas nozīmē. Programmā Excel 97–2003 nav pieejami tēmu tabulu stili, un tos nevar parādīt. Kā rīkoties. Saderības pārbaudītājā noklikšķiniet uz Meklēt, lai atrastu tabulu, kurai lietots tabulas stils, noņemiet šo tabulas stilu un pēc tam manuāli formatējiet tabulu. |
|
Šīs darbgrāmatas tabula ir savienota ar ārēju datu avotu. Tabulas funkcionalitāte tiks zaudēta, bet datu savienojums saglabāsies. Ja filtrs paslēpis tabulas rindas, tās paliks paslēptas iepriekšējās Excel versijās. |
Ko tas nozīmē. Programmā Excel 97–2003 ir zudusi tabulas funkcionalitāte. Kā rīkoties. Saderības pārbaudītājā noklikšķiniet uz Meklēt, lai atrastu tabulu, kas ir savienota ar ārēju datu avotu, un pēc tam atvienojiet tabulu no ārēja datu avota. Programmā Excel 97–2003 dati pēc tam ir vēlreiz jāsavieno ar ārējo datu avotu. |
|
Šīs darbgrāmatas tabulai ir tikai lasāms savienojums ar Windows SharePoint Services sarakstu. Tabulas funkcionalitāte, kā arī iespēja atsvaidzināt vai rediģēt savienojumu tiks zaudēta. Ja filtrs paslēpis tabulas rindas, tās paliks paslēptas iepriekšējās Excel versijās. |
Ko tas nozīmē. Programmā Excel 97–2003 ir zudusi tabulas funkcionalitāte. Kā rīkoties. Saderības pārbaudītājā noklikšķiniet uz Atrast, lai atrastu tabulu, kurai ir tikai lasāms savienojums ar Microsoft SharePoint Foundation sarakstu, un pēc tam atvienojiet tabulu no SharePoint saraksta. Programmā Excel 2003 pēc tam var importēt SharePoint sarakstu kā lasāmu/rakstāmu sarakstu. Varat arī izveidot lasāmu/rakstāmu sarakstu Excel 2003 darbgrāmatā un pēc tam strādāt ar šo grāmatu programmas Excel 2010 saderības režīmā, kurā darbgrāmata tiek saglabāta Excel 97–2003 faila formātā. |
|
Šajā darbgrāmatā tabulā tiek lietots alternatīvs teksts. Versijās, kas vecākas par Excel 2010, tabulu alternatīvais teksts tiks noņemts. |
Ko tas nozīmē Programmā Excel 97–2007 alternatīvais teksts nav pieejams, un to nevar parādīt iepriekšējās Excel versijās. Kā rīkoties. Saderības skatā noklikšķiniet uz Atrast, lai atrastu Excel tabulu, kurā ir ietverts alternatīvais teksts. Lai alternatīvo tekstu parādītu vecākā Excel versijā, varat to kopēt tukšā darblapas šūnā vai varat ievietot komentāru, kurā ir ietverts teksts. Ar peles labo pogu noklikšķiniet tabulā, noklikšķiniet uz Tabula un pēc tam uz Alternatīvais teksts. Lodziņā Apraksts atlasiet alternatīvo tekstu un pēc tam nospiediet taustiņu kombināciju CTRL+C , lai to nokopētu. |
Papildinformāciju par to, kā atrisināt vienu vai vairākas no šīm saderības problēmām, skatiet šajā rakstā:
Neatbalstīti rakurstabulu līdzekļi
Neatbalstīti rakurstabulu līdzekļi var izraisīt tālāk minētās saderības problēmas, kā rezultātā rodas būtiski funkcionalitātes vai nelieli precizitātes zudumi.
|
Nozīmīgi funkcionalitātes zudumi |
Risinājums |
|---|---|
|
Šajā darbgrāmatā rakurstabula pārsniedz iepriekšējās robežas un tiks zaudēta, saglabājot to agrākos faila formātos. Tikai saderības režīmā veidotās rakurstabulas darbosies iepriekšējās Excel versijās. |
Ko tas nozīmē. Sākot ar Excel 2007, rakurstabulas atskaite atbalsta 1 048 576 unikālus vienumus vienā laukā, bet programmā Excel 97–2003 tiek atbalstīti tikai 32 500 vienumi vienā laukā. Risinājums. Saderības pārbaudītājā noklikšķiniet uz Atrast, lai atrastu rakurstabulas atskaiti, kas pārsniedz iepriekš minētos ierobežojumus. Saglabājiet darbgrāmatu Excel 97-2003 formātā un pēc tam saderības režīmā vēlreiz izveidojiet šo rakurstabulas atskaiti. |
|
Šajā darbgrāmatā rakurstabula satur nosacījumformatējuma kārtulas, ko lieto sakļautu rindu vai kolonnu šūnās. Lai izvairītos no šo kārtulu zaudēšanas iepriekšējās Excel versijās, izvērsiet šīs rindas un kolonnas. |
Nozīme. Nosacījumformatēšanas kārtulas, kas tiek lietotas šūnām, kuras atrodas sakļautās rindās vai kolonnās, programmā Excel 97–2003 tiks zaudētas. Risinājums. Saderības pārbaudītājā noklikšķiniet uz Atrast, lai atrastu sakļautās rindas vai kolonnas, kurās ir nosacījumformatēšanas kārtulas, un pirms darbgrāmatas saglabāšanas vecākā Excel faila formātā izvērsiet šīs rindas vai kolonnas. |
|
Šī darbgrāmata satur kopas ar nosaukumiem, kas nav saistītas ar rakurstabulu. Šīs kopas ar nosaukumiem netiks saglabātas. |
Nozīme. Kopas ar nosaukumiem, kas nav saistītas ar rakurstabulu, programmā Excel 97–2007 tiks noņemtas. Risinājums. Lai izvairītos no šīs problēmas, veidojot rakurstabulu, noteikti izmantojiet savienojumu. |
|
Šīs darbgrāmatas rakurstabulā ir ieslēgta iespēju analīze. Vecākās Excel versijās zudīs visas nepublicētās iespēju analīzes izmaiņas. |
Nozīme. Iespēju analīzes izmaiņas, kas nav publicētas serverī, vecākās programmas Excel versijās netiek parādītas. Kā rīkoties. Pirms darbgrāmatas atvēršanas vecākā Excel versijā noteikti publicējiet iespēju analīzes izmaiņas (Rakurstabulu rīki, cilnes Opcijas grupas Rīki poga Iespēju analīze). |
|
Šajā darbgrāmatā esošā rakurstabulā ir datu ass, kurā viena mērvienība atkārtojas vairākas reizes. Šī rakurstabula netiks saglabāta. |
Ko tas nozīmē. Sākot ar Excel 2010, varat dublēt mērvienību rakurstabulā, kas ir savienota ar tiešsaistes analītiskās apstrādes (Online Analytical Processing – OLAP) datu avotu. Rakurstabulu nevar parādīt programmā Excel 97–2007. Risinājums. Saderības pārbaudītājā noklikšķiniet uz Atrast, lai atrastu rakurstabulas atskaiti, kurā ir datu ass, uz kuras atrodas vairākas mērvienības, un pēc tam noņemiet mērvienību dublikātus, atstājot uz ass tikai vienu. |
|
Šajā darbgrāmatā esošā rakurstabulā vai datu savienojumā ir servera iestatījumi, kādi nepastāv programmas Excel iepriekšējās versijās. Daļa rakurstabulas vai datu savienojuma servera iestatījumu netiks saglabāta. |
Nozīme. Daļa rakurstabulu vai datu savienojuma servera iestatījumu, kas nav pieejami programmā Excel 97–2007, tiks zaudēti. Kā rīkoties. Pārliecinieties, vai jūsu lietotie servera iestatījumi ir saderīgi ar vecākām Excel versijām, un veiciet nepieciešamās izmaiņas (Rakurstabulu rīki, cilnes Opcijas grupas Dati pogas Mainīt datu avotu komanda Savienojuma rekvizīti). |
|
Šajā darbgrāmatā esošā rakurstabulā ir dati, kas attēloti, izmantojot līdzekli Rādīt vērtības kā. Šī pielāgotā izvade netiks saglabāta, bet aizstāta ar datu avota sākotnējām vērtībām. |
Ko tas nozīmē. Līdzeklis Rādīt vērtības kā programmā Excel 97–2007 netiek atbalstīts, un jūsu ievadītos pielāgoto vērtību datus (piemēram, % no gala summas, % no kolonnu kopsummas vai Šeit) nevar parādīt. Kā rīkoties. Saderības pārbaudītājā noklikšķiniet uz Atrast, lai atrastu rakurstabulas, kurās ir pielāgota vērtību izvade, un noņemiet šo vērtību izvadi (Rakurstabulu rīki, cilnes Opcijas grupas Aprēķini poga Rādīt vērtības kā). |
|
Šajā darbgrāmatā rakurstabulā tiek lietots alternatīvs teksts. Versijās, kas vecākas par Excel 2010, rakurstabulu alternatīvais teksts tiks noņemts. |
Ko tas nozīmē Programmā Excel 97–2007 alternatīvais teksts nav pieejams, un to nevar parādīt iepriekšējās Excel versijās. Kā rīkoties. Saderības pārbaudītājā noklikšķiniet uz Atrast, lai atrastu rakurstabulu, kurā ir alternatīvais teksts. Lai alternatīvo tekstu parādītu vecākā Excel versijā, varat to kopēt tukšā darblapas šūnā vai varat ievietot komentāru, kurā ir ietverts teksts. Ar peles labo pogu noklikšķiniet jebkur rakurstabulā, noklikšķiniet uz Rakurstabulas opcijas. Cilnes Alternatīvais teksts lodziņā Apraksts atlasiet alternatīvo tekstu un pēc tam nospiediet taustiņu kombināciju CTRL+C, lai to nokopētu. |
|
Nelieli precizitātes zudumi |
Risinājums |
|
Šajā darbgrāmatā rakurstabulai tiek lietots rakurstabulas stils. Rakurstabulas stila formatējumu nevar parādīt iepriekšējās Excel versijās. |
Nozīme. Programmā Excel 97–2003 nav pieejami rakurstabulu dizainu stili, un tos nevar parādīt. Risinājums. Saderības pārbaudītājā noklikšķiniet uz Atrast, lai atrastu rakurstabulas atskaiti, kurai lietots rakurstabulas stils, noņemiet šo rakurstabulas stilu un pēc tam manuāli lietojiet rakurstabulas formatējumu, kas tiek atbalstīts vecākās Excel versijās. |
|
Šajā darbgrāmatā rakurstabulas nedarbojas versijās, kas vecākas par Excel 2007. Tikai saderības režīmā veidotās rakurstabulas darbosies iepriekšējās Excel versijās. |
Ko tas nozīmē. Programmā Excel 2007 un jaunākās versijās izveidotu rakurstabulas atskaiti programmā Excel 97–2003 nevar atsvaidzināt. Risinājums. Saderības pārbaudītājā noklikšķiniet uz Atrast, lai atrastu rakurstabulas atskaiti, kas izveidota pašreizējā faila formātā. Saglabājiet darbgrāmatu Excel 97–2003 formātā un pēc tam atkārtoti izveidojiet rakurstabulas atskaiti saderības režīmā, lai programmā Excel 97–2003 to varētu atvērt, nezaudējot funkcionalitāti. |
|
Šajā darbgrāmatā rakurstabulas lauki ir saspiestā veidā. Atverot to iepriekšējās Excel versijās, šis izkārtojums tiks mainīts tabulas veidā. |
Nozīme. Saspiesta veida dati (atsevišķi vai kopā ar datiem tabulas un struktūras veidā), lai saistītu datu horizontālais platums nepārsniegtu ekrāna platumu un būtu pēc iespējas mazāk jāritina, programmā Excel 97–2003 netiek atbalstīti, un lauki tiks rādīti tabulas veidā. Kā rīkoties. Saderības pārbaudītājā noklikšķiniet uz Atrast, lai atrastu rakurstabulas atskaiti, kurā lauki ir saspiesti, un pēc tam, ja nepieciešams, mainiet šo formātu uz struktūras vai tabulas formu, notīrot izvēles rūtiņu Sapludināt un centrēt šūnas ar etiķetēm (Rakurstabulu rīki, cilnes Opcijas grupas Rakurstabula komandas Opcijas cilne Izkārtojums un formāts). |
|
Šīs darbgrāmatas rakurstabulā ir iespējotas vai atspējotas konkrētas lauku pogas. Visas lauku pogas tiks saglabātas kā iespējotas. |
Nozīme. Atverot un saglabājot darbgrāmatu vecākā Excel versijā, lauku pogas, kas netiek rādītas rakurstabulā, tiks saglabātas kā iespējotas. Kā rīkoties. Atkārtoti atverot darbgrāmatu pēc tās saglabāšanas vecākas Excel versijas faila formātā, jums, iespējams, būs jāiespējo un jāatspējo lauku pogas, lai tiktu rādītas jums nepieciešamās pogas (Rakursdiagrammu rīki, cilnes Analizēšana grupas Rādīt/paslēpt poga Lauku pogas). |
|
Šajā darbgrāmatā ir datu griezumi, ko var izmantot, lai darbgrāmatā filtrētu rakurstabulas un CUBE funkcijas. Datu griezumi nedarbojas vecākās Excel versijās. |
Ko tas nozīmē. Datu griezumi netika ieviesti līdz programmai Excel 2010. Kā rīkoties. Vecākās Excel versijās datu filtrēšanai var izmantot rakurstabulu filtrus. |
|
Šajā darbgrāmatā ir datu griezumi, ko var izmantot, lai darbgrāmatā filtrētu rakurstabulas un CUBE funkcijas. Datu griezumi netiks saglabāti. Formulas, kurās ir atsauces uz datu griezumiem, atgriezīs #NAME? Ja norādītā pozīcija atrodas pirms lauka pirmā vienuma vai aiz lauka pēdējā vienuma, formula radīs kļūdu #REF!. |
Ko tas nozīmē. Datu griezumi programmā Excel 97–2007 netiek atbalstīti, un tos nevar parādīt. Pēc savienojuma atsvaidzināšanas vai rakurstabulas atjaunināšanas filtri, ko lietoja datu griezumi, vairs netiek rādīti, un datu griezumi tiks zaudēti. Atsvaidzinot savienojumus, kuriem ir OLAP funkcijas, kas atsaucas uz datu griezumiem, gaidītie rezultāti netiks parādīti, bet atgrieztas #NAME? kļūdas. Kā rīkoties. Lai filtrētu datus, izmantojiet nevis datu griezumus, bet rakurstabulas filtrus. |
|
Šajā darbgrāmatā ir datu griezuma stils, ko neatbalsta vecākas Excel versijas. Šis datu griezums stils netiks saglabāts. |
Nozīme. Saglabājot darbgrāmatu vecākas Excel versijas faila formātā, pielāgotais datu griezuma stils tiks zaudēts. Kā rīkoties. Pirms darbgrāmatas saglabāšanas vecākā Excel faila formātā mainiet pielāgoto datu griezuma stilu pret iebūvētu datu griezuma stilu (Datu griezumu rīki, cilnes Opcijas galerija Datu griezumu stili). |
|
Šīs darbgrāmatas rakurstabulā ir viens vai vairāki lauki, kuros atkārtojas etiķetes. Rakurstabulu atsvaidzinot, šīs etiķetes tiks zaudētas. |
Nozīme Atkārtotas etiķetes programmā Excel 97–2007 netiek atbalstītas, un, atsvaidzinot rakurstabulas atskaiti vecākā Excel versijā, etiķetes tiks zaudētas. Kā rīkoties. Saderības pārbaudītājā noklikšķiniet uz Atrast, lai atrastu rakurstabulu, kurā ir atkārtotās etiķetes, un pēc tam pārtrauciet etiķešu atkārtošanu (Rakurstabulu rīki, cilnes Noformējums grupas Izkārtojums pogas Atskaites izkārtojums komanda Neatkārtot vienumu etiķetes). |
Papildinformāciju par to, kā atrisināt vienu vai vairākas no šīm saderības problēmām, skatiet šajā rakstā:
Neatbalstīti kārtošanas un filtrēšanas līdzekļi
Neatbalstīti kārtošanas un filtrēšanas līdzekļi var izraisīt tālāk minētās saderības problēmas, kā rezultātā rodas nelieli precizitātes zudumi.
|
Nelieli precizitātes zudumi |
Risinājums |
|---|---|
|
Šīs darbgrāmatas darblapa ir kārtošanas stāvoklī ar vairāk nekā trim kārtošanas nosacījumiem. Šī informācija tiks pazaudēta iepriekšējās Excel versijās. |
Ko tas nozīmē. Sākot ar Excel 2007, var lietot kārtošanas stāvokļi ar ne vairāk kā sešdesmit četriem kārtošanas nosacījumiem, lai pēc tiem kārtotu datus, bet programmā Excel 97–2003 tiek atbalstīti tikai kārtošanas stāvokļi ar ne vairāk kā trim nosacījumiem. Lai izvairītos no kārtošanas stāvokļa informācijas zuduma programmā Excel 97–2003, jūs, iespējams, vēlēsities mainīt kārtošanas stāvokli uz tādu, kas izmanto ne vairāk kā trīs nosacījumus. Programmā Excel 97–2003 datus varat kārtot arī manuāli. Tomēr visa kārtošanas stāvokļa informācija paliek pieejama darbgrāmatā un tiek lietota, vēlreiz atverot darbgrāmatu programmā Excel 2007 un jaunākās versijās, ja vien kārtošanas stāvokļa informācija netiek rediģēta programmā Excel 97–2003. Risinājums. Saderības pārbaudītājā noklikšķiniet uz Meklēt, lai atrastu datus, kas ir kārtoti ar vairāk nekā trim nosacījumiem, un pēc tam mainiet kārtošanas stāvokli, izmantojot tikai trīs vai mazāk nosacījumus. |
|
Šīs darbgrāmatas darblapa ir kārtošanas stāvoklī, kurā lietots kārtošanas nosacījums ar pielāgotu sarakstu. Šī informācija tiks pazaudēta iepriekšējās Excel versijās. |
Ko tas nozīmē. Sākot ar Excel 2007, varat kārtot pēc pielāgota saraksta. Lai iegūtu līdzīgus kārtošanas rezultātus programmā Excel 97–2003, datus, kurus vēlaties kārtot, var grupēt un pēc tam kārtot manuāli. Tomēr visa kārtošanas stāvokļa informācija paliek pieejama darbgrāmatā un tiek lietota, vēlreiz atverot darbgrāmatu programmā Excel 2007 un jaunākās versijās, ja vien kārtošanas stāvokļa informācija netiek rediģēta programmā Excel 97–2003. Risinājums. Saderības pārbaudītājā noklikšķiniet uz Meklēt, lai atrastu datus, kas ir kārtoti pēc pielāgotā saraksta, un pēc tam mainiet kārtošanas stāvokli, lai tajā vairs nebūtu pielāgotā saraksta. |
|
Šīs darbgrāmatas darblapa ir kārtošanas stāvoklī, kurā lietots kārtošanas nosacījums, kas norāda formatējuma informāciju. Šī informācija tiks pazaudēta iepriekšējās Excel versijās. |
Ko tas nozīmē. Sākot ar Excel 2007, datus var kārtot pēc noteikta formāta, piemēram, šūnu krāsas, fonta krāsas vai ikonu kopām. Programmā Excel 97–2003 var kārtot tikai tekstu. Tomēr visa kārtošanas stāvokļa informācija paliek pieejama darbgrāmatā un tiek lietota, vēlreiz atverot darbgrāmatu programmā Excel 2007 un jaunākās versijās, ja vien kārtošanas stāvokļa informācija netiek rediģēta programmā Excel 97–2003. Kā rīkoties. Saderības pārbaudītājā noklikšķiniet uz Meklēt, lai atrastu datus, kas kārtoti pēc noteikta formāta, un pēc tam mainiet kārtošanas stāvokli, nenorādot formatējuma informāciju. |
|
Nelieli precizitātes zudumi |
Risinājums |
|
Daži dati šajā darbgrāmatā ir filtrēti tādā veidā, kas netiek atbalstīts iepriekšējās Excel versijās. Filtra paslēptās rindas paliks paslēptas, bet filtrs, iespējams, netiks pareizi rādīts iepriekšējās Excel versijās. |
Ko tas nozīmē. Sākot ar Excel 2007, var lietot filtrus, kas netiek atbalstīti programmā Excel 97–2003. Lai izvairītos no filtrēšanas funkcionalitātes zuduma, jūs, iespējams, vēlēsities pirms darbgrāmatas saglabāšanas iepriekšējā Excel faila formātā notīrīt filtru. Programmā Excel 97–2003 pēc tam varat datus filtrēt manuāli. Tomēr visa filtrēšanas stāvokļa informācija paliek pieejama darbgrāmatā un tiek lietota, vēlreiz atverot darbgrāmatu programmā Excel 2007 un jaunākās versijās, ja vien filtrēšanas stāvokļa informācija netiek rediģēta programmā Excel 97–2003. Risinājums. Saderības pārbaudītājā noklikšķiniet uz Atrast, lai atrastu filtrētos datus, un pēc tam notīriet filtru, lai parādītu paslēptās rindas. Cilnes Sākums grupā Rediģēšana noklikšķiniet uz Kārtot un filtrēt un pēc tam uz Notīrīt, lai notīrītu filtru. |
|
Daži dati šajā darbgrāmatā ir filtrēti pēc šūnas krāsas. Filtra paslēptās rindas paliks paslēptas, bet filtrs, iespējams, netiks pareizi rādīts iepriekšējās Excel versijās. |
Ko tas nozīmē. Sākot ar Excel 2007, varat filtrēt pēc šūnas krāsas, fonta krāsas vai ikonu kopas — šī iespēja netiek atbalstīta programmā Excel 97–2003. Lai izvairītos no filtrēšanas funkcionalitātes zuduma, jūs, iespējams, vēlēsities pirms darbgrāmatas saglabāšanas iepriekšējā Excel faila formātā notīrīt filtru. Programmā Excel 97–2003 pēc tam varat datus filtrēt manuāli. Tomēr visa filtrēšanas stāvokļa informācija paliek pieejama darbgrāmatā un tiek lietota, vēlreiz atverot darbgrāmatu programmā Excel 2007 un jaunākās versijās, ja vien filtrēšanas stāvokļa informācija netiek rediģēta programmā Excel 97–2003. Risinājums. Saderības pārbaudītājā noklikšķiniet uz Atrast, lai atrastu filtrētos datus, un pēc tam notīriet filtru, lai parādītu paslēptās rindas. Cilnes Sākums grupā Rediģēšana noklikšķiniet uz Kārtot un filtrēt un pēc tam uz Notīrīt, lai notīrītu filtru. |
|
Daži dati šajā darbgrāmatā ir filtrēti pēc fonta krāsas. Filtra paslēptās rindas paliks paslēptas, bet filtrs, iespējams, netiks pareizi rādīts iepriekšējās Excel versijās. |
Ko tas nozīmē. Sākot ar Excel 2007, varat filtrēt pēc šūnas krāsas, fonta krāsas vai ikonu kopas — šī iespēja netiek atbalstīta programmā Excel 97–2003. Lai izvairītos no filtrēšanas funkcionalitātes zuduma, jūs, iespējams, vēlēsities pirms darbgrāmatas saglabāšanas iepriekšējā Excel faila formātā notīrīt filtru. Programmā Excel 97–2003 pēc tam varat datus filtrēt manuāli. Tomēr visa filtrēšanas stāvokļa informācija paliek pieejama darbgrāmatā un tiek lietota, vēlreiz atverot darbgrāmatu programmā Excel 2007 un jaunākās versijās, ja vien filtrēšanas stāvokļa informācija netiek rediģēta programmā Excel 97–2003. Risinājums. Saderības pārbaudītājā noklikšķiniet uz Atrast, lai atrastu filtrētos datus, un pēc tam notīriet filtru, lai parādītu paslēptās rindas. Cilnes Sākums grupā Rediģēšana noklikšķiniet uz Kārtot un filtrēt un pēc tam uz Notīrīt, lai notīrītu filtru. |
|
Daži dati šajā darbgrāmatā ir filtrēti pēc šūnas ikonas. Filtra paslēptās rindas paliks paslēptas, bet filtrs, iespējams, netiks pareizi rādīts iepriekšējās Excel versijās. |
Ko tas nozīmē. Sākot ar Excel 2007, varat filtrēt pēc šūnas krāsas, fonta krāsas vai ikonu kopas — šī iespēja netiek atbalstīta programmā Excel 97–2003. Lai izvairītos no filtrēšanas funkcionalitātes zuduma, jūs, iespējams, vēlēsities pirms darbgrāmatas saglabāšanas iepriekšējā Excel faila formātā notīrīt filtru. Programmā Excel 97–2003 pēc tam varat datus filtrēt manuāli. Tomēr visa filtrēšanas stāvokļa informācija paliek pieejama darbgrāmatā un tiek lietota, vēlreiz atverot darbgrāmatu programmā Excel 2007 un jaunākās versijās, ja vien filtrēšanas stāvokļa informācija netiek rediģēta programmā Excel 97–2003. Risinājums. Saderības pārbaudītājā noklikšķiniet uz Atrast, lai atrastu filtrētos datus, un pēc tam notīriet filtru, lai parādītu paslēptās rindas. Cilnes Sākums grupā Rediģēšana noklikšķiniet uz Kārtot un filtrēt un pēc tam uz Notīrīt, lai notīrītu filtru. |
|
Daži dati šajā darbgrāmatā ir filtrēti pēc vairāk nekā diviem kritērijiem. Filtra paslēptās rindas paliks paslēptas, bet filtrs, iespējams, netiks pareizi rādīts iepriekšējās Excel versijās. |
Ko tas nozīmē. Sākot ar Excel 2007, datus var filtrēt pēc vairāk nekā diviem kritērijiem. Lai izvairītos no filtrēšanas funkcionalitātes zuduma, jūs, iespējams, vēlēsities pirms darbgrāmatas saglabāšanas iepriekšējā Excel faila formātā notīrīt filtru. Programmā Excel 97–2003 pēc tam varat datus filtrēt manuāli. Tomēr visa filtrēšanas stāvokļa informācija paliek pieejama darbgrāmatā un tiek lietota, vēlreiz atverot darbgrāmatu programmā Excel 2007 un jaunākās versijās, ja vien filtrēšanas stāvokļa informācija netiek rediģēta programmā Excel 97–2003. Risinājums. Saderības pārbaudītājā noklikšķiniet uz Atrast, lai atrastu filtrētos datus, un pēc tam notīriet filtru, lai parādītu paslēptās rindas. Cilnes Sākums grupā Rediģēšana noklikšķiniet uz Kārtot un filtrēt un pēc tam uz Notīrīt, lai notīrītu filtru. |
|
Daži dati šajā darbgrāmatā ir filtrēti pēc grupētas datumu hierarhijas, tā rezultātā izveidojot vairāk nekā divus kritērijus. Filtra paslēptās rindas paliks paslēptas, bet filtrs, iespējams, netiks pareizi rādīts agrākās Excel versijās. |
Ko tas nozīmē. Sākot ar Excel 2007, datumus varat filtrēt pēc grupētas hierarhijas. Tā kā šī iespēja netiek atbalstīta programmā Excel 97–2003, jūs, iespējams, vēlēsities atgrupēt datumu hierarhiju. Lai izvairītos no filtrēšanas funkcionalitātes zuduma, jūs, iespējams, vēlēsities pirms darbgrāmatas saglabāšanas iepriekšējā Excel faila formātā notīrīt filtru. Tomēr visa filtrēšanas stāvokļa informācija paliek pieejama darbgrāmatā un tiek lietota, vēlreiz atverot darbgrāmatu programmā Excel 2007 un jaunākās versijās, ja vien filtrēšanas stāvokļa informācija netiek rediģēta programmā Excel 97–2003. Risinājums. Saderības pārbaudītājā noklikšķiniet uz Atrast, lai atrastu filtrētos datus, un pēc tam notīriet filtru, lai parādītu paslēptās rindas. Cilnes Sākums grupā Rediģēšana noklikšķiniet uz Kārtot un filtrēt un pēc tam uz Notīrīt, lai notīrītu filtru. Datu grupēšanu var izslēgt arī no opcijas > opcijas> Papildu> Rādīt šīs darbgrāmatas opcijas > Notīriet izvēles rūtiņu Grupēt datumus izvēlnē Automātiskais filtrs . Ja izmantojat Excel 2007, nospiediet Office pogu un pēc |
Neatbalstītie formulu līdzekļi
Neatbalstīti formulu līdzekļi var izraisīt šādas saderības problēmas, kā rezultātā rodas nozīmīgi funkcionalitātes zudumi vai nelieli precizitātes zudumi.
|
Nozīmīgi funkcionalitātes zudumi |
Risinājums |
|---|---|
|
Dažas darbgrāmatas satur vairāk masīva formulu ar atsaucēm citās darblapās, nekā atbalsta atlasītais faila formāts. Dažas no šīm masīva formulām netiek saglabātas un tiek konvertētas par #VALUE! kļūdām. |
Ko tas nozīmē. Sākot ar Excel 2007, darbgrāmatu masīvi, kas atsaucas uz citām darblapām, tiek ierobežoti ar pieejamo atmiņu, bet programmā Excel 97–2003 darblapas var saturēt līdz 65 472 darbgrāmatu masīviem, kas atsaucas uz citām darblapām. Darbgrāmatas masīvi, kas pārsniedz maksimālo robežu, tiek konvertēti un rādīti kā #VALUE! kļūdas. Kā rīkoties. Saderības pārbaudītājā noklikšķiniet uz Meklēt, lai atrastu šūnas, kurās ir masīva formulas, kas atsaucas uz citu darblapu, un pēc tam veiciet vajadzīgās izmaiņas, lai izvairītos no #VALUE! kļūdām. |
|
Dažas formulas satur vairāk vērtību, atsauču un/vai nosaukumu, nekā atbalsta atlasītais faila formāts. Šīs formulas netiks saglabātas un tiks konvertētas par #VALUE! kļūdām. |
Ko tas nozīmē. Sākot ar Excel 2007, maksimālais formulas satura garums ir 8192 rakstzīmes un maksimālais iekšējās formulas garums ir 16 384 baiti. Programmā Excel 97–2003 maksimālais formulas satura garums ir tikai 1024 rakstzīmes, un maksimālais iekšējais formulas garums ir tikai 1800 baiti. Ja formulas argumentu kombinācija (iekļaujot vērtības, atsauces un/vai nosaukumus) pārsniedz programmas Excel 97–2003 maksimālās robežas, formulas izveido #VALUE! kļūdas, saglabājot darbgrāmatu iepriekšējā Excel faila formātā. Kā rīkoties. Saderības pārbaudītājā noklikšķiniet uz Meklēt, lai atrastu šūnas, kurās ir formulas, kas pārsniedz programmas Excel 97–2003 maksimālās formulas garuma robežas, un pēc tam veiciet nepieciešamās izmaiņas, lai izvairītos no #VALUE! kļūdām. |
|
Dažām formulām ir vairāk ligzdošanas līmeņu, nekā atbalsta atlasītais faila formāts. Formulas ar vairāk nekā 7 ligzdošanas līmeņiem netiek saglabātas un tiek konvertētas par #VALUE! kļūdām. |
Ko tas nozīmē. Sākot ar Excel 2007, formulā var būt ne vairāk kā 64 ligzdošanas līmeņi, bet programmā Excel 97–2003 maksimālais ligzdošanas līmeņu skaits ir tikai 7. Kā rīkoties. Saderības pārbaudītājā noklikšķiniet uz Meklēt, lai atrastu šūnas, kurās ir formulas ar vairāk nekā 7 ligzdošanas līmeņiem, un pēc tam veiciet vajadzīgās izmaiņas, lai izvairītos no #VALUE! kļūdām. |
|
Dažas formulas satur funkcijas, kurām ir vairāk argumentu, nekā atbalsta atlasītais faila formāts. Formulas, kurās funkcijai ir vairāk nekā 30 argumentu, netiek saglabātas un tiek konvertētas par #VALUE! kļūdām. |
Ko tas nozīmē. Sākot ar Excel 2007, formulā var ietvert ne vairāk par 255 argumentiem, bet programmā Excel 97–2003 maksimālais argumentu skaits formulā ir tikai 30. Kā rīkoties. Saderības pārbaudītājā noklikšķiniet uz Meklēt, lai atrastu šūnas, kurās ir formulas ar vairāk nekā 30 argumentiem, un pēc tam veiciet vajadzīgās izmaiņas, lai izvairītos no #VALUE! kļūdām. |
|
Dažas formulas lieto vairāk operandu, nekā atļauj atlasītais faila formāts. Šīs formulas netiek saglabātas un tiek konvertētas par #VALUE! kļūdām. |
Ko tas nozīmē. Sākot ar Excel 2007, maksimālais operandu skaits, ko var izmantot formulās, ir 1024, bet programmā Excel 97–2003 maksimālais operandu skaits formulās ir tikai 40. Kā rīkoties. Saderības pārbaudītājā noklikšķiniet uz Meklēt, lai atrastu šūnas, kurās ir formulas ar vairāk nekā 40 operandiem, un pēc tam veiciet vajadzīgās izmaiņas, lai izvairītos no #VALUE! kļūdām. |
|
Dažas formulas satur funkcijas, kurās ir vairāk argumentu, nekā atbalsta atlasītais faila formāts. Formulas, kurās funkcijai ir vairāk nekā 29 argumentu, netiek saglabātas un tiek konvertētas par #VALUE! kļūdām. |
Ko tas nozīmē. Sākot ar Excel 2007, funkcija User-Defined (UDF), kura tiek izveidota, izmantojot visual Basic for Applications (VBA), var ietvert ne vairāk par 60 argumentiem, bet programmā Excel 97–2003 UDF argumentu skaits, ko ierobežo VBA, ir tikai 29. Kā rīkoties. Saderības pārbaudītājā noklikšķiniet uz Meklēt, lai atrastu šūnas ar funkcijām, kurās izmantoti vairāk nekā 29 argumenti, un pēc tam veiciet nepieciešamās izmaiņas, lai izvairītos no #VALUE! kļūdām. Lai mainītu lietotāja definētās funkcijas, iespējams, jāizmanto VBA kods. |
|
Viena vai vairākas funkcijas šajā darbgrāmatā nav pieejamas iepriekšējās Excel versijās. Pārrēķinot iepriekšējās versijās, šīs funkcijas atgriezīs #NAME? kļūdas. |
Ko tas nozīmē. Sākot ar Excel 2007, tika pievienotas jaunas un pārdēvētas funkcijas. Tā kā šīs funkcijas nav pieejamas programmā Excel 97–2003, tās atgriezīs #NAME? kļūdu, nevis gaidāmos rezultātus, atverot darbgrāmatu iepriekšējā programmas Excel versijā. Dažos gadījumos formulai tiks pievienots prefikss _xlfn, piemēram, =_xlfn.IFERROR (1;2). Kā rīkoties. Saderības pārbaudītājā noklikšķiniet uz Meklēt, lai atrastu šūnas, kuras programmā iepriekšējās Excel versijās nav pieejamas, un pēc tam veiciet nepieciešamās izmaiņas, lai izvairītos no #NAME? kļūdām. Saderības funkcijas ir pieejamas visām pārdēvētajām funkcijām. Lai izvairītos no kļūdām, varat izmantot šīs funkcijas. Jaunas funkcijas var aizstāt ar atbilstošām funkcijām, kas ir pieejamas iepriekšējās Excel versijās. Varat arī noņemt formulas, kurās tiek izmantotas jaunas funkcijas, aizstājot tās ar formulu rezultātiem. |
|
Dažas formulas satur atsauces uz tabulām, kuras neatbalsta atlasītais faila formāts. Šīs atsauces tiek konvertētas par šūnu atsaucēm. |
Ko tas nozīmē. Sākot ar Excel 2007, var izmantot strukturētās atsauces, lai atvieglotu darbu ar tabulas datiem un padarītu to intuitīvāku, izmantojot formulas, kuras atsaucas uz tabulu — vai nu uz tabulas daļu, vai arī uz visu tabulu. Šis līdzeklis netiek atbalstīts programmā Excel 97–2003, un strukturētās atsauces tiek konvertētas par šūnu atsaucēm. Risinājums Saderības pārbaudītājā noklikšķiniet uz Meklēt, lai atrastu šūnas, kurās ir formulas ar strukturētām atsaucēm uz tabulām. Tās var mainīt uz šūnu atsaucēm, ko vēlaties izmantot. |
|
Dažas formulas satur atsauces uz tabulām citās darbgrāmatās, kas šajā Excel gadījumā pašlaik nav atvērtas. Saglabājot Excel 97-2003 formātā, šīs atsauces tiek konvertētas par #REF, jo tās nevar konvertēt par lapas atsaucēm. |
Ko tas nozīmē. Sākot ar Excel 2007, var izmantot strukturētās atsauces, lai atvieglotu darbu ar tabulas datiem un padarītu to intuitīvāku, izmantojot formulas, kuras atsaucas uz tabulu — vai nu uz tabulas daļu, vai arī uz visu tabulu. Šis līdzeklis netiek atbalstīts programmā Excel 97–2003, un strukturētās atsauces tiek konvertētas par šūnu atsaucēm. Tomēr, ja strukturētās atsauces norāda uz tabulām citās darbgrāmatās, kas šobrīd nav atvērtas, tās tiks konvertētas un parādītas kā #REF kļūdas. Risinājums Saderības pārbaudītājā noklikšķiniet uz Meklēt, lai atrastu šūnas, kurās ir formulas ar strukturētām atsaucēm uz tabulām citās darbgrāmatās. Tās var mainīt, lai izvairītos no #REF kļūdām. |
|
Vienā vai vairākās darbgrāmatas šūnās ir ietvertas datu validācijas kārtulas, kurās ir atsauces uz vairāk nekā 8192 pārtrauktiem šūnu apgabaliem. Šīs datu validācijas kārtulas netiks saglabātas. |
Ko tas nozīmē. Sākot ar Excel 2010, datu validācijas kārtulās atsauces var būt uz vairāk nekā 8192 ilgākiem šūnu apgabaliem. Programmā Excel 97–2007 šī tipa datu validācijas kārtula netiek atbalstīta un nebūs pieejama. Kā rīkoties. Saderības skatā noklikšķiniet uz Atrast, lai atrastu šūnas, kurās ir ietvertas datu validācijas kārtulas, kurās ir atsauces uz vairāk nekā 8192 pārtrauktiem šūnu apgabaliem, un pēc tam veiciet nepieciešamās izmaiņas. |
|
Vienā vai vairākās šīs darbgrāmatas šūnās ir ietvertas datu validācijas kārtulas, kurās ir atsauces uz citās darblapās esošām vērtībām. Šīs datu validācijas kārtulas netiks atbalstītas iepriekšējās Excel versijās. |
Ko tas nozīmē. Sākot ar Excel 2010, varat ieviest datu validācijas kārtulas, kurās ir atsauces uz citās darblapās saglabātām vērtībām. Šī iespēja netiek atbalstīta programmā Excel 97–2007. Kā rīkoties. Saderības pārbaudītājā noklikšķiniet uz Meklēt, lai atrastu šūnas, kurās ir ietvertas datu validācijas kārtulas ar atsaucēm uz citās darblapās esošām vērtībām, un pēc tam veiciet nepieciešamās izmaiņas tā, lai datu validācijas kārtulās ir atsauces uz vienas darblapas vērtībām. |
|
Vienā vai vairākās šīs darbgrāmatas šūnās ir ietvertas datu validācijas kārtulas, kurās ir atsauces uz citās darblapās esošām vērtībām. Šīs datu validācijas kārtulas netiks atbalstītas iepriekšējās Excel versijās. |
Ko tas nozīmē. Sākot ar Excel 2010, varat izmantot datu validācijas kārtulas, kurās ir atsauces uz citās darblapās saglabātām vērtībām. Programmā Excel 97–2007 šī tipa datu validācija netiek atbalstīta, un to nevar parādīt darblapā. Tomēr visas datu validācijas kārtulas joprojām ir pieejamas darbgrāmatā, un tās tiek lietotas, ja darbgrāmata tiek atkārtoti atvērta programmā Excel 2010 un jaunākās versijās, ja vien kārtulas netika rediģētas programmā Excel 97–2007. Kā rīkoties. Saderības pārbaudītājā noklikšķiniet uz Meklēt, lai atrastu šūnas, kurās ir ietvertas datu validācijas kārtulas, kurās ir atsauces uz citās darblapās esošām vērtībām, un pēc tam veiciet nepieciešamās izmaiņas dialoglodziņa Datu validācija cilnē Iestatījumi (cilne Dati, grupa Datu rīki). |
|
Šajā darbgrāmatā ir ietverts datu konsolidēšanas diapazons ar atsaucēm uz šūnām, kas atrodas ārpus atlasītā failu formāta rindu un kolonnu ierobežojumiem. Formulu atsauces uz datiem šajā reģionā tiks piemērotas, un, iespējams, tās netiks pareizi parādītas iepriekšējā Excel versijā. |
Ko tas nozīmē. Sākot ar Excel 2010, datu konsolidēšanas diapazonos var ietvert formulas, kurās ir atsauces uz datiem, kas atrodas ārpus atlasītā failu formāta rindu un kolonnu ierobežojuma. Programmā Excel 97–2003 darblapas lielums ir 65 536 rindas augsts un 256 kolonnas plats. Formulā ir ietverta atsauce uz datiem šūnās, kas atrodas ārpus šīs kolonnas, un rindu ierobežojums ir pielāgots, un, iespējams, netiks parādīts pareizi. Kā rīkoties. Saderības skatā noklikšķiniet uz Meklēt, lai atrastu datu konsolidēšanas diapazonus, kuros ir ietvertas formulu atsauces uz datiem, kas atrodas ārpus rindu un kolonnu ierobežojuma programmā Excel 97–2003, un pēc tam veiciet nepieciešamās izmaiņas. |
|
Nelieli precizitātes zudumi |
Risinājums |
|
Dažām darbgrāmatas masīva formulām ir atsauces uz visu kolonnu. Iepriekšējās Excel versijās šīs formulas var tikt konvertētas par #NUM! kļūdu, veicot pārrēķinu. |
Ko tas nozīmē. Sākot ar Excel 2007, masīva formulas, kas atsaucas uz visu kolonnu, tiks konvertētas un parādītas kā #NUM. kļūdas, kad tās tiek pārrēķinātas programmā Excel 97–2003. Kā rīkoties. Saderības pārbaudītājā noklikšķiniet uz Meklēt, lai atrastu masīva formulas, kas atsaucas uz visu kolonnu; varat veikt vajadzīgās izmaiņas un izvairīties no #NUM kļūdām. |
|
Šajā darbgrāmatā viens vai vairāki definēti nosaukumi satur formulas, kas lieto vairāk nekā 255 atlasītajā faila formātā atļautās rakstzīmes. Šīs formulas tiks saglabātas, bet tās tiks apcirstas, rediģējot iepriekšējās Excel versijās. |
Ko tas nozīmē. Ja nosauktie diapazoni formulās pārsniedz 255 rakstzīmju robežu, kas tiek atbalstīta programmā Excel 97–2003, formula darbosies pareizi, bet tā tiek saīsināta dialoglodziņā Nosaukums, un to nevarēs rediģēt. Kā rīkoties. Saderības pārbaudītājā noklikšķiniet uz Meklēt, lai atrastu šūnas, kurās ir ietvertas formulas ar nosauktajiem diapazoniem, un pēc tam veiciet nepieciešamās izmaiņas, lai lietotāji varētu rediģēt formulas programmā Excel 97–2003. |
|
Dažas formulas šajā darbgrāmatā ir saistītas ar citām darbgrāmatām, kas ir aizvērtas. Pārrēķinot šīs formulas iepriekšējās Excel versijās un neatverot saistītās darbgrāmatas, rakstzīmes, kas pārsniedz 255 rakstzīmju ierobežojumu, nevar atgriezt. |
Ko tas nozīmē. Ja formulas darbgrāmatā ir saistītas ar citām darbgrāmatām, kuras ir aizvērtas, tās var rādīt ne vairāk kā 255 rakstzīmes, ja tās ir pārrēķinātas programmā Excel 97–2003. Formulas rezultātus var saīsināt. Risinājums Atrodiet šūnas, kurās ir formulas, kas ir saites uz citām darbgrāmatām, kas ir aizvērtas, lai jūs varētu pārbaudīt saites un veikt nepieciešamās izmaiņas, lai izvairītos no apcirstiem formulu rezultātiem programmā Excel 97–2003. |
|
Datu validācijas formulā ir vairāk nekā 255 rakstzīmes. |
Ko tas nozīmē. Ja datu validācijas formulas pārsniedz 255 rakstzīmju robežu, kas tiek atbalstīta programmā Excel 97–2003, formula darbojas pareizi, bet tiek saīsināta, un to nevar rediģēt. Kā rīkoties. Saderības pārbaudītājā noklikšķiniet uz Meklēt, lai atrastu šūnas, kurās ir ietvertas datu validācijas formulas, un pēc tam formulā izmantojiet mazāk rakstzīmju, lai lietotāji varētu tās rediģēt programmā Excel 97–2003. |
|
Dažās formulās ir ietverti masīvi, kuros ir vairāk elementu, nekā atbalsta atlasītais failu formāts. Masīvi, kuros ir vairāk nekā 256 kolonnas vai 65 536 rindas, netiks saglabāti, un, iespējams, tiks radīti atšķirīgi rezultāti. |
Ko tas nozīmē. Sākot ar Excel 2010, varat izmantot masīvu formulas, kurās ir vairāk nekā 256 kolonnās un 65 536 rindās ietverti elementi. Programmā Excel 2007 šādi tiek pārsniegts masīva elementu ierobežojums, un, iespējams, tiks atgriezti atšķirīgi rezultāti. Kā rīkoties. Saderības pārbaudītājā noklikšķiniet uz Meklēt, lai atrastu šūnas, kurās ir ietvertas masīvu formulas ar vairāk elementiem nekā tiek atbalstīts iepriekšējās Excel versijās, un pēc tam veiciet nepieciešamās izmaiņas. |
|
Šajā darbgrāmatā ir ietverti VBA lietotāja definēto funkciju pielāgotie apraksti. Visi pielāgotie apraksti tiks noņemti. |
Ko tas nozīmē. Sākot ar Excel 2010, varat izmantot visual Basic for Applications (VBA), lai izveidotu User-Defined funkcijas (UDF) ar pielāgotiem aprakstiem. Pielāgotie apraksti netiek atbalstīti programmā Excel 97–2007 un tiks noņemti. Kā rīkoties. Nav jāveic nekādas darbības, jo visi pielāgotie apraksti tiks noņemti. |
Papildinformāciju par to, kā atrisināt vienu vai vairākas saderības problēmas, skatiet rakstā Jaunumi: Excel funkciju izmaiņas.
Neatbalstīti nosacījumformatējuma līdzekļi
Neatbalstīti nosacījumformatējuma līdzekļi var izraisīt tālāk minētās saderības problēmas, kā rezultātā rodas ievērojami funkcionalitātes zudumi.
|
Nozīmīgi funkcionalitātes zudumi |
Risinājums |
|---|---|
|
Dažām šūnām ir vairāk nosacījumformatējumu, nekā atbalsta atlasītais faila formāts. Agrākās Excel versijās tiek rādīti tikai pirmie trīs nosacījumi. |
Ko tas nozīmē. Sākot ar Excel 2007, nosacījumformatēē var būt ietverti ne vairāk kā sešdesmit četri nosacījumi, bet programmā Excel 97–2003 redzēsit tikai pirmos trīs nosacījumus. Tomēr visas nosacījumformatēšanas kārtulas paliek pieejamas darbgrāmatā, un tās tiek lietotas, ja darbgrāmata tiek atkārtoti atvērta programmā Excel 2007 un jaunākās versijās, ja vien kārtulas netika rediģētas programmā Excel 97–2003. Kā rīkoties. Saderības pārbaudītājā noklikšķiniet uz Meklēt, lai atrastu šūnas ar nosacījumformatējumu, kurā izmantoti vairāk nekā trīs nosacījumi, un pēc tam veiciet nepieciešamās izmaiņas, lai izmantotu ne vairāk kā trīs nosacījumus. |
|
Dažām šūnām ir nosacījumformatējuma diapazoni, kas pārklājas. Iepriekšējās Excel versijas neizvērtēs visas nosacījumformatējuma kārtulas šūnās, kas pārklājas. Šūnas, kas pārklājas, rādīs atšķirīgu nosacījumformatējumu. |
Ko tas nozīmē. Programmā Excel 97–2003 netiek atbalstīti nosacījumformatējumu diapazoni, kas pārklājas, un nosacījumformatējums netiek parādīts, kā paredzēts. Tomēr visas nosacījumformatēšanas kārtulas paliek pieejamas darbgrāmatā, un tās tiek lietotas, ja darbgrāmata tiek atkārtoti atvērta programmā Excel 2007 un jaunākās versijās, ja vien kārtulas netika rediģētas programmā Excel 97–2003. Kā rīkoties. Saderības pārbaudītājā noklikšķiniet uz Meklēt, lai atrastu šūnas, kurās ir lietoti nosacījumformatējumu diapazoni, kas pārklājas, un pēc tam veiciet nepieciešamās izmaiņas, lai izvairītos no pārklāšanās. |
|
Šajā darbgrāmatā viena vai vairākas šūnas satur nosacījumformatējuma tipu, ko neatbalsta iepriekšējās Excel versijas, piemēram, datu joslas, krāsu skalas vai ikonu kopas. |
Ko tas nozīmē. Programmā Excel 97–2003 neredzēsit tādus nosacījumformatējuma tipus kā datu joslas, krāsu skalas, ikonu kopas, visaugstāk vai viszemāk novērtētās vērtības, vērtības virs vai zem vidējā, unikālas vērtības vai vērtību dublikāti un tabulu kolonnu salīdzinājums, lai noteiktu, kuras šūnas ir jāformatē. Tomēr visas nosacījumformatēšanas kārtulas paliek pieejamas darbgrāmatā, un tās tiek lietotas, ja darbgrāmata tiek atkārtoti atvērta programmā Excel 2007 un jaunākās versijās, ja vien kārtulas netika rediģētas programmā Excel 97–2003. Risinājums Saderības pārbaudītājā noklikšķiniet uz Meklēt, lai atrastu šūnas, kurās ir nosacījumformatējuma tipi, kas ir jaunums programmā Excel 2007 un jaunākās versijās, un pēc tam veiciet nepieciešamās izmaiņas, lai izmantotu tikai tos formatējuma tipus, kas tiek atbalstīti iepriekšējās Excel versijās. |
|
Dažas šūnas satur nosacījumformatējumu, kurā notīrīta opcija "Pārtraukt, ja patiess". Iepriekšējās Excel versijas nepazīst šo opciju un pārtrauks pēc pirmā patiesā nosacījuma. |
Ko tas nozīmē. Ja nosacījums ir ievērots, programmā Excel 97–2003 nevar izvēlēties nosacījumformatēšanu bez pārtraukuma. Pēc pirmā patiesā nosacījuma nosacījumformatēšana vairs netiek lietota. Tomēr visas nosacījumformatēšanas kārtulas paliek pieejamas darbgrāmatā, un tās tiek lietotas, ja darbgrāmata tiek atkārtoti atvērta programmā Excel 2007 un jaunākās versijās, ja vien kārtulas netika rediģētas programmā Excel 97–2003. Kā rīkoties. Saderības pārbaudītājā noklikšķiniet uz Meklēt, lai atrastu šūnas, kas satur nosacījumformatējumu ar notīrītu opciju Pārtraukt, ja patiess, un pēc tam noklikšķiniet uz Labot, lai atrisinātu saderības problēmu. |
|
Šajā darbgrāmatā viena vai vairākas šūnas satur nosacījumformatējuma tipu diapazonam, kas neatrodas blakus (piemēram, augšējais/apakšējais N, augšējais/apakšējais N%, virs/zem vidējā vai virs/zem standartnovirzes). To neatbalsta iepriekšējās Excel versijas. |
Ko tas nozīmē. Programmā Excel 97–2003 šūnās, kas neatrodas blakus, neredzēsit nosacījumformatēšanu. Tomēr visas nosacījumformatēšanas kārtulas paliek pieejamas darbgrāmatā, un tās tiek lietotas, ja darbgrāmata tiek atkārtoti atvērta programmā Excel 2007 un jaunākās versijās, ja vien kārtulas netika rediģētas programmā Excel 97–2003. Kā rīkoties. Saderības pārbaudītājā noklikšķiniet uz Meklēt, lai atrastu šūnas, kurās ir ietverts nosacījumformatējuma tips diapazonā, kas neatrodas blakus, un veiciet nepieciešamās izmaiņas, lai izmantotu nosacījumformatēšanas kārtulas, kas ir pieejamas iepriekšējās Excel versijās. |
|
Šajā darbgrāmatā dažas rakurstabulas satur nosacījumformatējumu, kas var nepareizi funkcionēt iepriekšējās Excel versijās. Nosacījumformatējuma kārtulas nerāda tos pašus rezultātus, lietojot šīs rakurstabulas iepriekšējās Excel versijās. |
Ko tas nozīmē. Nosacījumformatēšanas rezultāti programmas Excel 97–2003 rakurstabulu atskaitēs un jaunākās versijās atosies tāpat kā rakurstabulu atskaitēs, kas izveidotas programmā Excel 2007 un jaunākās versijās. Tomēr visas nosacījumformatēšanas kārtulas paliek pieejamas darbgrāmatā, un tās tiek lietotas, ja darbgrāmata tiek atkārtoti atvērta programmā Excel 2007 un jaunākās versijās, ja vien kārtulas netika rediģētas programmā Excel 97–2003. Kā rīkoties. Saderības pārbaudītājā noklikšķiniet uz Meklēt, lai atrastu rakurstabulas atskaites laukus, kuros ir ietvertas nosacījumformatēšanas kārtulas, un pēc tam lietojiet nosacījumformatēšanas kārtulas, kas ir pieejamas iepriekšējās Excel versijās. |
|
Vienā vai vairākās šīs darbgrāmatas šūnās ir ietverts nosacījumformatējums, kurā ir atsauces uz citās darblapās esošām vērtībām. Šie nosacījumformāti netiks atbalstīti iepriekšējās Excel versijās. |
Ko tas nozīmē. Programmā Excel 97–2007 netiek parādīts nosacījumformatējums, kurā ir atsauces uz citās darblapās vērtībām. Tomēr visas nosacījumformatēšanas kārtulas paliek pieejamas darbgrāmatā, un tās tiek lietotas, ja darbgrāmata tiek atkārtoti atvērta programmā Excel 2010 un jaunākās versijās, ja vien kārtulas netika rediģētas programmā Excel 97–2007. Kā rīkoties. Saderības pārbaudītājā noklikšķiniet uz Meklēt, lai atrastu šūnas, kurās ir ietverts nosacījumformatējums ar atsauci uz citās darblapās esošām vērtībām, un pēc tam lietojiet nosacījumformatēšanu, kurā nav atsauču uz citās darblapās esošām vērtībām. |
|
Vienā vai vairākās šīs darbgrāmatas šūnās ir ietverts nosacījumformatējums, kurā tiek izmantots formāts “Teksts, kas satur” ar šūnas atsauci vai formulu. Šie nosacījumformāti netiks atbalstīti iepriekšējās Excel versijās. |
Ko tas nozīmē. Programmā Excel 97–2007 nosacījumformatējums, kurā tiek lietotas formulas tekstam, kurā ir ietvertas kārtulas, netiek parādīts darblapā. Tomēr visas nosacījumformatēšanas kārtulas paliek pieejamas darbgrāmatā, un tās tiek lietotas, ja darbgrāmata tiek atkārtoti atvērta programmā Excel 2010 un jaunākās versijās, ja vien kārtulas netika rediģētas programmā Excel 97–2007. Kā rīkoties. Saderības pārbaudītājā noklikšķiniet uz Meklēt, lai atrastu šūnas, kurās ir ietverts nosacījumformatējums ar formulām tekstam, kurā ir ietvertas kārtulas, un pēc tam lietojiet nosacījumformatējumu, kas tiek atbalstīts iepriekšējās Excel versijās. |
|
Vienā vai vairākās šīs darbgrāmatas šūnās ir ietverta kārtula, kas netiks atbalstīta iepriekšējās Excel versijās, jo tās diapazonā ir atrodama formulas kļūda. |
Ko tas nozīmē. Ja diapazona kārtulās ir ietvertas formulu kļūdas, programmā Excel 97–2007 nosacījumformatējumu, kurā tiek lietotas diapazona kārtulas, nevar pareizi parādīt darblapā. Kā rīkoties. Saderības pārbaudītājā noklikšķiniet uz Meklēt, lai atrastu šūnas, kurās ir ietvertas diapazona kārtulas ar formulu kļūdām, un pēc tam veiciet nepieciešamās izmaiņas, lai diapazona kārtulās nav ietvertas formulu kļūdas. |
|
Vienā vai vairākās šīs darbgrāmatas šūnās ir ietverts nosacījumformatējuma ikonu kopas izkārtojums, kas netiek atbalstīts iepriekšējās Excel versijās. |
Ko tas nozīmē. Programmā Excel 97–2003 netiek atbalstīts nosacījumformatējums, kas parāda noteiktu ikonu kopas izkārtojumu, un darblapā netiek parādīts ikonu kopas izkārtojums. Tomēr visas nosacījumformatēšanas kārtulas paliek pieejamas darbgrāmatā, un tās tiek lietotas, ja darbgrāmata tiek atkārtoti atvērta, izmantojot izsaukuma 2007 vai jaunākas versijas, ja vien kārtulas netika rediģētas programmā Excel 97–2003. Kā rīkoties. Saderības pārbaudītājā noklikšķiniet uz Meklēt, lai atrastu šūnas, kurās ir ietverts nosacījumformatējums, kas parāda noteiktu ikonu kopas izkārtojumu, un pēc tam pārliecinieties, vai nosacījumformatējums neparāda šo ikonu kopas izkārtojumu. |
|
Vienā vai vairākās šīs darbgrāmatas šūnās ir ietverta datu joslas kārtula, kurā ir izmantots iestatījums “Negatīva vērtība”. Šīs datu joslas netiks atbalstītas iepriekšējās Excel versijās. |
Ko tas nozīmē. Programmā Excel 97–2007 darblapā netiek parādīts nosacījumformatējums, kurā ir ietverta datu joslas kārtula ar negatīvu vērtību. Tomēr visas nosacījumformatēšanas kārtulas paliek pieejamas darbgrāmatā, un tās tiek lietotas, ja darbgrāmata tiek atkārtoti atvērta programmā Excel 2010 un jaunākās versijās, ja vien kārtulas netika rediģētas programmā Excel 97–2007. Kā rīkoties. Saderības pārbaudītājā noklikšķiniet uz Meklēt, lai atrastu šūnas, kurās ir ietverts nosacījumformatējums ar negatīvām datu joslām, jo dialoglodziņā Jauna formatēšanas kārtula negatīvo vērtību formāts ir iestatīts uz Automātiski vai dialoglodziņā Negatīvu vērtību un asu iestatījumi sadaļa Asu iestatījumi ir iestatīta uz Automātiski vai Šūnu viduspunkts. |
|
Vienā vai vairākās darbgrāmatas šūnās ir ietverts nosacījumformatējums ar atsauci uz vairāk nekā 8192 pārtrauktiem šūnu apgabaliem. Šie nosacījumformāti netiks saglabāti. |
Ko tas nozīmē. Programmā Excel 97–2007 nosacījumformatējums, kurā ir atsauces uz vairāk nekā 8192iem šūnu apgabaliem, netiek parādīts darblapā. Tomēr visas nosacījumformatēšanas kārtulas paliek pieejamas darbgrāmatā, un tās tiek lietotas, ja darbgrāmata tiek atkārtoti atvērta programmā Excel 2010 un jaunākās versijās, ja vien kārtulas netika rediģētas programmā Excel 97–2007. Kā rīkoties. Saderības pārbaudītājā noklikšķiniet uz Meklēt, lai atrastu šūnas, kurās ir ietverts nosacījumformatējums ar atsaucēm uz vairāk nekā 8192 pārtrauktiem šūnu apgabaliem, un pēc tam mainiet pārtraukto šūnu apgabalu skaitu, uz kuru nosacījumformatējumā ir ietvertas atsauces. |
|
Nelieli precizitātes zudumi |
Risinājums |
|
Vienā vai vairākās šīs darbgrāmatas šūnās ir ietverta datu joslas kārtula ar aizpildījuma, apmales vai “joslas virziena” iestatījumu. Šīs datu joslas netiks atbalstītas iepriekšējās Excel versijās. |
Ko tas nozīmē. Programmā Excel 97–2007 darblapā netiek parādīts nosacījumformatējums ar datu joslas kārtulu, kurā datu joslām tiek izmantots tīrtoņa krāsas aizpildījums vai apmales vai joslas virziena iestatījums no kreisās uz labo pusi vai no labās uz kreiso pusi. Tomēr visas nosacījumformatēšanas kārtulas paliek pieejamas darbgrāmatā, un tās tiek lietotas, ja darbgrāmata tiek atkārtoti atvērta programmā Excel 2010 vai jaunākā versijā, ja vien kārtulas netika rediģētas programmā Excel 97–2007. Kā rīkoties. Saderības pārbaudītājā noklikšķiniet uz Atrast, lai atrastu šūnas, kurās ir ietverta nosacījumformatējuma datu joslas kārtula, kurā datu joslām tiek izmantots tīrtoņa krāsas aizpildījums vai apmales vai iestatījums no kreisās uz labo pusi vai no labās uz kreiso pusi, un pēc tam veiciet nepieciešamās izmaiņas. |
Papildinformāciju par to, kā atrisināt vienu vai vairākas no šīm saderības problēmām, skatiet šajā rakstā:
Neatbalstīti diagrammu veidošanas līdzekļi
Neatbalstīti diagrammu veidošanas līdzekļi var izraisīt šādas saderības problēmas, kuru dēļ var rasties ievērojami funkcionalitātes zudumi.
|
Nozīmīgi funkcionalitātes zudumi |
Risinājums |
|---|---|
|
Diagrammā atrodas virsraksts vai datu etiķete, kurā ir vairāk par 255 rakstzīmēm. Rakstzīmes, kas pārsniedz 255 rakstzīmju ierobežojumu, netiek saglabātas. |
Ko tas nozīmē Programmā Excel 97–2003 diagrammu vai asu virsraksti un datu etiķetes ir ierobežotas līdz 255 rakstzīmēm, un jebkuras rakstzīmes, kas neietilpst ierobežojumā, tiks zaudētas. Kā rīkoties Saderības pārbaudītājā noklikšķiniet uz Atrast, lai atrastu virsrakstus un datu etiķetes, kuru garums pārsniedz 255 rakstzīmju ierobežojumu, atlasiet šos virsrakstus un datu etiķetes un pēc tam rediģējiet tos, samazinot to garumu tā, lai tie saturētu 255 vai mazāk rakstzīmēm. |
|
Daži šīs darbgrāmatas diagrammās izmantotie formatējumi netiek atbalstīti iepriekšējās Excel versijās un netiks parādīti. |
Ko tas nozīmē Programmā Excel 97–2003 netiek atbalstīti pielāgotu formu aizpildījumi, formu kontūras un formu efekti (piemēram, spīduma un slīpa griezuma efekti vai gradientu līniju formatējums), un tos nevar parādīt. Kā rīkoties Saderības pārbaudītājā noklikšķiniet uz Meklēt, lai atrastu pielāgoto formatējumu, kas netiek atbalstīts, un pēc tam mainiet šo pielāgoto formatējumu uz formatējumu, kas tiek atbalstīts iepriekšējās Excel versijās. |
|
Iepriekšējās Excel versijās tiek atbalstītas tikai krāsu paletē esošās krāsas. Atverot darbgrāmatu vecākā Excel versijā, visas līniju krāsas tiek kartētas uz tuvāko atbilstošo krāsu paletes krāsu un vairākas sērijas diagrammā var tikt parādītas vienā krāsā. |
Ko tas nozīmē. Sākot ar Excel 2007, tiek atbalstīts līdz 16 miljoniem krāsu, bet programmā Excel 97–2003 krāsas ir ļoti līdzīgas tām, kas ir pieejamas standarta krāsu paletē. Neatbalstītās krāsas tiks mainītas uz tuvāko krāsu standarta krāsu paletē, kas, iespējams, ir pašreiz izmantotā krāsa. Kā rīkoties Saderības pārbaudītājā noklikšķiniet uz Atrast, lai atrastu pielāgotās krāsas, kas netiek atbalstītas, un pēc tam mainiet šo krāsu formatējumu, izmantojot standarta krāsu paleti. |
|
Šajā darbgrāmatā ir ietvertas diagrammas ar vairāk datu punktiem, nekā var parādīt iepriekšējās Excel versijās. Atverot darbgrāmatu tādā programmas Excel versijā, kas ir vecāka par pašreizējo versiju, plaknes diagrammās sērijā tiks parādīti tikai pirmie 32 000 datu punkti, un telpiskajās diagrammās sērijā tiks parādīti tikai 4000 datu punkti. |
Ko tas nozīmē. Sākot ar Excel 2010, sērijā varat izmantot vairāk par 32 000 datu punktiem2D diagrammās un vairāk par 4000 datu punktiem sērijās 3D diagrammās. Tas ir vairāk par programmas Excel 97–2007 datu punktu ierobežojumu sērijā. Kā rīkoties Saderības pārbaudītājā noklikšķiniet uz Meklēt, lai atrastu diagrammu, kurā ir pārsniegts datu punktu ierobežojums sērijā, un pēc tam veiciet nepieciešamās izmaiņas, lai datu punkti nepārsniegtu ierobežojumu. |
Neatbalstītie grafikas, objektu un ActiveX vadīklu līdzekļi
Neatbalstīti grafikas, objektu un ActiveX līdzekļi var izraisīt tālāk minētās saderības problēmas, kā rezultātā rodas nozīmīgi funkcionalitātes zudumi.
|
Nozīmīgi funkcionalitātes zudumi |
Risinājums |
|---|---|
|
Tiks noņemti visi objekta efekti. Jebkurš teksts, kas pārplūst pāri šīs grafikas robežām, tiks rādīts apgriezts. |
Ko tas nozīmē. Sākot ar Excel 2007, var izmantot speciālus efektus, piemēram, caurspīdīgas ēnas, kas netiek atbalstīti programmā Excel 97–2003. Speciālie efekti tiks noņemti. Turklāt, sākot no Excel 2007, kad ievietojat tekstu, kas ir platāks par formu, teksts tiek rādīts pāri formas robežām. Programmā Excel 97–2003 teksts tiek aprauts. Lai izvairītos no aprauta teksta, varat pielāgot formas lielumu atbilstoši vajadzībām. Kā rīkoties Saderības pārbaudītājā noklikšķiniet uz Meklēt, lai atrastu objektus, kuriem ir lietoti īpašie efekti, un lai īpašos efektus pēc nepieciešamības varētu noņemt. |
|
Šo objektu vairs nevarēs rediģēt. |
Ko tas nozīmē. Iegultos objektus, kas ir izveidoti programmā Excel 2007 un jaunākās versijās, programmā Excel 97–2003 nevar rediģēt. Kā rīkoties Saderības skatā noklikšķiniet uz Meklēt, lai atrastu objektus, kuros ietverts teksts, kas nebūs rediģējams, un pēc tam veiciet nepieciešamās izmaiņas. |
|
Neinicializētas ActiveX vadīklas nevar pārsūtīt uz atlasīto faila formātu. Turpinot vadīklas tiks zaudētas. |
Ko tas nozīmē Ja darbgrāmatā ir ActiveX vadīklas, kas tiek uzskatītas par nedrošām inicializēšanai (UFI), tās tiek zaudētas, saglabājot darbgrāmatu iepriekšējā Excel faila formātā. Iespējams, jūs vēlēsities atzīmēt šīs vadīklas kā drošas inicializēšanai (SFI). Kā rīkoties Atverot darbgrāmatu ar neinicializētām ActiveX vadīklām, kas iestatītas ar augstu drošības līmeni, vispirms ir jāizmanto ziņojumu josla, lai tās pirms inicializēšanas iespējotu. |
|
Viens vai vairāki šīs darblapas objekti, piemēram, WordArt elements vai tekstlodziņi, iespējams, atļaus teksta pārpildi ārpus objekta robežām. Iepriekšējās Excel versijās šī opcija netiek atpazīta, un pārpildes teksts tiek paslēpts. |
Ko tas nozīmē. Sākot ar Excel 2010, var parādīt tekstlodziņus tādos objektos kā formas un parādīt tekstu ārpus šo objektu robežām. Programmā Excel 97–2007 teksts, kas pārsniedz objekta robežas, nebūs redzams. Kā rīkoties. Saderības skatā noklikšķiniet uz Meklēt, lai atrastu tekstlodziņu ar tekstu, kas pārsniedz formas robežas, un pēc tam veiciet nepieciešamās izmaiņas, lai teksts atrastos objekta robežās, un pēc tam izslēdziet teksta pārplūdes opciju (ar peles labo pogu noklikšķiniet uz formas, Formatēt formu, kategorija Tekstlodziņš, izvēles rūtiņa Atļaut tekstam pārpildīt formu). |
|
Nelieli precizitātes zudumi |
Risinājums |
|
Šajā darbgrāmatā ir ietverti tekstlodziņi ar teksta formatējumu, kas nav pieejams iepriekšējās Excel versijās. Tekstlodziņos ietvertais teksts iepriekšējās Excel versijās tiks parādīts atšķirīgi. |
Ko tas nozīmē. Sākot ar Excel 2007, tekstlodziņu var izmantot tādos objektos kā formas, kuros tiek parādīta vairāk nekā viena teksta kolonna. Programmā Excel 97-2003 teksts tiks parādīts, bet tas būs citā formātā. Kā rīkoties. Saderības skatā noklikšķiniet uz Meklēt, lai atrastu tekstlodziņu, kurā tiek parādīta vairāk nekā viena teksta kolonna, un pēc tam veiciet nepieciešamās izmaiņas, lai parādītu tekstu tikai vienā kolonnā (ar peles labo pogu noklikšķiniet uz formas, Formatēt formu, kategorija Tekstlodziņš, poga Kolonnas). |
Neatbalstītie pielāgošanas līdzekļi
Neatbalstīti pielāgošanas līdzekļi var izraisīt tālāk minētās saderības problēmas, kā rezultātā rodas nelieli precizitātes zudumi.
|
Nelieli precizitātes zudumi |
Risinājums |
|---|---|
|
Šī darbgrāmata satur pielāgotu ātrās piekļuves rīkjoslu un/vai pielāgota lietotāja interfeisa daļas, kas netiek atbalstītas iepriekšējās Excel versijās. Šie pielāgotie līdzekļi nav pieejami iepriekšējās Excel versijās. |
Ko tas nozīmē. Tā kā ar Office 2007 ieviestais lentes interfeiss ļoti atšķiras no programmas Excel 97–2003 izvēlnēm un rīkjoslām, jebkāda ātrās piekļuves rīkjoslas pielāgošana, kas veikta programmā Excel 2007 un jaunākās versijās 060392, programmā Excel 97–2003 nav pieejama. Kā rīkoties Programmā Excel 97–2003 rīkjoslām un izvēlnēm var pievienot līdzīgas pielāgotas komandas. |
Neatbalstītas pārskatīšanas līdzeklis
Šis neatbalstītais līdzeklis var izraisīt saderības problēmas, kā rezultātā rodas nelieli precizitātes zudumi.
|
Nelieli precizitātes zudumi |
Risinājums |
|---|---|
|
Šī darbgrāmata būs tikai lasāma un koplietojamo darbgrāmatu līdzekļi nebūs pieejami, to atverot iepriekšējā Excel versijā, lietojot failu konvertoru. Lai atļautu lietotājiem turpināt lietot darbgrāmatu kā koplietojamu darbgrāmatu agrākās Excel versijās, tā jāsaglabā agrāko versiju faila formātā. |
Ko tas nozīmē. Ja iestatījums Atļaut izmaiņu veikšanu vairākiem lietotājiem ... (cilne Pārskatīšana > poga Koplietot darbgrāmatu), lietotāji, kuri izmanto programmu Excel 97–2003, nevarēs izmantot failu, ja tas ir, piemēram, .xlsx faila formātā. Risinājums Saglabājiet darbgrāmatu Excel 97-2003 faila formātā un pēc tam strādājiet ar šo darbgrāmatu saderības režīmā. |
Darbgrāmatas konvertēšana no .xls formāta
Atverot programmā Excel 97–2003 izveidotu darbgrāmatu un nav plānots, ka kāds ar šo darbgrāmatu strādās šajā iepriekšējā versijā, darbgrāmatu var pārvērst pašreizējā XML faila formātā (.xlsx, .xlsb, .xlsm, .xltx, .xltm). Konvertējot uz pašreizējo faila formātu, kļūst pieejami visi jaunie un uzlabotie līdzekļi un funkcionalitāte, ko piedāvā jaunākās Excel versijas, un faila lielums kopumā ir mazāks.
Iespējamās darbības darbgrāmatas konvertēšanai:
-
Darbgrāmatas konvertēšana uz pašreizējo faila formātu Konvertējot Excel 97-2003 darbgrāmatu, tā tiek aizstāta ar darbgrāmatas kopiju jūsu pašreizējā faila formātā (.xlsx, .xlsb, .xlsm, .xltx, .xltm). Pēc darbgrāmatas konvertēšanas tā vairs nav pieejama sākotnējā faila formātā.
Lai konvertētu darbgrāmatu uz pašreizējo faila formātu, rīkojieties šādi:
-
Atveriet darbgrāmatu, kuru vēlaties saglabāt pašreizējā faila formātā.
Piezīme Darbgrāmata tiek atvērta saderības režīmā.
-
Dodieties uz Failu > Informācija > režīmu >Pārvērst .
Programmā Excel 2007 noklikšķiniet uz Office pogas un

-
Ja tiek parādīts ziņojums par darbgrāmatu konvertēšanu, noklikšķiniet uz Labi.
Padoms . Ja nevēlaties saņemt šo ziņojumu par darbgrāmatu konvertēšanu, izvēlieties Turpmāk nevaicāt par darbgrāmatu konvertēšanu.
-
Darbam ar pašreizējo faila formātu noklikšķiniet uz Jā, lai aizvērtu darbgrāmatu un atvērtu to vēlreiz.
-
-
Darbgrāmatas saglabāšana pašreizējā faila formātā Ja vēlaties saglabāt darbgrāmatas kopiju sākotnējā faila formātā, nevis to konvertēt, varat saglabāt darbgrāmatas kopiju kādā no pašreizējiem faila formātiem (.xlsx, .xlsb, .xlsm, .xltx, .xltm).
Lai saglabātu darbgrāmatu pašreizējā faila formātā, rīkojieties šādi:
-
Atveriet Fails > Saglabāt kā.
Programmā Excel 2007 noklikšķiniet uz Office pogas un

-
Lodziņā Faila nosaukums akceptējiet piedāvāto nosaukumu vai ievadiet jaunu darbgrāmatas nosaukumu.
-
Sarakstā Saglabāt kā tipu veiciet kādu no šīm darbībām:
-
Lai saglabātu darbgrāmatu pašreizējā Excel darbgrāmatas faila formātā, noklikšķiniet uz .xlsx.
-
Lai saglabātu failu jaunajā binārā faila formātā, noklikšķiniet uz .xlsb.
-
Lai saglabātu darbgrāmatu kā veidni, noklikšķiniet uz .xltx.
-
Ja darbgrāmatā ir makro, kurus vēlaties paturēt, noklikšķiniet uz .xlsm.
-
Ja darbgrāmatā ir makro, kurus vēlaties paturēt, un ja vēlaties saglabāt darbgrāmatu kā veidni, noklikšķiniet uz .xltm.
-
-
Noklikšķiniet uz Saglabāt.
-
Excel 97–2003 līdzekļi, kas netiek atbalstīti jaunākās versijās
Atverot darbgrāmatu programmā Excel 2007 vai jaunākā versijā, kas izveidota programmā Excel 97–2003, daži iepriekšējās Excel versijas līdzekļi darbgrāmatā netiek atbalstīti. Neatbalstītie līdzekļi ir vai nu aizvietoti ar jauniem līdzekļiem un funkcionalitāti, vai arī noņemti, jo tikuši izmantoti reti.
Padoms . Ja līdzekļi nav pieejami lentē, bet joprojām ir pieejami programmā Excel, jūs joprojām varat izmantot šos līdzekļus, pievienojot tos ātrās piekļuves rīkjoslai vai lentei.
Tālāk minētie Excel 97-2003 līdzekļi, iespējams, darbosies citādi, ir noņemti vai nav pieejami lentē.
Neatbalstītie darblapu līdzekļi
|
Programmās Excel 97–2003 |
Programmā Excel 2007 un jaunākās versijās |
|---|---|
|
Var izmantot automātiskās formatēšanas līdzekli, lai lietotu kādu no vairākiem automātiskajiem formātiem ātrai datu diapazona formatēšanai. |
Tabulu, šūnu un rakurstabulu stilu galerijas piedāvā ātri lietojamu profesionālu formātu kopu. Var izvēlēties no daudziem iepriekš definētiem stiliem vai pēc nepieciešamības izveidot pielāgotu stilu. Stili aizvieto automātisko formatēšanu un ir vienkāršākais veids, kā lietot šūnu diapazona formatēšanu. Joprojām var lietot arī komandu Automātiskā formatēšana, taču tā vispirms jāpievieno ātrās piekļuves rīkjoslai. |
Neatbalstītie tabulu līdzekļi
|
Programmās Excel 97–2003 |
Programmā Excel 2007 un jaunākās versijās |
|---|---|
|
Varat izveidot Excel sarakstu, lai atvieglotu saistītu datu grupu pārvaldīšanas un analizēšanas darblapā. |
Excel saraksti tagad tiek saukti par Excel tabulām, lai atbilstu šim līdzeklim citās Microsoft Office programmās, piemēram, Word un PowerPoint. |
|
Var izmantot ievietojamu rindu (īpaša rinda Excel sarakstos), lai ātri pievienotu jaunu datu rindu saraksta beigās. |
Ievietojamā rinda vairs nav pieejama. Lai tabulai pievienotu jaunas rindas, nospiediet tabulēšanas taustiņu vai ierakstiet datus, kurus vēlaties ievietot tieši zem tabulas. Var arī ievietot rindas, lai pievienotu papildu datu rindas. |
|
Sarakstu nosaukumus var definēt. |
Veidojot tabulu, vienlaikus tiek izveidots definēts tā paša diapazona nosaukums. Nosaukumu var izmantot, lai atsauktos uz tabulu formulās, kurās izmantots jauns, strukturēts atsauču izveides līdzeklis. Sarakstu nosaukumi iepriekšējās Excel versijās var neatbilst diapazonu nosaukumu prasībām programmā Excel 2007 un jaunākās versijās, tāpēc tos nevar izmantot, atsaucoties uz tabulu formulās, kurās izmantots jauns, strukturēts atsauču līdzeklis. Lai strukturētajās atsaucēs izmantotu tabulu nosaukumus, ir jāmaina definētie nosaukumi. |
|
Excel sarakstu var publicēt Windows SharePoint pakalpojumu vietnē un var izveidot savienojumu ar publicēto sarakstu SharePoint vietnē, lai saraksta dati tiktu sinhronizēti starp Excel un Windows SharePoint pakalpojumiem. |
Excel tabulu divvirzienu sinhronizācija ar SharePoint sarakstiem vairs netiek atbalstīta. Kad tabulas dati tiek eksportēti uz SharePoint sarakstu, var izveidot tikai vienvirziena savienojumu ar datiem SharePoint sarakstā. Izmantojot vienvirziena savienojumu ar datiem SharePoint sarakstā, izmaiņas, kas tiek veiktas datiem SharePoint sarakstā, var iekļaut programmā Excel 2007 un jaunākās versijās. Atsvaidzinot tabulas datus programmā Excel 2007 un jaunākās versijās, tabulas dati darblapā, ieskaitot visas tabulas datos veiktās izmaiņas, tiek pārrakstīti ar jaunākajiem datiem no SharePoint vietnes. Programmā Excel 2007 un jaunākās versijās vairs nevar atjaunināt SharePoint sarakstu, lai iekļautu izmaiņas, ko veicat Excel tabulas datos pēc datu eksportēšanas. Lai saglabātu divvirzienu savienojumu, darbgrāmata ir jāsaglabā Excel 97–2003 faila formātā, nevis jākonvertē Excel 2007 un jaunākās versijās faila formātā. |
Papildinformāciju par to, kā aizstāt neatbalstītu līdzekli vai izmantot apkārtceļu neatbalstīta līdzekļa izmantošanai, skatiet tālāk minētajos rakstos:
Neatbalstītie formulu līdzekļi
|
Programmās Excel 97–2003 |
Programmā Excel 2007 un jaunākās versijās |
|---|---|
|
Pilnu rindu un kolonnu atsauces, kas izmantotas darbgrāmatā, var ietvert datus šūnās, kas atrodas rindu un kolonnu ierobežojumā, kāds ir Excel 97–2003. |
Pilnas rindu un kolonnu atsauces automātiski ņem vērā šūnas ar lielāku režģa lielumu programmā Excel 2007 un jaunākās versijās. Tas nozīmē, ka atsauce =A:A, kas attiecas uz šūnām A1:A65536 vecākās Excel versijās, attiecas uz šūnām A1:A1048576 Excel 2007 un jaunāku versiju failu formātā. Darbgrāmatas konvertēšana no iepriekšējās Excel versijas uz Excel 2007 un jaunāku versiju faila formātu var radīt problēmas, ja darbgrāmatā tiek izmantotas pilnu rindu vai kolonnu atsauces un dati, kas nav jāiekļauj atsaucēs, ir ievadīti šūnās, kas pārsniedz iepriekšējās Excel versijas rindu un kolonnu ierobežojumu. Ja atsaucēs tika izmantotas specifiskas funkcijas, kas skaita šūnas, rindas vai kolonnas (piemēram, COUNTBLANK, ROWS un COLUMN), un šīs funkcijas veidoja atsauces uz pilnām rindām vai kolonnām, funkciju dotie rezultāti varētu atšķirties no paredzamajiem. |
|
Specifiski nosaukumi, kuros izmantotas burtu un ciparu kombinācijas (piemēram, USA1, FOO100 un MGR4), var tikt definēti un izmantoti programmu Excel 97–2003 formulās, jo tie nav pretrunā ar šūnu atsaucēm. |
Ar jaunu kolonnu ierobežojumu, kas ir 16 384, kolonnas programmā Excel 2007 un jaunākās versijās tiek paplašinātas līdz kolonnai XFD. Tas nozīmē, ka specifiski nosaukumi (piemēram, USA1, FOO100 un MGR4), ko varēja definēt iepriekšējās Excel versijās, būs pretrunā ar derīgajām šūnu atsaucēm programmā Excel 2007 un jaunākās versijās. Turklāt programma Excel 2007 un jaunākas versijas iekšējai lietošanai rezervē nosaukumus, kas sākas ar XL . Kad tiek atrasti nesaderīgi nosaukumi, konvertējot darbgrāmatu no iepriekšējās Excel versijas uz Excel 2007 un jaunāku versiju faila formātu, jūs tiekat brīdināts par konfliktu. Lai atšķirtu šos nosaukumus no šūnu atsaucēm, nesaderīgiem nosaukumiem kā prefikss automātiski tiek pievienota pasvītra (_). Ārējo darbgrāmatu atsauces un funkcijas ar virknes atsaucēm (piemēram, INDIRECT) netiek atjauninātas — šīs atsauces un funkcijas jāmaina manuāli. Excel 2007 un jaunākas versijas nemaina arī definētos nosaukumus, uz kuriem tiek atsauces ar Microsoft Visual Basic for Applications (VBA) kodu. VBA kods, kas veido atsauces uz nesaderīgiem nosaukumiem, nedarbojas, un tas ir jāatjaunina. |
Neatbalstīti diagrammu veidošanas līdzekļi
|
Programmās Excel 97–2003 |
Programmā Excel 2007 un jaunākās versijās |
|---|---|
|
Diagrammas izveide. |
Diagrammu veido, lentē noklikšķinot uz izvēlētā diagrammas veida (cilnes Ievietot grupā Diagrammas). Kad diagramma izveidota, tās mainīšanai un formatēšanai izmantojami Diagrammas rīki. |
|
Vienlaikus var mainīt vairāku diagrammu izmērus. |
Katras diagrammas izmērs jāmaina atsevišķi. |
|
Atlasot diagrammas lapu ar datiem un nospiežot taustiņu F11, var izveidot diagrammas lapu ar tiem pašiem datiem. |
Vairs nevar dublēt diagrammas lapas ar datiem, nospiežot taustiņu F11. Ja tiek nospiests taustiņš F11, kad ir atlasīta diagrammas lapa ar datiem, tiek izveidota jauna diagrammas lapa bez datiem. |
|
Lietojot peli, var pagriezt telpisku diagrammu. |
Nevar izmantot peli, lai pagrieztu telpisku diagrammu. Telpiskas diagrammas rotāciju var mainīt, tikai norādot iestatījumus kategorijā Telpiska rotācija dialoglodziņā Formatēt diagrammas apgabalu. |
|
Diagrammas elementos var lietot raksta aizpildījumus. |
Raksta aizpildījumu vietā var lietot attēla un faktūras aizpildījumus. Diagrammas ar raksta aizpildījumu, kas izveidotas iepriekšējās Excel versijās, izskatās tāpat, kā tad, kad tās tiek atvērtas programmā Excel 2007 un jaunākās versijās, taču raksta aizpildījumus nevar izmantot citos diagrammas elementos. |
|
Var izmantot komandu Lieluma maiņa kopā ar logu, lai automātiski mainītu lielumu diagrammām, kas atrodas diagrammu lapās, kad tiek mainīti loga izmēri. |
Lai sasniegtu līdzīgus rezultātus, komandas Lieluma maiņa kopā ar logu vietā var izmantot komandu Tālummainīt līdz atlasei. |
|
Noklikšķinot jebkurā diagrammas vietā un sākot rakstīt, automātiski tiek izveidots tekstlodziņš. |
Tekstlodziņu nevar izveidot, noklikšķinot jebkurā diagrammas vietā un sākot rakstīt. Lai diagrammā ievietotu tekstlodziņu, jāizmanto komanda Ievietot tekstlodziņu. |
|
Kopēta diagramma Word dokumentā vai PowerPoint prezentācijā pēc noklusējuma tiek ielīmēta kā attēls. |
Pēc noklusējuma kopēta diagramma tiek ielīmēta Word 2007 vai jaunākā versijā dokumentā vai PowrPoint vai jaunākā versijā kā objekts, kas ir saistīts ar Excel diagrammu. Var mainīt to, kā nokopētā diagramma tiek ielīmēta, noklikšķinot uz pogas Ielīmēšanas opcijas, kas tiek parādīta diagrammas ielīmēšanas laikā, un pēc tam ielīmējot diagrammu kā attēlu vai veselu darbgrāmatu. |
|
Var izmantot Word tabulu kā datus jaunai diagrammai. |
Tabulu, kas Word 2007. gada versijā vai jaunākas versijas, nevar izmantot kā datus jaunai diagrammai. Veidojot diagrammu programmā Word 2007 vai jaunākā versijā, tiek izveidota darblapa ar parauga datiem, nevis ar atlasītās tabulas Word datiem. Lai Word tabulas datus varētu skicēt jaunā diagrammā, tie ir jākopē darblapā, aizvietojot esošos parauga datus. |
|
Izdrukātas diagrammas izmērus un mērogošanas opcijas var norādīt dialoglodziņa Lappuses iestatīšana cilnē Diagramma. Cilne Diagramma ir pieejama tikai tad, ja ir atlasīta diagramma (izvēlne Fails, komanda Lappuses iestatīšana). |
Izdrukātas diagrammas izmēru un mērogošanas opcijas vairs nav pieejamas cilnes Diagramma dialoglodziņā Lappuses iestatīšana. Cilne Diagramma ir pieejama tikai tad, ja atlasīta diagramma (cilne Lappusesizkārtojums, grupa Lappuses iestatīšana, dialoglodziņa ikona |
|
Diagrammai var pievienot datus, tos atlasot darblapā un velkot uz diagrammu. |
Datus vairs nevar vilkt no darblapas uz diagrammu. Lai pievienotu diagrammai datus, var izmantot citas metodes. |
|
Varat vilkt datu punktus diagrammā un mainīt to avota vērtības darblapā. |
Datu punktu vilkšana, lai mainītu to avotu vērtības darblapā, vairs netiek atbalstīta. |
|
Formas tiek zīmētas formātā, kas atšķiras no programmā Excel 97–2003 lietotā formāta. |
Iepriekšējās Excel versijās zīmētās formas nevar grupēt ar formām, kas ir zīmētas programmā Excel 2007 un jaunākās versijās pat tad, ja formas ir jauninātas uz pašreizējo versiju. Vienlaikus nevar atlasīt formas, kas izveidotas dažādās Excel versijās. Citās Excel versijās izveidotās formas tiek kārtotas virs esošajām formām. Līdzīgi kā formas, arī diagrammas, kas izveidotas programmā Excel 2007 un jaunākās versijās, nevar slāņos virs iepriekšējās Excel versijās izveidotām dialogu lapām un nevar skatīt diagrammas, kas ir slāņos zem šīm dialogu lapām. Lai atlasītu pašreizējās diagrammas, izmantojiet diagrammas elementu atlases lodziņu (Diagrammu rīki, cilne Formāts, grupa Pašreizējā atlase). Lai atlasītu slēptās diagrammas vai iepriekšējās Excel versijās izveidotās formas, vispirms ātrās piekļuves rīkjoslai vai pielāgotai grupai lentē jāpievieno komanda Vairāku objektu atlasīšana. |
Papildinformāciju par to, kā aizstāt neatbalstītu līdzekli vai izmantot apkārtceļu neatbalstīta līdzekļa izmantošanai, skatiet tālāk minētajā rakstā:
Neatbalstīti rakurstabulu līdzekļi
|
Programmās Excel 97–2003 |
Programmā Excel 2007 un jaunākās versijās |
|---|---|
|
Rakurstabulu atskaišu nosaukumus var definēt. |
Iepriekšējās Excel versijās lietotie rakurstabulu atskaišu nosaukumi var neatbilst diapazonu nosaukumu prasībām programmā Excel 2007 un jaunākās versijās, tāpēc tos nevar izmantot, atsaucoties uz tabulu formulās, kurās izmantots jauns, strukturēts atsauču iesniegšanas līdzeklis. Lai strukturētajās atsaucēs izmantotu rakurstabulu atskaišu nosaukumus, jāmaina definētie nosaukumi. |
|
Aprēķinātie elementi, kas definēti OLAP kubos, rakurstabulu atskaitēs tiek parādīti pēc noklusējuma. |
Aprēķinātie elementi, kas definēti OLAP kubos, rakurstabulu atskaitēs vairs netiek parādīti pēc noklusējuma, taču pēc noklusējuma tiek parādīti aprēķinātie elementi (mērvienību dimensijā aprēķinātie elementi). Aprēķinātos elementus var parādīt, atlasot Rādīt aprēķinātos elementus no OLAP servera dialoglodziņa Rakurstabulas opcijas cilnē Rādīt (Rakurstabulu rīki, cilne Opcijas, grupa Rakurstabula, Opcijas). |
|
OLAP rakurstabulu atskaišu atbalstam tiek izmantotas Microsoft SQL Server analītisko pakalpojumu versijas, kas jaunākas par SQL Server 2005 analītiskajiem pakalpojumiem. |
Lai varētu izmantot jaunās OLAP rakurstabulu atskaišu filtrēšanas opcijas, OLAP serverī ir jāatbalsta apakšatlase. SQL Server 2005 analīzes pakalpojumi vai SQL Server 2008 analīzes pakalpojumi atbalsta apakšatlases veikšanu, lai būtu pieejamas visas filtrēšanas opcijas. Konvertējot darbgrāmatu no iepriekšējās Excel versijas uz Excel 2007 un jaunāku versiju faila formātu, Excel 2007 un jaunākās rakurstabulas atskaitēs būs pieejamas tikai Excel 2003 rakurstabulu atskaitēs pieejamās filtrēšanas opcijas, jo iepriekšējās SQL Server analītiskie pakalpojumi (SSAS) versijas neatbalsta apakšatizvēlnes atlasašanu. |
|
OLAP kuba vedni var lietot, lai no relācijas datu avotiem veidotu OLAP kuba failus. Lietojot šo līdzekli, relācijas datiem var pievienot hierarhisku datu struktūru, lai relācijas datus varētu skatīt rakurstabulu atskaitēs un glabāt atsevišķā failā. |
OLAP kuba vednis vairs nav pieejams. Lai izveidotu uz relācijas datiem balstītas rakurstabulu atskaites, var izveidot tiešu savienojumu ar relācijas datiem vai tos importēt Excel darbgrāmatā. |
|
Rakurstabulas vedni izmanto rakurstabulas atskaites izveidei, bet rakursdiagrammas vedni — rakursdiagrammas atskaites izveidei. |
Rakurstabulas vednis un rakursdiagrammas vednis nav pieejams Office Fluent lentē. Lai vienā piegājienā izveidotu rakurstabulas atskaiti vai rakursdiagrammas atskaiti, jāizmanto komanda Ievietot rakurstabulu un Ievietot rakursdiagrammu (cilnes Ievietot grupas Tabulas poga Rakurstabula). Tomēr rakurstabulas un rakursdiagrammas vedņus joprojām var izmantot, ja tos pievieno ātrās piekļuves rīkjoslai vai pielāgotai grupai lentē. Daži pazīstami līdzekļi pieejami, piemēram, servera definēti lapu lauki, atmiņas optimizēšanas opcija, iespēja izveidot vienu rakurstabulas atskaiti, izmantojot citu atskaiti, kā arī vairāki konsolidācijas diapazoni ir pieejami, tikai izmantojot vedņus. |
|
Sakļaujot laukus, tiek pazaudētas pielāgotas etiķetes un vienuma formatējums. |
Vienumu pielāgojums (piemēram, pielāgotas etiķetes un vienuma formatējums) rakurstabulu atskaitēs saglabājas pat tad, ja šie vienumi rakurstabulas atskaitē uz laiku nav redzami. Konvertējot darbgrāmatu no iepriekšējās Excel versijas uz Excel 2007 vai jaunāku faila formātu, pielāgotas etiķetes un vienuma formatējums tiek lietots, kad sakļaujat laukus. Pielāgotas etiķetes darbgrāmatā ir pieejamas vienmēr, pat tad, ja lauki no rakurstabulu atskaitēm ir noņemti un vēlāk atkal tām pievienoti. |
Papildinformāciju par to, kā aizstāt neatbalstītu līdzekli vai izmantot apkārtceļu neatbalstīta līdzekļa izmantošanai, skatiet tālāk minētajos rakstos:
Neatbalstīti failu formāti
Tālāk norādīto failu formātu atbalsts ir noņemts no Office 2007 un jaunākām versijām. Šajos failu formātos nevar atvērt vai saglabāt darbgrāmatas.
|
Failu formāti, kas netiek atbalstīti programmā Excel 2007 un jaunākās versijās |
|---|
|
WK1, ALL(1-2-3) |
|
WK4 (1-2-3) |
|
WJ1 (1-2-3 japāņu valodā (*.wj1) |
|
WJ3 (1-2-3 japāņu valodā) (*.wj3) |
|
WKS (1-2-3) |
|
WKS (Works japāņu valodā) (*.wks) |
|
WK3, FM3(1-2-3) |
|
WK1, FMT(1-2-3) |
|
WJ2 (1-2-3 japāņu valodā) (*.wj2) |
|
WJ3, FJ3 (1-2-3 japāņu valodā (*.wj3) |
|
DBF 2 (dBASE II) |
|
WQ1 (Quattro Pro/DOS) |
|
Microsoft Excel diagramma (*.xlc) |
Mainījies atbalsts šādiem failu formātiem:
|
Faila formāts |
Programmā Excel 2007 un jaunākās versijās |
|---|---|
|
Web lapa (*.htm; *.html) |
Office 2007 un jaunākās versijās vairs netiek glabāta Excel līdzekļu informācija šajā failu formātā. Var atvērt šāda formāta failu, saglabājot visus Excel līdzekļus, kas ir izveidoti iepriekšējā Excel versijā. Taču šādu failu (vai jebkuru citu darbgrāmatu) var saglabāt šādā faila formātā tikai publicēšanai. |
|
Vienfaila tīmekļa lapa (*.mht; *.mhtml) |
Office 2007 un jaunākās versijās vairs netiek glabāta Excel līdzekļu informācija šajā failu formātā. Var atvērt šāda formāta failu, saglabājot visus Excel līdzekļus, kas ir izveidoti iepriekšējā Excel versijā. Taču šādu failu (vai jebkuru citu darbgrāmatu) var saglabāt šādā faila formātā tikai publicēšanai. |
Excel darbgrāmatas saderības pārbaude ar iepriekšējām Excel versijām
Lai pārliecinātos, vai Excel 2007 vai jaunākas versijas darbgrāmatai nav saderības problēmu, kas varētu izraisīt būtisku funkcionalitātes zudumu vai nelielu precizitātes zudumu iepriekšējās Excel versijās, var palaist saderības pārbaudītāju. Saderības pārbaudītājs atrod potenciālās saderības problēmas un palīdz izveidot atskaiti, lai varētu tās novērst.
Svarīgi! Strādājot saderības režīmā, kad darbgrāmata ir Excel 97–2003 faila formātā (.xls), nevis jaunajā Excel 2007 un jaunākā XML bāzētajā faila formātā (.xlsx) vai binārā faila formātā (.xlsb), saderības pārbaudītājs tiek izpildīts automātiski, saglabājot darbgrāmatu.
-
Programmā Excel 2007 un jaunākās versijās atveriet darbgrāmatu, kuras saderību vēlaties pārbaudīt.
-
Cilnē Fails noklikšķiniet uz Informācija.
-
Noklikšķiniet uz pogas Pārbaudīt problēmas un pēc tam uz Pārbaudīt saderību.
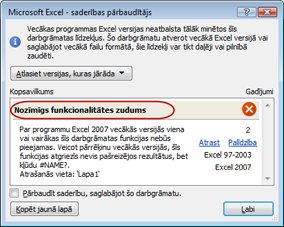
-
Lai pārbaudītu darbgrāmatas saderību katru reizi, kad to saglabājat, atzīmējiet izvēles rūtiņu Pārbaudīt saderību, saglabājot šo darbgrāmatu.
-
Lai atsevišķā darblapā izveidotu atskaiti par visām problēmām, kuras ir uzskaitītas lodziņā Kopsavilkums, noklikšķiniet uz Kopēt jaunā lapā.
Padoms . Vienkāršāku problēmu atrisināšanai var noklikšķināt uz pogas Atrast, lai darblapā atrastu problēmas, vai uz pogas Labot, ja tās ir pieejamas. Ja ir sarežģītākas problēmas, noklikšķiniet uz Palīdzība, lai saņemtu papildinformāciju.
Vai nepieciešama papildu palīdzība?
Vienmēr varat pajautāt speciālistam Excel tech kopienā vai saņemt atbalstu kopienās.
Skatiet arī
Excel formatēšana un līdzekļi, kas netiek pārsūtīti uz citiem failu formātiem
Kā saglabāt Excel darbgrāmatu, lai tā būtu saderīga ar agrākām Excel versijām