Tiešraides pasākuma izveide pakalpojumā Microsoft Teams
Svarīgi!:
-
2024. gada septembrī Teams tiešraides pasākumi tiks izņemti un aizstāti ar rātsnamiem.Sāciet darbu ar rātsnamu programmā Teams , lai uzlabotu virtuālo pasākumu pieredzi.
-
Papildinformāciju skatiet rakstā Pārslēgšanās no Microsoft Teams tiešraides pasākumiem uz rātsnamiem.
Šajā rakstā
Pārskats

Noskatieties šo videoklipu, lai gūtu pārskatu par tiešraides notikumu šanu programmā Teams.
Producenta iespējas
Teams tiešraides pasākumi nodrošina elastīgas pasākuma iespējas:
-
Ja vēlaties apraidīt Teams sapulci, pasākuma laikā izmantojot attālos prezentētājus un ekrāna koplietošanu, varat izveidot tiešraides pasākumu lietojumprogrammā Teams.
-
Ja esat palaidis pasākumu ar ražošanas eksauni, jūs varat izmantot ārēju programmu vai ierīci, lai izveidotu savu pasākumu. Šo metodi darbina Microsoft Stream.
Piezīme.: Ieplānojot pasākumu, ir jāizvēlas, kā izveidot savu pasākumu.
Producentu iespējas var atšķirties atkarībā no izmantotās ražošanas metodes:
|
Pretotāju var... |
Ražošanas iespēju izveide programmā Teams |
Ar ārēju programmu vai ierīci izmantojama ražošanas programma vai ierīce |
Ražošanas izmantojot Teams kodētāju |
|---|---|---|---|
|
Citu prezentētāju video plūsmu atlase un nosūtīšana uz pasākumu |
Jā |
Nē |
Nē |
|
Tērzēšana ar citiem prezentētājiem un prezentētājiem |
Jā |
Jā |
Jā |
|
Tiešraides pasākuma sākšana un beigšana |
Jā |
Jā |
Jā |
|
Tiešo dalībnieku skaita skatīšana |
Jā |
Jā |
Jā |
|
Savu ekrānu (darbvirsmas vai loga) kopīgošana notikumā |
Jā |
Nē |
Nē |
|
Izslēdziet skaņu visiem citiem prezentētājiem un prezentētājiem |
Jā |
Nē |
Jā |
|
Pievienojieties audio no PSTN tālruņa (iezvane vai pašzvane) |
Jā |
Nē |
Yes-Event darba grupa |
|
Q&A regulēšanu, ja tas ir konfigurēts notikumam |
Jā |
Jā |
Jā |
|
Yammer sarunas sākšana, ja pasākums ir konfigurēts |
Jā |
Jā |
Jā, ja ieplānots, izmantojot Yammer |
|
Ierakstīšanas automātiska arhivēšana Microsoft Stream |
Nē |
Jā |
Yes-Microsoft Stream ne publiskajiem notikumiem |
|
Lejupielādēt ierakstu |
Jā |
Yes-via Microsoft Stream |
Jā |
|
Dalībnieka atskaites lejupielāde |
Jā |
Nē |
Jā |
Veidojiet savu tiešraides notikumu
Jūs varat izveidot pasākumu tieši programmā Teams, izmantojot tālāk sniegtos norādījumus. Detalizētākus norādījumus par pasākuma iestatīšanu skatiet rakstā Teams Tiešraides notikuma ražošanas labākā prakse.
Piezīme.: Skatiet rakstu Tiešraides notikuma produkti, izmantojot ārēju programmu vai ierīci, ja notikumam izmantojat ārēju aparatūras vai programmatūras kodētāju.
-
Atlasiet Kalendārs

Pirms pievienošanās pasākumam kā producents varat pielāgot savu mikrofonu un kameru. Jums ir arī iespēja pievienoties kā dalībniekam. Vienkārši atlasiet Tā vietā Pievienoties kā dalībniekam.
Piezīmes.:
-
Producents tiks pievienots tikai tad, ja būsiet pasākuma rīkotājs vai organizators piešķīris jums šo lomu pēc pasākuma ieplānošanas.
-
Lai izveidotu tiešraides pasākumu, pievienojieties pasākumam datora programmā. Iespēja radīt tīmeklī būs pieejama drīzumā!
-
Šo fonu vēl nevar aizmiglot . Arī tas būs pieejams drīzumā!
-
-
Ja jūsu pasākums notiek lielā telpā, iespējams, vēlēsities izmantot režīmu Auditorija , lai uzlabotu audio attālajiem dalībniekiem un ļautu tiem dzirdēt, piemēram, sienejas un aplausus no tiešraides auditorijas. Vienkārši ieslēdziet režīma Auditorium slēdzi, lai to iespējotu.
Pārbaudiet šo režīmu izmēģinājuma režīmā un, lai iegūtu vislabākos rezultātus, neizmantojiet datora iebūvēto mikrofonu.Piezīme.: Pirms pasākuma sākuma jābūt ieslēgtam auditorija režīmam, un to var kontrolēt tikai pirmais producents, kurš pievienosies.
-
Ja gatavojaties izmantot Teams, ieslēdziet kameru.
-
Ekrāna lejasdaļā atlasiet savu kameras plūsmu, lai priekšskatītu to rindā (pa kreisi) pirms nosūtīšanas uz tiešraides notikumu (labajā pusē).
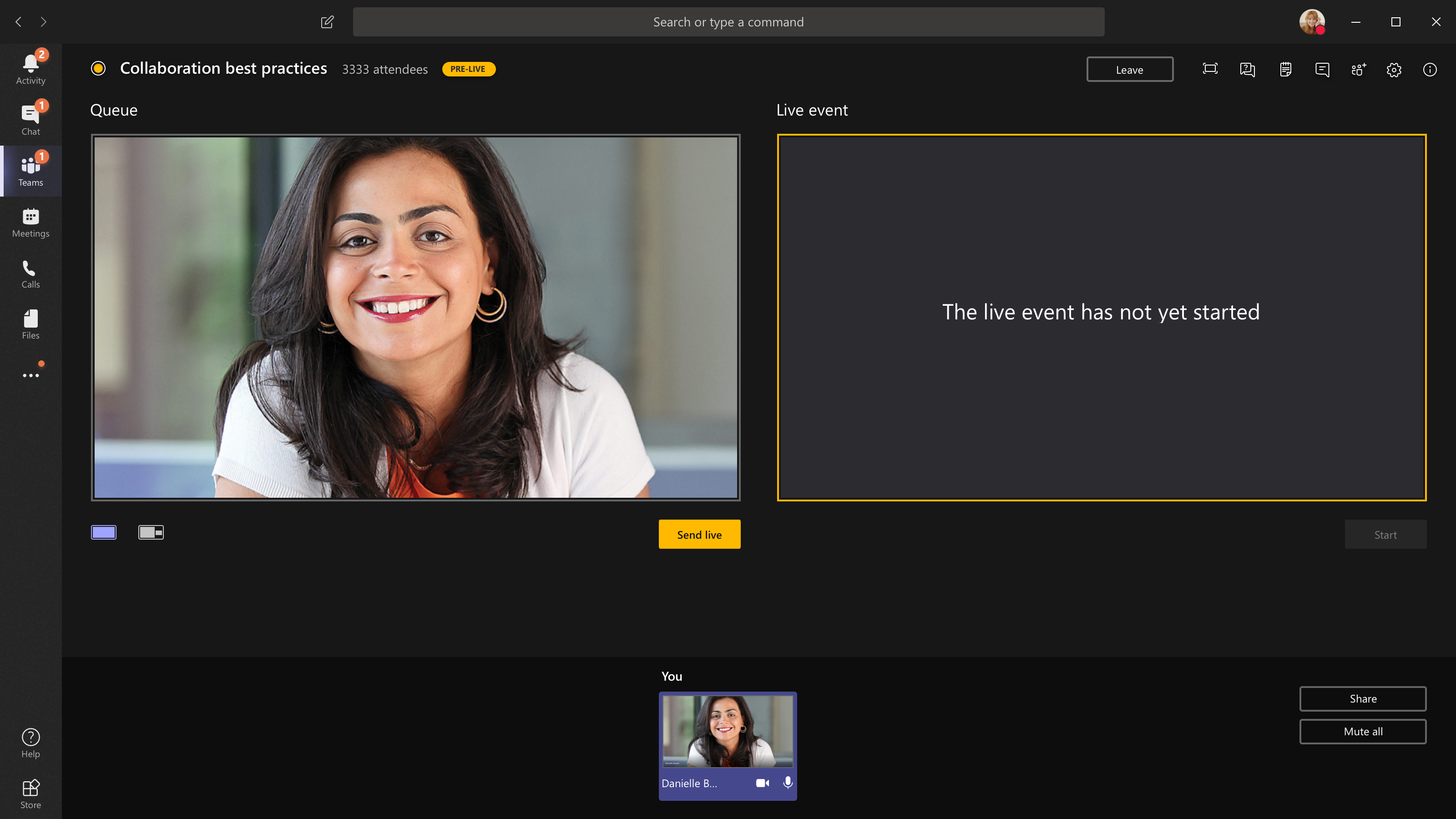
-
Pārslēdzieties uz citu kameru, atlasot Pārslēgt kameru rindas apakšā vai pārejot uz ierīces iestatījumiem un atlasot jaunu kameru.
-
Atlasiet Nosūtīt tiešraidē , lai nosūtītu plūsmu no priekšskatījuma uz tiešraides notikumu.
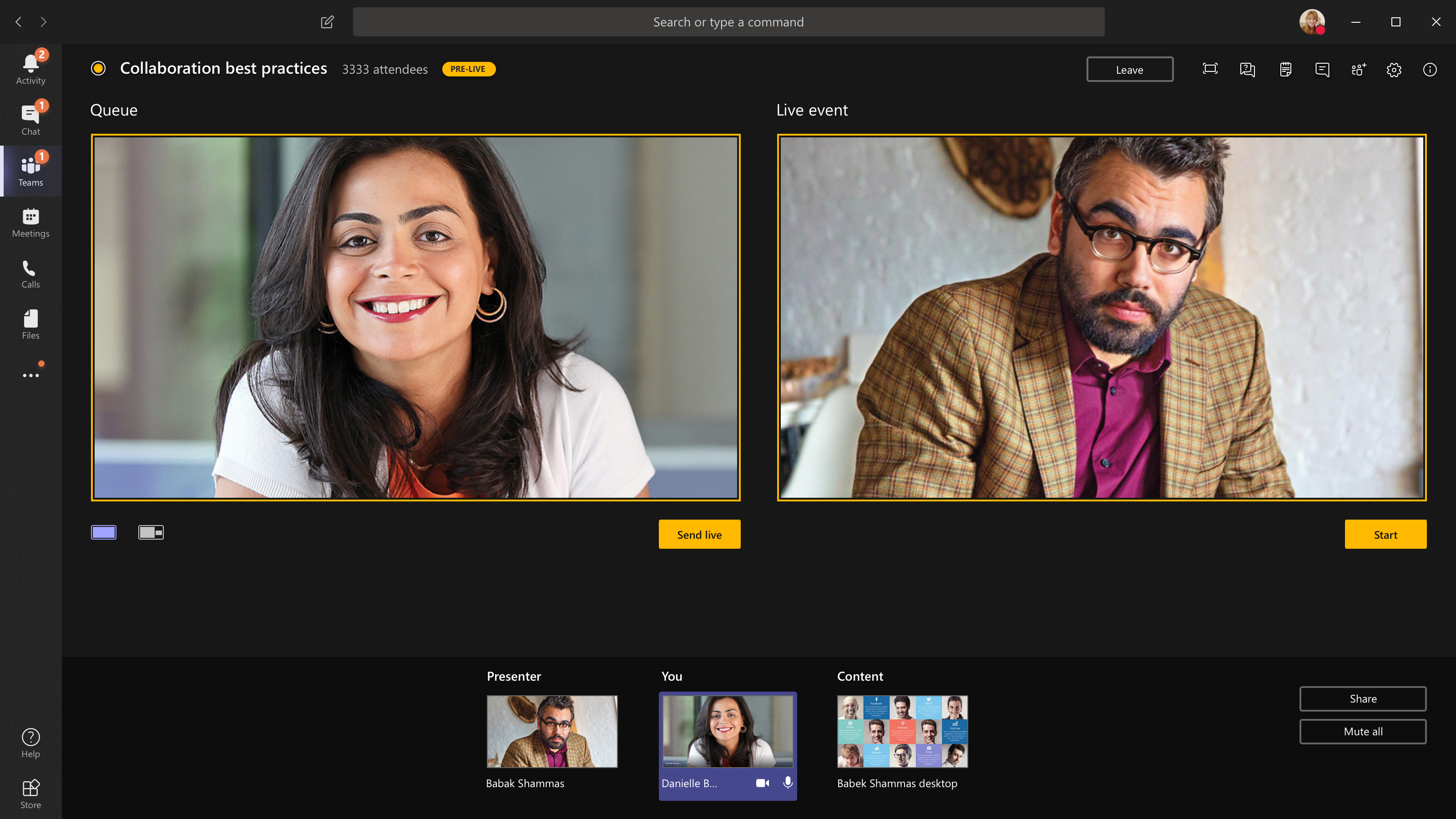
-
Atlasiet Sākt, lai sāktu apraides tiešraidi dalībniekiem.
Piezīmes.:
-
Kad plūsma pāriet tiešsaistē, lielākā atbalstītā izšķirtspēja ir 720p.
-
Izslēdziet skaņu visiem prezentētājiem, kuri aktīvi nerunā. Ja skaņa nav izslēgta, dalībnieki redzēs viņa audio.
-
Ir 15–60–otra aizkave no laika, kad multivides straume tiek apraidīta, kad dalībnieki to redz.
-
-
Ja pārtraucat video koplietošanu (piemēram, izslēdzot kameru), visiem būs redzams, ka tiešraides pasākums tiks atsākts pēc brīža.
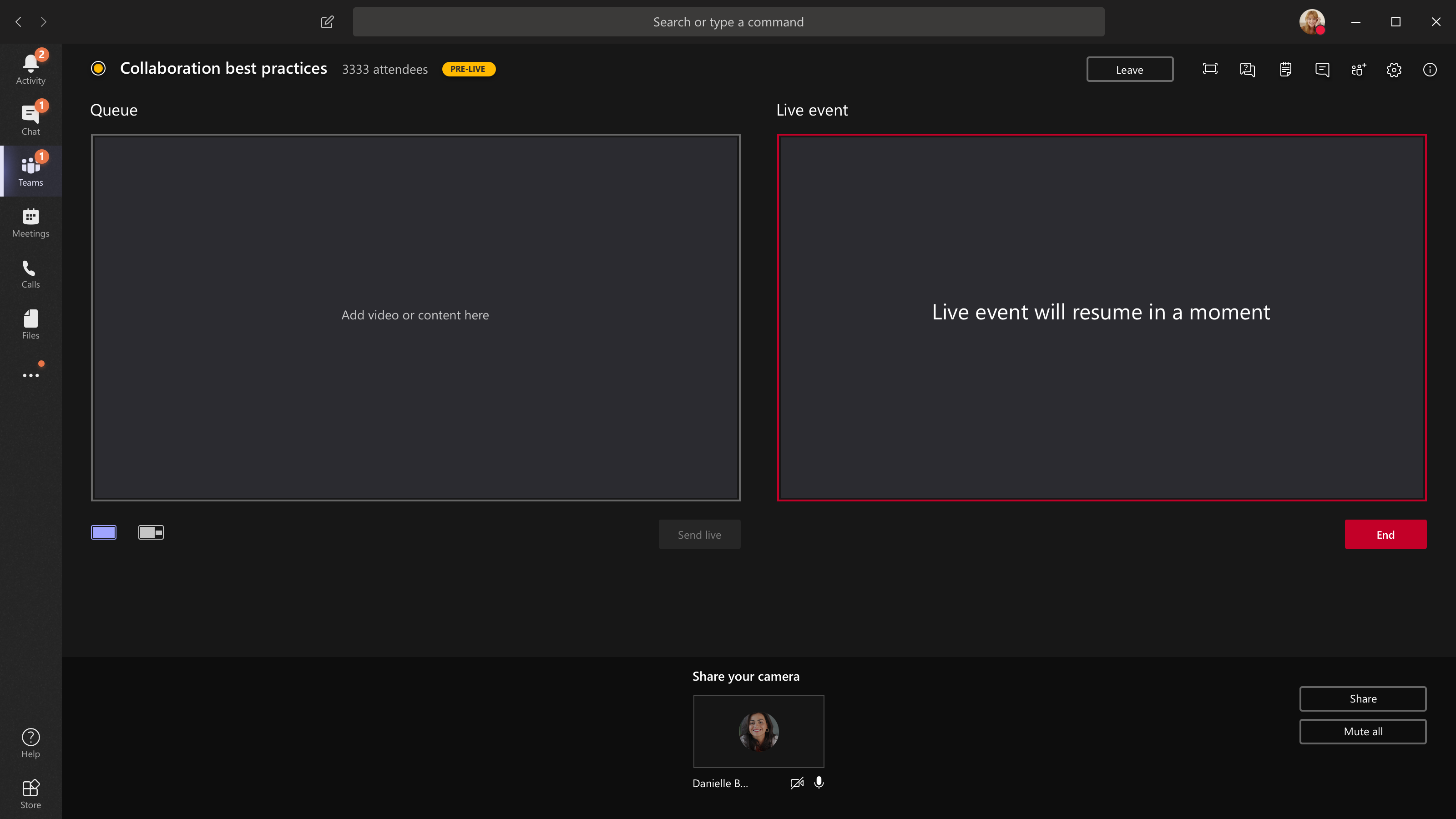
-
Lai kopīgotu darbvirsmu vai logu, atlasiet Kopīgot un pēc tam atlasiet ekrānu, ko vēlaties kopīgot.
Padoms.: Ja pasākuma vienīgais producents esat, ieteicams izmantot vairākus monitorus vai kopīgot noteiktus logus (nevis visu darbvirsmu). Pretējā gadījumā, veicot izmaiņas, visi redzēs Teams (un jūsu izvēles). Izmantojot vairākus monitorus, varat ievietot saturu rindā programmā Teams vienā ekrānā un pievienot koplietojamo saturu otrā.
Ja gatavojat savu pasākumu Programmā Teams, tālāk aprakstīts, kā kopīgot darbvirsmu vai logu.
-
Lai kopīgotu darbvirsmu, atlasiet Kopīgot > darbvirsmas >Satura >Nosūtīt tiešraidē. Ja notikums vēl nav sākts, atlasiet Sākums.
Svarīgi!: Šādi nav ieteicams kopīgot video.
-
Lai kopīgotu logu, atlasiet Kopīgot un avota teknes sadaļā Windows atlasiet kādu no atvērtajiem logiem. Kad logs ir kopīgots, pārslēdzieties uz producenta UI, atlasiet Saturs un pēc tam Nosūtīt tiešraidē. Ja notikums vēl nav sākts, atlasiet Sākums.
Piezīme.: Ne minimizējiet atlasīto logu, jo tas neļautu priekšskatījumam parādīties rindā.
Lai pārtrauktu darbvirsmas vai loga koplietošanu, zvanu monitora logā atlasiet Pārtraukt koplietošanu. Vislabākā prakse ir uzaicināt līdz prezentētāju uz tiešraides pasākumu, kurš pēc tam var koplietot darbvirsmu vai logu, ko pēc tam varat ievietot rindā, lai straumētu uz pasākumu. Arī šo informāciju var izmantot, lai dalībniekiem nerādītu Teams (un jūsu rindu).
-
-
Lai ievietotu rindā citu video plūsmu, ir nepieciešami citi prezentētāji, lai pievienotos pasākumam. Viņu plūsmas tiks rādītas jūsu ekrāna lejasdaļā.
Piezīmes.:
-
Pat desmit prezentētāji vai zīmuļi (ieskaitot jūs) var kopīgot video vai saturu. Tomēr vienlaikus var kopīgot tikai vienu darbvirsmu vai logu.
-
Ja jūsu saturs atrodas tiešsaistē, citi prezentētāji vai varat sākt kopīgot savus ekrānus, atlasot Kopīgot , taču tas aizstās jūsu kopīgoto saturu. Pārliecinieties, vai pasākuma grupa ir informēta par šo potenciālo konfliktu.
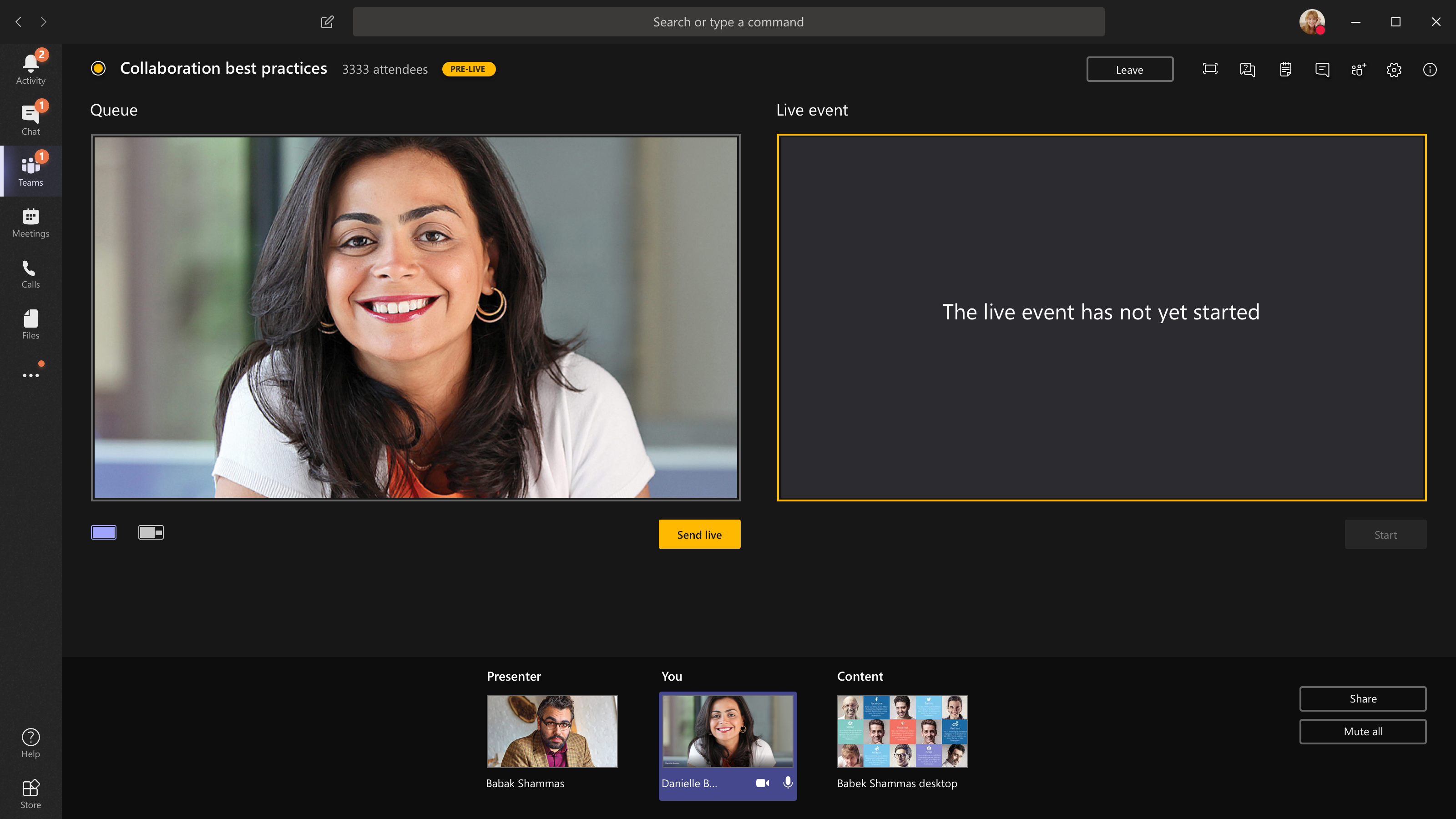
-
-
Ja gatavojaties savu notikumu no auditorijas un ir auditorija telpā, kuras reakciju (sija, sienļošana, u.c.) vēlaties tvert tiešraides notikumā, varat izslēgt trokšņa atcelšanu. Vienkārši atlasiet Ierīces iestatījumi un pēc tam ierīces iestatījumu rūtī izslēdziet opciju Trokšņa atcelšana.
-
Lai lūgtu prezentētājam pievienoties tiešraides pasākumam , atlasiet



Ja lūgsit kādam pievienoties, šī persona pievienosies kā prezentētājs. Tas nozīmē, ka viņš var runāt, koplietot savu ekrānu, piedalīties notikumu grupas sapulces tērzēšanā un regulēt jautājumu un&A. Ikviens, kam pieprasīsiet pievienoties, pēc sapulces tiks noņemts no notikumu grupas sapulces tērzēšanas.
-
Lai beigtu notikumu, atlasiet Beigt.
Piezīme.: Izmantojot linux, nevarēsit izveidot tiešraides notikumu.
Restartējiet savu tiešraides notikumu
Kā producents varat restartēt tiešraides notikumu, kamēr pasākums ir aktīvs, vai pēc tā beigām. Restartējot kodētāju, ir jāaptur un jārestartē kodētājs , vai arī, iespējams, video netiek nosūtīts uz sapulci.
Svarīgi!: Ja restartēsit tiešraides notikumu, iepriekš sāktā notikuma ieraksts, noraksts un paraksti tiks izdzēsti un aizstāti ar restartēto notikumu. Dalībnieki nevarēs skatīt iepriekšējo notikumu pēc pieprasījuma.
Lai atsāktu tiešraides pasākumu, jums būs jāizmanto Teams datora programma vai Teams tīmeklī.
-
Grupu

-
Atlasiet Restartēt notikumu.
-
Tiks parādīts apstiprinājums; atlasiet Restartēt, lai apstiprinātu.
Pēc tam Teams pārbaudīs, vai pasākumu var restartēt. Ja Programma Teams var veiksmīgi restartēt jūsu tiešraides pasākumu, sapulcē tiks pārtraukts prezentētāju savienojums, bet dalībnieki, kas skatās pasākumu, redzēs gaidīšanas ekrānu ar informāciju, ka pasākums sāksies neilgi. Vislabākais ir tas, ka prezentētājiem būs atkārtoti pievienoties un vēlreiz jāsākas pasākumam.
Pārbaudiet darbspēju un veiktspēju
Lai pārbaudītu savu ierīču veiktspēju, kamēr gatavojaties tiešraides notikumu, informācijas panelī atlasiet Darbspēja un veiktspēja.
Šeit varat pārskatīt dažādu metriku, tostarp:
|
Metrika |
Novērtēšanas iespējas |
Kāpēc vēlaties uzzināt |
|---|---|---|
|
Aptuvenais joslas platums |
Tīkla noslodze, kas tiek mērīta megabaitos sekundē (Mb/s) |
Zems joslas platums var ietekmēt to audio un video kvalitāti, ko varat nosūtīt dalībniekiem. |
|
Abos braucienos laiks |
Jūsu tīkla ātrums, kas tiek mērīts milisekundēs (ms) |
Ilgs brauciena laiks var ietekmēt to audio un video kvalitāti, ko varat nosūtīt dalībniekiem. |
|
Kameras sūtīšanas izšķirtspēja |
Kameras detalizācijas pakāpe var tikt sūtīta, mērīta pikseļos (p) |
Zema kameras sūtīšanas izšķirtspēja var ietekmēt to audio un video kvalitāti, ko varat nosūtīt dalībniekiem. |
|
Video apstrāde (aparatūras kodeks) |
Kā pārvērst kameras videomateriālu par digitālu signālu |
Programmatūras kodeks var būt prasmīgs un tam nepieciešams vairāk atmiņas, kas var ietekmēt nosūtāmā video kvalitāti. |
|
Multivides bitrate limit |
Cik daudz joslas platuma Teams drīkst izmantot multivides materiāliem, kas tiek mērīti megabaitos sekundē (Mb/s) |
Šī organizācijas politika var ietekmēt to audio un video kvalitāti, ko varat nosūtīt dalībniekiem. |
|
Ekrāna koplietošana |
Neatkarīgi no tā, vai jūsu organizācijas ļauj koplietot ekrānu sapulcēs |
Šī organizācijas politika var neļaut koplietot savu ekrānu tiešraides notikumā. |
|
IP video |
Neatkarīgi no tā, vai jūsu organizācijā var koplietot video sapulcēs |
Šī organizācijas politika var neļaut kopīgot video tiešraides notikumā. |
Piezīme.: Lai iegūtu mērījumus katrai kategorijai, ir jāieslēdz kamera.
Vai vēlaties uzzināt vairāk?
Teams tiešraides pasākuma pārskats
Izveidot ārējo kodētāja tiešraides notikumu










