Izpildiet šajā rakstā minētos norādījumus, ja izmēģinājāt parasto Office darbam ar Mac atinstalēšanas procesu, taču joprojām pastāv problēmas saistībā ar Office lietojumprogrammu atkārtotu instalēšanu vai palaišanu.
Lai pilnībā noņemtu Microsoft 365 darbam ar Mac, ir jāveic vairākas darbības, un šis raksts palīdz veikt katru darbību. Lūdzu, uzmanīgi izlasiet informāciju un esiet pierakstījies kā administrators vai norādiet administratora vārdu un paroli.
Piezīme.: Lai saņemtu palīdzību par Office darbam ar Mac 2011, skatiet Problēmu novēršana saistībā ar Office darbam ar Mac 2011 atinstalēšanu.
1. darbība. Microsoft 365 darbam ar Mac lietojumprogrammu noņemšana
-
Atveriet Finder un noklikšķiniet uz Applications.
-
Command taustiņš

Piezīme.: Atkarībā no tā, kādu Office versiju lietojat, jums var nebūt instalēta programma Outlook vai pakalpojums OneDrive.
-
Ctrl + noklikšķiniet vai ar peles labo pogu noklikšķiniet uz atlasītajām programmām un atlasiet Move to Trash.
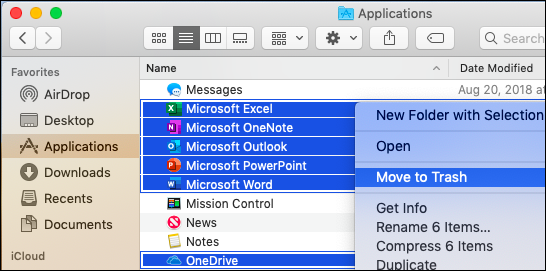
2. darbība. Atbalsta failu noņemšana
Noņemamie atbalsta faili atrodas mapē Library un Users.
Failu noņemšana no mapes Library
-
Atveriet Finder, noklikšķiniet uz Go > Computer un pēc tam noklikšķiniet uz View >as Columns.
-
Dodieties uz Macintosh HD un atveriet mapi Library.
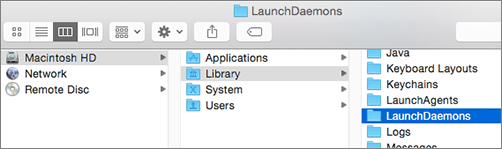
-
Atgriezieties atpakaļ un atveriet LaunchDaemons. Ctrl + noklikšķiniet vai ar peles labo pogu noklikšķiniet uz šiem failiem, ja tādi ir, un noklikšķiniet uz Move to Trash.
-
com.microsoft.office.licensingV2.helper.plist)
-
com.microsoft.autoupdate.helper.plist
-
com.microsoft.onedriveupdaterdaemon.plist
-
-
Atveriet LaunchAgents un Ctrl + noklikšķiniet vai ar peles labo pogu noklikšķiniet uz šī faila (ja tāds ir) un Move to Trash.
-
com.microsoft.update.agent.plist
-
-
Atgriezieties atpakaļ un atveriet PrivilegedHelperTools. Ctrl + noklikšķiniet vai ar peles labo pogu noklikšķiniet uz šiem failiem, ja tādi ir, un noklikšķiniet uz Move to Trash.
-
com.microsoft.office.licensingV2.helper
-
com.microsoft.autoupdate.helper
-
-
Atgriezieties atpakaļ un atveriet Preferences. Ctrl + noklikšķiniet vai ar peles labo pogu noklikšķiniet uz šiem failiem, ja tādi ir, un noklikšķiniet uz Move to Trash.
-
com.microsoft.office.licensingV2.plist (ja pastāv)
-
Failu noņemšana no lietotāja mapes Library
Lai noņemtu failus no lietotāja mapes Library, vispirms ir jāiestata Finder View opcijas.
-
Meklētājā Finder nospiediet

-
Finder izvēlnē noklikšķiniet uz View > as List un pēc tam noklikšķiniet uz View > Show View Options.
-
Dialoglodziņā View Options atlasiet Show Library Folder.
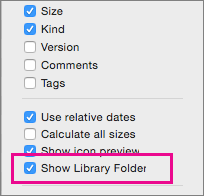
-
Pēc tam pārslēdzieties atpakaļ uz kolonnu skatu (

-
Jūsu lietotāja mapē Library noklikšķiniet uz Containers, Ctrl + noklikšķiniet vai ar peles labo pogu noklikšķiniet uz katra no šiem failiem (ja tādi pastāv) un pēc tam noklikšķiniet uz Move to Trash.
-
com.microsoft.errorreporting
-
com.microsoft.Excel
-
com.microsoft.netlib.shipassertprocess
-
com.microsoft.Office365ServiceV2
-
com.microsoft.onedrive.findersync
-
com.microsoft.Outlook
-
com.microsoft.Powerpoint
-
com.microsoft.RMS-XPCService
-
com.microsoft.Word
-
com.microsoft.onenote.mac
-
-
Jūsu lietotāja mapē Library noklikšķiniet uz Cookies, Ctrl + noklikšķiniet vai ar peles labo pogu noklikšķiniet uz katra no šiem failiem (ja tādi pastāv) un pēc tam noklikšķiniet uz Move to Trash.
Brīdinājums.: Ja šīs mapes tiks pārvietotas uz atkritni Trash, tiks noņemti Outlook dati. Pirms dzēšanas ieteicams dublēt šīs mapes.
-
com.microsoft.onedrive.binarycookies
-
com.microsoft.onedriveupdater.binarycookies
-
-
Jūsu lietotāja mapē Library noklikšķiniet uz Group Containers, Ctrl + noklikšķiniet vai ar peles labo pogu noklikšķiniet uz katras no šīm mapēm (ja tādas pastāv) un pēc tam noklikšķiniet uz Move to Trash.
Brīdinājums.: Ja šīs mapes tiks pārvietotas uz atkritni Trash, tiks noņemti Outlook dati. Pirms dzēšanas ieteicams dublēt šīs mapes.
-
UBF8T346G9.ms
-
UBF8T346G9.Office
-
UBF8T346G9.OfficeOneDriveSyncIntegration
-
UBF8T346G9.OfficeOsfWebHost
-
UBF8T346G9.OneDriveStandaloneSuite
-
3. darbība. Licenču noņemšanas rīka lejupielāde un palaišana
Lai izmantotu licenču noņemšanas rīku, izpildiet rakstā Kā Mac datorā noņemt Office licences failus sniegtos norādījumus. Šādi Mac datorā tiks pilnībā noņemti visi licenču faili.
Svarīgi!: Lai atkārtoti aktivizētu Office, nepieciešams pareizs e-pasta konts un parole, kas ir saistīta ar jūsu Office kopiju.
4. darbība. Microsoft 365 darbam ar Mac ikonu noņemšana no joslas Dock
Ja joslā Dock esat pievienojis Microsoft 365 ikonas, iespējams, pēc Microsoft 365 darbam ar Mac atinstalēšanas tās pārvērtīsies par jautājuma zīmēm. Lai noņemtu šī ikonas, Control+noklikšķiniet vai ar peles labo pogu noklikšķiniet uz ikonas un noklikšķiniet uz Options > Remove from Dock.
5. darbība. Datora restartēšana
Kad esat noņēmis visus šajā sadaļā uzskaitītos failus, iztukšojiet atkritni Trash un restartējiet datoru.











