Neatkarīgi no tā, vai vēlaties drukāt izdales materiālus, piezīmju lapas vai slaidus, esat īstajā vietā.
(Ja meklējat informāciju par izdales materiālu noformēšanu, piemēram, kā iestatīt slaida izkārtojumu un orientāciju vai mainīt galvenes, kājenes vai fonu, skatiet rakstu Prezentācijas izdales materiālu izveidošana vai mainīšana.)
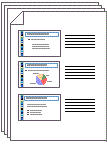
Attēls: 3 slaidu izdales materiālu izkārtojumā ietilpst līnijas piezīmju veikšanai.
Printera izvēle.
-
Cilnē Fails noklikšķiniet uz Drukāt.
-
Sadaļā Printeris noklikšķiniet uz lejupvērstās bultiņas un sarakstā atlasiet printeri.
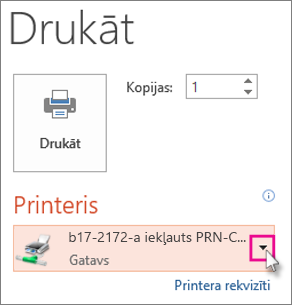
-
Ja sarakstā neredzat nevienu tīkla printeri: Pievienojiet to, kā norādīts tālāk.
Windows 10
Atlasiet Sākt


Windows 7 vai 8
Atveriet vadības paneli. Atlasiet Aparatūra un skaņa > Pievienot printeri > Pievienot tīkla, bezvadu vai bluetooth printeri > Tālāk
-
Ja jums nav tīkla vai bezvadu printera, ar kuru izveidot savienojumu: Pārliecinieties, vai printeris ir pievienots datoram. Detalizētu informāciju skatiet printera dokumentācijā.
-
Izvēlieties, ko un kā drukāt
Sadaļā Iestatījumi tiek parādīti no četriem līdz sešiem taisnstūriem ar lejupvērstām bultiņām atbilstoši printerim, kuru atlasījāt iepriekš aprakstītajā procedūrā. Šie taisnstūri nodrošina drukāšanas opcijas.
-
Izvēlieties drukājamos slaidus. Sadaļā Iestatījumi noklikšķiniet uz pirmā taisnstūra lejupvērstās bultiņas un izvēlieties kādu opciju.
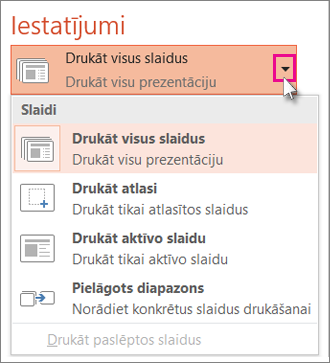
Ja izvēlaties Pielāgots diapazons, ievadiet attiecīgos slaidus vai slaidu diapazonu lodziņā Slaidi. Piemēram, 1, 3, 5-12.
Ja prezentācijā ir paslēpti slaidi, opcija Drukāt slēptos slaidus ir aktīva, un varat to atlasīt.
-
Izvēlieties drukas izkārtojumu. Sadaļā Iestatījumi noklikšķiniet uz otrā taisnstūra lejupvērstās bultiņas. Sīktēlu attēli parāda priekšskatījumu, lai redzētu, kā lapas izskatīsies izdrukātas.
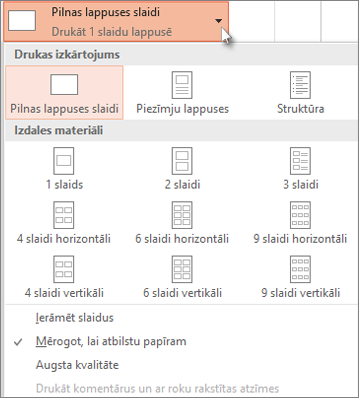
Lai drukātu slaidu piezīmes runātājam vai kā izdales materiālus klausītājiem, sadaļā Drukas izkārtojums atlasiet Piezīmju lappuses. Izmantojot šo opciju, lappusē tiek drukāts viens slaids un visas piezīmes tiek drukātas zem tā.
-
Izvēlieties, kā kārtot savas drukātās lapas. Sadaļā Iestatījumi atlasiet lejupvērsto bultiņu blakus Sašķirots komplektos vai Nav sašķirots komplektos un pēc tam izvēlieties savu preferenci.
-
Izvēlieties krāsu shēmu savai izdrukai. Sadaļā Iestatījumi noklikšķiniet uz pēdējā taisnstūra lejupvērstās bultiņas un atlasiet kādu opciju.
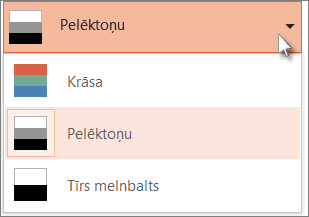
Padomi krāsainai, pelēktoņu vai tīri melnbaltai drukāšanai.
Krāsas opcija
Ja izvēlaties opciju Krāsains, bet jums nav krāsu printera
Pelēktoņu
Ja jums nav krāsu printera vai nav nepieciešama krāsu izdruka, izvēlieties Pelēktoņu, lai izdrukātu visus lapā esošos objektus pelēkās krāsas toņos. Pelēktoņos tādi objekti kā diagrammas un tabulas ir redzami skaidrāk un pārskatāmāk, nekā izvēloties opciju Krāsains melnbaltajam printerim.
Tīrs melnbalts
Izvēloties šo opciju, slaidi tiek drukāti melnbalti. Nav pelēkās krāsas toņu. Rezultātā daži objekti slaida noformējuma dizainā, piemēram, reljefs un krītošas ēnas, netiek izdrukāti. Teksts tiek izdrukāts melnā krāsā, pat ja izvēlaties pelēko krāsu kā teksta oriģinālo krāsu.
-
Sadaļā Iestatījumi, ja printeris ir atbilstošs, būs vēl divas opcijas — vienpusēja vai abpusēja druka un kopā sastiprināti vai nesastiprināti izdruku komplekti.
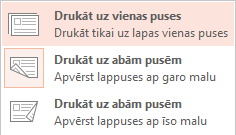
Saskavotu un nesaskavotu izdruku iespējas atšķiras atkarībā no konkrētā printera.
-
Lodziņā Kopijas, kas atrodas augšpusē, ievadiet vēlamo kopiju skaitu un pēc tam noklikšķiniet uz Drukāt.
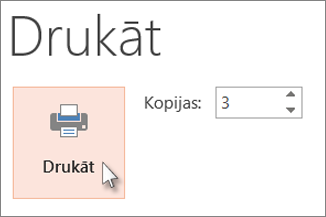
Izdrukātie izdales materiāli Rindiņu numerācijas pievienošana un noņemšana
|
|
Pēc noklusējuma programmā PowerPoint pakalpojumam Microsoft 365 (sākot ar versiju 1810) drukājamajos izdales materiālos zem katra slaida attēla ir slaida numurs.
Šai prezentācijai šo opciju var izslēgt, dodoties uz Failu >Drukāt. Atlasiet nolaižamo bultiņu blakus atlasītajam izdales materiālu izkārtojumam un notīriet atzīmi no opcijas Drukāt slaidu numurus izdales materiālos.
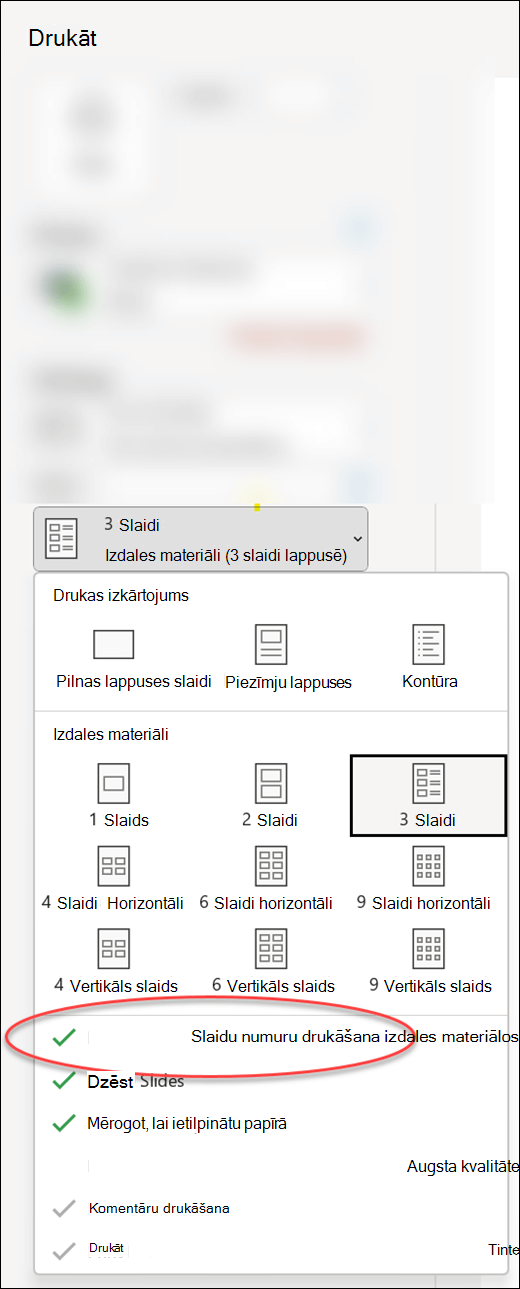
Drukas priekšskatījums
Skatiet rakstu Drukāšana un drukas priekšskatījums, lai iegūtu informāciju par priekšskatījuma līdzekļiem.
Problēmu novēršana
Ja ir problēmas ar drukāšanu, skatiet rakstu Poga Drukāt un daži drukāšanas iestatījumi nav pieejami.
Skatiet arī
Papildinformāciju par drukāšanu programmā PowerPoint skatiet šajos rakstos:











