Varat prezentētu ar 2 monitoriem. Izmantojot prezentētāja skatu, varat lieliski skatīt savu prezentāciju ar runātāja piezīmēm vienā monitorā (piemēram, savā klēpjdatorā), kamēr auditorija prezentāciju skatās bez piezīmēm citā monitorā (piemēram, lielā ekrānā, uz kuru projicējat ekrānu).
Piezīme.: Pārliecinieties, vai prezentācijai izmantotā ierīce atbalsta vairāku monitoru lietojumu. Sazinieties ar ierīces ražotāju, lai iegūtu jaunāko informāciju par vairāku monitoru atbalstu.
Lai to izdarītu un sadalītu skatu starp projektoriem šādā veidā, ir jāizveido savienojums ar otro ekrānu.
PowerPoint iestatīšana, lai izmantotu prezentētāja skatu ar diviem monitoriem
-
Cilnes Slaidrāde grupā Monitori atlasiet Lietot prezentētāja skatu.
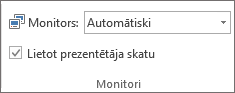
Tiek atvērta Windows sadaļa Displeja iestatījumi.
-
Dialoglodziņa Displeja iestatījumi cilnē Monitors atzīmējiet izvēles rūtiņu Šis ir mans galvenais monitors.
Ja izvēles rūtiņa Šis ir mans galvenais monitors ir atzīmēta un nav pieejama, monitors jau ir norādīts kā galvenais monitors.
-
Atlasiet otrā monitora ikonu — auditorijai, ko redzēs, un pēc tam atzīmējiet izvēles rūtiņu Paplašināt sistēmas Windows darbvirsmu uz šo monitoru .
Piezīmes.: Ja netiek atvērti Windows displeja iestatījumi, rīkojieties šādi:
-
Windows 10. Noklikšķiniet uz >iestatījumi > sistēmas >Attēlojums. Ekrāna augšdaļā zem Pielāgot displeju ir datoram pievienoto ekrānu shēma, kurā katrs ekrāns ir numurēts. Ja ir izveidots savienojums ar projektu, parasti tas tiek attēlots shēmā kā 2. ekrāns. Shēmā atlasiet 1. ekrānu, pēc tam ritiniet uz leju. Pārliecinieties, vai ir atzīmēta izvēles rūtiņa Padarīt šo galveno displeju par manu. Virs šīs izvēles rūtiņas sarakstā Vairākkārtu attēlojumi atzīmējiet Paplašināt šos attēlojumus.
-
Windows 8. Ar peles labo pogu noklikšķiniet uz Windows sākuma pogas, vadības panelis >parādīt > pielāgotu izšķirtspēju. Sarakstā Vairākkārtu attēlojumi noklikšķiniet uz Paplašināt šos attēlojumus. Atlasiet monitoru, kurā vēlaties skatīt runātāja piezīmes, un noklikšķiniet uz Padarīt šo par galveno displeju.
Varat izmantot PowerPoint savā viedtālrunī kā tālvadības pulti prezentācijas vadīšanai un runātāja piezīmju skatīšanai. Papildinformāciju, tostarp arī īsu video, skatiet rakstā </c0>Lāzera rādītāja izmantošana viedtālrunī, rādot prezentāciju programmā PowerPoint.
Prezentācijas attēlošana divos monitoros
-
Cilnes Slaidrāde grupā Iestatīšana noklikšķiniet uz Iestatīt slaidrādi.
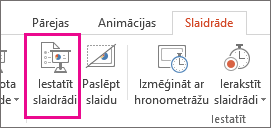
-
Dialoglodziņā Slaidrādes iestatīšana izvēlieties nepieciešamās opcijas un pēc tam noklikšķiniet uz Labi. Ja izvēlaties Automātiski, PowerPoint parādīs runātāja piezīmes klēpjdatora monitorā, ja pieejams. Pretējā gadījumā PowerPoint rādīs runātāja piezīmes galvenajā displejā, kas identificēts displeja iestatījumos (iestatījumi > displejā).
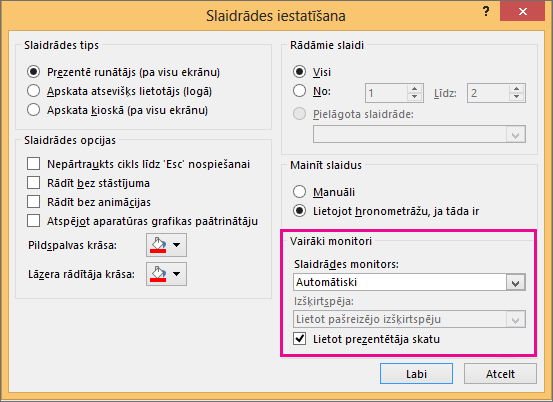
-
Lai sāktu prezentāciju, cilnē Slaidrāde noklikšķiniet uz No sākuma vai noklikšķiniet uz pogas Slaidrāde,

Paplašināšana un dublikāts: kas notiek pēc slaidrādes beigām
PowerPoint veic darbību aizkulisēs, lai slaidrādes sākšanas procesu otrajā monitorā padarītu pēc iespējas vienmērīgāku un ātrāku. Kad ievadāt Slaidrādi, PowerPoint maina displeja iestatījumus (tiek dēvēti arī par attēlojuma topoloģiju) uz Paplašināt.
Mulsinošs ir tas, kas notiek pēc slaidrādes beigām:
-
In PowerPoint 2013, when your slide show ends, PowerPoint the display topology as Extend. (Šīs metodes priekšrocība ir tā, ka nākamajā reizē, kad prezentēsiet otrā monitorā, pirmais slaids tiks parādīts ar minimālu aizkavi. Trūkums ir tas, PowerPoint ka netiek ignorēts vēlamais attēlojuma iestatījums "dublikāts". Dažām personām šī ignorēšana nepatīk.)
-
Jaunākās versijās tajā pašā slaidrādes beigu scenārijā programma PowerPoint noklusējuma iestatījumu, atgriežoties pie Dublikāts , ja esat izvēlējies šo iestatījumu.
Ja izmantojat PowerPoint 2013 un vēlaties PowerPoint lai atjaunotu noklusējuma iestatījumu, nevis paturētu paplašinājuma iestatījumu, varat tam to pateikt, veicot nelielas izmaiņas Windows reģistrā, kā aprakstīts tālāk.
Šajā procedūrā jūs izveidojat komandu, kas pievieno jaunu iestatījumu Windows reģistrā operētājsistēmai PowerPoint, un pēc tam izpildiet šo komandu:
-
Izveidojiet jaunu failu programmā Piezīmjbloks.
-
Nokopējiet un programmā Piezīmjbloks ielīmējiet šīs trīs teksta rindiņas:
Windows Registry Editor Version 5.00 [HKEY_CURRENT_USER\Software\Microsoft\Office\15.0\PowerPoint\Options] "RestoreTopology"=dword:00000001
-
Programmas Piezīmjbloks izvēlnē Fails noklikšķiniet uz Saglabāt kā.
-
Nosaukiet faila Update.reg. (Ir svarīgi, lai faila nosaukuma paplašinājums būtu .reg).
-
Lodziņā Saglabāt kā tipu izvēlieties Visi faili (*.*).
-
Pievērsiet uzmanību mapei, kurā saglabājat failu. Pēc tam noklikšķiniet uz Saglabāt un aizveriet programmu Piezīmjbloks.
-
Atveriet Failu pārlūks no sākuma izvēlnes un naviģējiet uz mapi, kurā saglabājāt Update.reg.
-
Veiciet dubultklikšķi uz Update.reg.
-
Atbildiet "Jā", kas tiek parādīts divās uzvednēs.
Kad tas būs PowerPoint, tagad tiks atjaunota jūsu noklusējuma attēlojuma topoloģija slaidrādes noslēgumā.
(Lasiet vairāk tehniskās informācijas šajā kopienas foruma ziņā, uz kuru atbildēts PowerPoint programmas vadītājs.)
Skatiet arī
Video: Prezentētāja skata izmantošana
Runātāja piezīmju skatīšana, prezentējot slaidrādi
Video: prezentācijas hronometrāžas izsācšana slaidrādē
Slaida daļas tuvināšana slaidrādes skatā
PowerPoint slaidu, izdales materiālu un piezīmju drukāšana
Automātisku prezentāciju izveide
Prezentācijas sākšana un piezīmju skatīšana prezentētāja skatā










