Piezīme.: Šis raksts ir novecojis, un tas drīzumā tiks izņemts. Lai novērstu kļūdu “Lapa nav atrasta”, mēs noņemat mums zināmās saites. Ja esat izveidojis saites uz šo lapu, lūdzu, noņemiet tās, un kopā mēs uzturēsim tīmekli savienotu.
Lai demonstrētu prezentāciju, varat demonstrēt slaidrādi pilnekrāna skatā vai izmantot presenter view. Atskaņojot slaidrādi ar diviem pievienotiem displejiem, auditorija redz pilnekrāna slaidrādi vienā ekrānā, bet pēc noklusējuma redzams prezentētāja skats otrā ekrānā. Ja vēlaties demonstrēt slaidrādi pilnekrāna skatā abos displejos, šis iestatījums ir jāmaina pirms slaidrādes sākšanas, lai slaidrāde būtu spoguļota.
Piezīme.: Prezentētāja skats prezentācijas laikā palīdz pārvaldīt slaidus, izsekojot aizritējušo laiku, nākamo slaidu un parādot piezīmes, kuras ir redzamas tikai jums (vienlaikus sniedzot iespēju prezentācijas laikā veikt sapulces piezīmes). Papildinformāciju par prezentētāja skata skatīšanu skatiet rakstā Prezentācijas sākšana un piezīmju skatīšana prezentētāja skatā.
Slaidrādes atskaņošana
-
Atveriet prezentāciju, kuru vēlaties atskaņot kā slaidrādi.
-
Veiciet kādu no šīm darbībām:
Darbība
Rīkojieties šādi
Slaidrādes atskaņošana no pirmā slaida
Cilnē Slaidrāde noklikšķiniet uz Atskaņot no sākuma ekrāna.
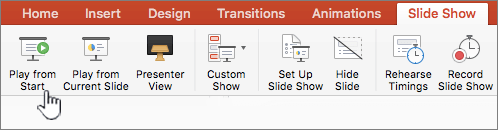
Slaidrādes atskaņošana no pašlaik atlasītā slaida
Atlasiet slaidu, no kura vēlaties sākt slaidrādi. Cilnē Slaidrāde noklikšķiniet uz Atskaņot.
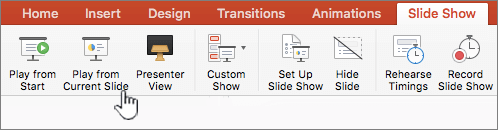
Pielāgotas slaidrādes atskaņošana no pirmā slaida
Cilnē Slaidrāde noklikšķiniet uz bultiņas blakus pogai Pielāgota slaidrāde un pēc tam izvēlnē noklikšķiniet uz Pielāgota slaidrāde. Ekrānā Pielāgotas slaidrādes noklikšķiniet uz pielāgotās slaidrādes, kuru vēlaties prezentēt.
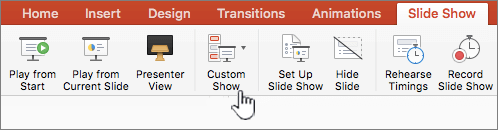
Piezīme.: Ja nav redzama neviena pielāgota slaidrāde, noklikšķiniet uz Rediģēt pielāgotas slaidrādes, lai izveidotu jaunu pielāgotu slaidrādi.
-
Piezīme.: Varat arī atskaņot slaidrādi, noklikšķinot uz vienādām opcijām cilnē Slaidrāde.
Pārvietoties slaidrādē
-
Lai pārietu uz
Rīkojieties šādi
Nākamais slaids
Noklikšķiniet uz labās bultiņas, noklikšķiniet uz slaida vai nospiediet taustiņu N.
Iepriekšējais slaids
Noklikšķiniet uz kreisās bultiņas vai nospiediet taustiņu P .
-
Lai skatītu īsinājumtaustiņu sarakstu, ko varat izmantot, lai pārvietotos slaidos un pārvaldītu slaidrādi, turiet nospiestu taustiņu CONTROL noklikšķinot ar peli un pēc tam noklikšķinot uz Palīdzība.
-
Lai beigtu slaidrādi, kad prezentācija ir pabeigta, nospiediet taustiņu ESC.
Slaidrādes projicētas iestatīšana divos displejos
Atskaņojot slaidrādi ar diviem pievienotiem displejiem, auditorija redz pilnekrāna slaidrādi vienā ekrānā, bet pēc noklusējuma redzams prezentētāja skats otrā ekrānā. Ja vēlaties demonstrēt slaidrādi pilnekrāna skatā abos displejos, šis iestatījums ir jāmaina pirms slaidrādes sākšanas, lai slaidrāde būtu spoguļota.
-
Veiciet vienu no šīm darbībām:
Lai projicēt slaidrādi kā
Rīkojieties šādi
Pilnekrāns abos displejos
Cilnē Slaidrāde noklikšķiniet uz Spoguļattēlu.
Prezentētāja skats jūsu displejā un pilnekrāna skats otrā
Piezīme.: Izmantojot prezentētāja skatu, varat mainīt, kurā displejā redzams prezentētāja skats — vienkārši noklikšķiniet uz Samainīt displejus.
Cilnē Slaidrāde noklikšķiniet uz Prezentētāja skats.
Slaidrādes atskaņošana
-
Atveriet prezentāciju, kuru vēlaties atskaņot kā slaidrādi.
-
Veiciet kādu no šīm darbībām:
Darbība
Rīkojieties šādi
Slaidrādes atskaņošana no pirmā slaida
Cilnes Sākums sadaļā Slaidrāde noklikšķiniet uz bultiņasblakus Atskaņot un pēctam noklikšķiniet uz Atskaņot no sākuma ekrāna.

Slaidrādes atskaņošana no pašlaik atlasītā slaida
Atlasiet slaidu, no kura vēlaties sākt slaidrādi. Cilnes Sākums sadaļā Slaidrāde noklikšķinietuz Atskaņot.

Pielāgotas slaidrādes atskaņošana no pirmā slaida
Cilnes Sākums sadaļā Slaidrāde noklikšķiniet uzbultiņas blakus Atskaņot ,norādiet uz Pielāgota slaidrāde un pēc tam noklikšķiniet uz pielāgotās slaidrādes, kuru vēlaties prezentēt.

Piezīme.: Ja nav redzama neviena pielāgota slaidrāde, noklikšķiniet uz Rediģēt pielāgotas slaidrādes, lai izveidotu jaunu pielāgotu slaidrādi.
-
Piezīme.: Varat arī atskaņot slaidrādi, noklikšķinot uz vienādām opcijām cilnē Slaidrāde.
Pārvietoties slaidrādē
-
Lai pārietu uz
Rīkojieties šādi
Nākamais slaids
Noklikšķiniet uz labās bultiņas, noklikšķiniet uz slaida vai nospiediet taustiņu N.
Iepriekšējais slaids
Noklikšķiniet uz kreisās bultiņas vai nospiediet taustiņu P .
-
Lai skatītu īsinājumtaustiņu sarakstu, ko varat izmantot, lai pārvietotos slaidos un pārvaldītu slaidrādi, turiet nospiestu taustiņu CONTROL noklikšķinot ar peli un pēc tam noklikšķinot uz Palīdzība.
-
Lai beigtu slaidrādi, kad prezentācija ir pabeigta, nospiediet taustiņu ESC.
Slaidrādes projicētas iestatīšana divos displejos
Atskaņojot slaidrādi ar diviem pievienotiem displejiem, auditorija redz pilnekrāna slaidrādi vienā ekrānā, bet pēc noklusējuma redzams prezentētāja skats otrā ekrānā. Ja vēlaties demonstrēt slaidrādi pilnekrāna skatā abos displejos, šis iestatījums ir jāmaina pirms slaidrādes sākšanas, lai slaidrāde būtu spoguļota.
-
Veiciet vienu no šīm darbībām:
Lai projicēt slaidrādi kā
Rīkojieties šādi
Pilnekrāns abos displejos
Cilnes Slaidrāde sadaļā Divu displeju iestatījums noklikšķiniet uzSpoguļrādīt.

Prezentētāja skats jūsu displejā un pilnekrāna skats otrā
Piezīme.: Izmantojot prezentētāja skatu, varat mainīt, kurā displejā redzams prezentētāja skats — vienkārši noklikšķiniet uz Samainīt displejus.
Cilnes Slaidrāde sadaļā Divu displeju iestatījums noklikšķiniet uzPrezentētāja skats.

Skatiet arī
Zīmēšana slaidos prezentācijas laikā
Īsinājumtaustiņu izmantošana, lai sniegtu PowerPoint prezentācijas










