PowerPoint slaidu kārtošana sadaļās
Līdzīgi kā failu kārtošanai izmantojat mapes, slaidu kārtošanai jēgpilnās grupās varat izmantot sadaļas.

- Kādu Outlook versiju jūs lietojat?
- Jaunākās versijas
- 2013 vai 2010
Izmēģiniet!
Sadaļas pievienošana
-
Ar peles labo pogu noklikšķiniet starp slaidiem un atlasiet Pievienot sadaļu.
Sīktēlu rūtī tiek pievienota nenosaukta sadaļa un tiek atvērts dialoglodziņš Sadaļas pārdēvēšana.
-
Ierakstiet nosaukumu lodziņā Sadaļas nosaukums.
-
Atlasiet Pārdēvēt.
-
Lai sakļautu sadaļu, noklikšķiniet uz trijstūra blakus sadaļas nosaukumam. Skaitlis pie sadaļas nosaukuma norāda slaidu skaitu attiecīgajā sadaļā.
Sadaļas pārvietošana vai dzēšana
Atlasiet Skats > Slaidu kārtotājs.
No šīs vietas jūs varat:
-
Pārvietot sadaļu: noklikšķiniet ar peles labo pogu un atlasiet Pārvietot sadaļu augšup vai Pārvietot sadaļu lejup.
-
Dzēst sadaļu: noklikšķiniet ar peles labo pogu un atlasiet Noņemt sadaļu.
Varat arī vilkt un nomest sadaļas.
Sadaļas pievienošana
-
Ar peles labo pogu noklikšķiniet starp slaidiem un atlasiet Pievienot sadaļu.
Nenosaukta sadaļa tiek pievienota sīktēlu rūtī.
-
Ar peles labo pogu noklikšķiniet uz nenosauktās sadaļas un pēc tam atlasiet Pārdēvēt sadaļu.
-
Ierakstiet nosaukumu lodziņā Sadaļas nosaukums.
-
Atlasiet Pārdēvēt.
-
Lai sakļautu sadaļu, noklikšķiniet uz trijstūra blakus sadaļas nosaukumam. Skaitlis pie sadaļas nosaukuma norāda slaidu skaitu attiecīgajā sadaļā.
Sadaļas pārvietošana vai dzēšana
Atlasiet Skats > Slaidu kārtotājs.
No šīs vietas jūs varat:
-
Pārvietot sadaļu: noklikšķiniet ar peles labo pogu un atlasiet Pārvietot sadaļu augšup vai Pārvietot sadaļu lejup.
-
Dzēst sadaļu: noklikšķiniet ar peles labo pogu un atlasiet Noņemt sadaļu.
Līdzīgi kā failu kārtošanai izmantojat mapes, slaidu kārtošanai jēgpilnās grupās varat izmantot sadaļas.
Katram kolēģim var piešķirt sadaļu, lai, kopā strādājot, būtu skaidrs, kas par ko atbild. Bet, ja sākat no baltas lapas, sadaļas varat izmantot prezentācijas strukturēšanai.

Sadaļas pievienošana
-
Normālskatā sīktēlu rūtī noklikšķiniet uz slaida, kas būs pirmais sadaļas slaids.
-
Cilnē Sākums noklikšķiniet uz Sadaļa

-
Lodziņā Sadaļas nosaukums ievadiet sadaļas nosaukumu un pēc tam noklikšķiniet uz Pārdēvēt.
-
Lai pievienotu vēl papildu sadaļas, atlasiet jaunu sākuma slaidu un atkārtojiet 2. un 3. darbību.
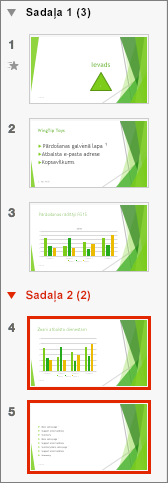
Ievadītie nosaukumi parādās kā virsraksti virs katras sadaļas, aiz kura iekavās ir norādīts katrā sadaļā iekļauto slaidu skaits.
Padoms.: Noklikšķinot uz bultiņas blakus sadaļas nosaukumam, sadaļu var sakļaut vai izvērst.
Sadaļu secības maiņa
-
Normālskatā vai slaidu kārtotāja skatā velciet sadaļas virsrakstu uz vēlamo vietu, piemēram, trešo sadaļu pārvietojiet pirms pirmās sadaļas.
Sadaļas nosaukuma maiņa
-
Normālskatā vai slaidu kārtotāja skatā veiciet dubultklikšķi uz sadaļas nosaukuma un ievadiet jaunu nosaukumu lodziņā Sadaļas nosaukums.
Lai pievienotuPowerPoint darbam tīmeklī skatu Slaidu kārtotājs, loga lejasdaļā statusa joslā noklikšķiniet 
Lai pārdēvētu vai noņemtu sadaļu, atlasiet to, pēc tam noklikšķiniet ar peles labo pogu un kontekstizvēlnē izvēlieties atbilstošo vienumu.










