PowerPoint prezentācijas rādīšana ir efektīvs veids, kā pavēstīt savas idejas. Tas ļauj jums savas idejas parādīt vizuāli un sakārtot tās, izceļot svarīgāko, lai tās vēl labāk iespiestos atmiņā.
Izmantojiet sapulču vadīklas, piemēram, anotācijas rīkus, prezentētāja piezīmes un prezentētāju mainīšanas iespēju, lai atvieglotu prezentācijas rādīšanu. Varat pat pēc sapulces padarīt slaidus pieejamus visiem dalībniekiem lejupielādei.
PowerPoint prezentācijas augšupielādēšana
Ieteicams augšupielādēt prezentāciju iepriekš un izmēģināt prezentācijas rīkus, lai sapulces laikā tos droši varētu lietot.
-
Novietojiet rādītāju uz prezentācijas (monitora) ikonas un noklikšķiniet uz PowerPoint.
-
Atrodietsavu prezentāciju un veiciet dubultklikšķi uz tās, lai augšupielādētu to sapulcē.
-
Lai pārvietotu slaidus, izmantojiet bultiņas sapulces apakšdaļā vai tastatūras bulttaustiņus. Varat arī izmantot opciju Sīktēli.
-
Noklikšķiniet uz Piezīmes, lai skatītu prezentētāja piezīmes (redzamas tikai jums).
-
Ja slaidā ir video, novietojiet rādītāju uz slaida, lai parādītu video vadīklas, piemēram Atskaņot, Pauzēt vai Apturēt. Skaņa tiek atskaņota tiem dalībniekiem, kuriem pievienošanās brīdī datorā darbojās audio.

-
Visas slaidā iestatītās animācijas tiek demonstrētas tāpat kā ārpus Lync sapulces.
-
Nospiediet taustiņu F5, lai pārietu uz pilnekrāna skatu, un taustiņu Esc, lai atgrieztos parastajā skatā.
-
Slaida labajā pusē noklikšķiniet uz pogas Anotācijas, lai parādītu rīkus un zīmētu, pievienotu zīmogu, marķētu un veiktu citas darbības. Papildinformāciju skatiet tālāk šajā rakstā.
Anotācijas rīku lietošana
Izmantojot anotācijas rīkus, varat pievērst uzmanību dažādām prezentācijas vietām vai meklēt idejas kopā ar sapulces dalībniekiem. Pievienojot anotācijas prezentācijai, pats fails netiek mainīts. Tomēr, ja vēlaties, varat saglabāt savu prezentācijas eksemplāru ar anotācijām.
PowerPoint slaida labajā augšējā stūrī noklikšķiniet uz rīkkopas Anotācijas ikonas, lai parādītu rīkus. 
-
Rādītāja rīks: virtuāls lāzera rādītājs. Velciet rādītāju pāri slaidam.
-
Atlases un ievadīšanas rīks: atlasa ekrāna apgabalu, kur var rakstīt un mainīt teksta fontu, krāsu un lielumu.
-
Pildspalva: zīmē brīvroku režīmā.
-
Marķieris: marķē noteiktu pašreizējā slaida apgabalu.
-
Dzēšgumija: noņem jūsu izvēlētu anotāciju.
-
Zīmogs: ievieto parādītajā slaidā zīmogu: bulta, atzīme vai X.
-
Forma: zīmē formas, piemēram, līnijas, bultas, kvadrātus.
-
Attēla ievietošana: ievieto slaidā attēlu no jūsu datora.
-
Atlasītās anotācijas dzēšana: noņem jūsu atlasītās anotācijas.
-
Papildu opcijas: nodrošina anotācijas atlasīšanas, darbības atsaukšanas, atsaukšanas atcelšanas, kopēšanas, izgriešanas, ielīmēšanas, ielīmēšanas attēla formātā, saglabāšanas kā un nosūtīšanas uz programmu OneNote opcijas.
To personu atlasīšana, kuras var lejupielādēt jūsu prezentāciju
Lai pievērstu uzmanību jūsu prezentētajam saturam un nenovērstu dalībnieku uzmanību, varat ierobežot piekļuvi savai prezentācijai lejupielādes vajadzībām. Pēc sapulces varat mainīt opcijas, lai atļautu citiem lejupielādēt slaidus, lai tos vēlāk skatītu.
-
Pēc prezentācijas augšupielādes sapulcē pauzējiet virs prezentācijas ikonas un noklikšķiniet uz Pārvaldīt rādāmo saturu.
-
Noklikšķiniet uz izvēlnes Atļaujas un izvēlieties kādu opciju:
-
Rīkotājs. Prezentāciju var lejupielādēt tikai persona, kura ieplānoja sapulci.
-
Prezentētāji. Jebkurš no sapulces prezentētājiem var lejupielādēt prezentāciju.
-
Ikviens. Ikviens sapulces dalībnieks var lejupielādēt prezentāciju savā datorā.
Prezentācijas lejupielāde
Dalībnieki, kam ir atļauja lejupielādēt prezentāciju, šo failu var saglabāt savā datorā.
-
Pauzējiet virs prezentācijas (monitora) ikonas.
-
Noklikšķiniet uz Pārvaldīt rādāmo saturu.
-
Noklikšķiniet uz Vēl, pēc tam uz Saglabāt kā vai Saglabāt ar anotācijām.
To personu atlasīšana, kuras var skatīt jūsu prezentāciju privāti
Ja nevēlaties, lai pārējie dalībnieki varētu ieskatīties tālāk jūsu prezentācijā, varat pieslēgt viņus savam skatam. Ņemiet vērā, ka pārējie prezentētāji joprojām varēs ieskatīties tālāk prezentācijā.
-
Sapulces telpā noklikšķiniet uz Citas opcijas > Lync Sapulces opcijas.
-
Izvēlieties anotāciju atļaujas un skatīšanas opcijas:
-
Kurš var anotēt PowerPoint prezentācijas?
-
Kurš pats var skatīt sapulces saturu?
Izmantojiet šo opciju, ja vēlaties, lai dalībnieki var paši skatīt prezentāciju, nepārtraucot sapulci. Tā ir laba opcija citiem prezentētājiem, kas, iespējams, vēlas pārlēkt uz priekšu pie nākamā slaida, kas tiks prezentēts.
Skatīšana privāti vai prezentēšanas pārņemšana
Sapulces laikā vairāki prezentētāji var pēc kārtas prezentēt slaidus. Kamēr viens prezentē, cits var pāriet uz priekšu līdz kādai noteiktam slaidam un pēc tam atgriezties pašreizējā skatā.
-
Lai skatītu slaidus privāti, sapulces apakšā klikšķiniet uz bultiņām, lai pārvietotos slaidos. Sapulce netiks pārtraukta, un jūs saņemsit paziņojumu, ka skatāt sapulci privāti.
-
Lai atgrieztos pašreizējā skatā, noklikšķiniet uz Atgriezties prezentētāja skatā, un skats tiks sinhronizēts ar aktīvā prezentētāja skatu.
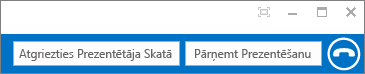
-
Lai rādītu prezentāciju, noklikšķiniet uz Pārņemt prezentēšanu, lai pārņemtu vadību pār prezentāciju. Ņemiet vērā, ka sapulce automātiski tiek pārslēgta uz jūsu skatu.
-
Kad esat beidzis prezentāciju, noklikšķiniet uz Pārtraukt prezentēšanu.










