Ja vēlaties izveidot dinamisko saiti starp dokumenta saturu un prezentācijas PowerPoint, ievietojiet saturu kā objektu. Atšķirībā no satura ielīmēšanas (piemēram, nospiežot taustiņu kombināciju Ctrl+V), ievietojot objektu kā saistītu vai iegultu objektu, ar saturu joprojām var strādāt sākotnējā programmā, kurā tas tika izveidots.
Ja slaidu dokumentā ievietojat kā PowerPoint objektu, programma Word tiek PowerPoint, kad veicsit dubultklikšķi uz slaida, un jūs PowerPoint izmantot šīs komandas, lai strādātu ar slaidu.
Kad ievietojat visu prezentāciju PowerPoint kā objektu, dokumentā tiek rādīts tikai viens slaids. Lai parādītu citus slaidus, veiciet dubultklikšķi uz PowerPoint un pēc tam nospiediet taustiņu Enter, lai rādītu slaidrādi.
Saistīta vai iegulta objekta ievietošana
Var saistīt vai iegult vienu vai vairākus slaidus vai arī var iegult visu prezentāciju. Dokumentā ieguļot PowerPoint prezentācijas objektu, Word tiek PowerPoint slaidrāde, kad dokumentā tiek veikts dubultklikšķis uz prezentācijas objekta. Prezentāciju dokumentā nevar rediģēt. Prezentācijas objektu var tikai iegult, nevis saistīt.
-
Atveriet gan dokumentu Word gan prezentāciju PowerPoint kurā ir slaidi, no kuriem vēlaties izveidot saistītu vai iegultu objektu.
-
Pārslēdzieties PowerPoint un pēc tam atlasiet visu prezentāciju vai slaidus.
Piezīme.: Lai atlasītu slaidu, skatā Slaidu kārtotājs noklikšķiniet uz vajadzīgā slaida. Lai atlasītu vairākus slaidus, turiet nospiestu taustiņu Shift un noklikšķiniet uz diapazona pirmā un pēdējā slaida. Lai atlasītu vairākus slaidus, kas nav blakus cits citam, turiet nospiestu taustiņu Ctrl un noklikšķiniet uz pārējiem slaidiem.
-
Nospiediet taustiņu kombināciju Ctrl+C.
-
Pārslēdzieties uz Word dokumentu un pēc tam noklikšķiniet vietā, kur vēlaties parādīt informāciju.
-
Cilnes Sākums grupā Starpliktuve noklikšķiniet uz bultiņas zem Ielīmēt un pēc tam — uz Īpašā ielīmēšana.
-
Sarakstā Kā atlasiet Microsoft PowerPoint prezentācijas objekts vai Microsoft PowerPoint slaida objekts.
-
Atlasiet Ielīmēt, lai ievietotu iegultu objektu, vai atlasiet Ielīmēt saiti, lai ievietotu saiti uz objektu, un pēc tam noklikšķiniet uz Labi.
Saiti uz objektu var ievietot arī, kā aprakstīts tālāk.
-
Cilnes Ievietošana grupā Teksts noklikšķiniet uz bultiņas blakus Objekts un pēc tam atlasiet Objekts.
-
Noklikšķiniet uz cilnes Izveidot no faila un pārlūkojiet līdz prezentācijas atrašanās vietai.
-
Atzīmējiet izvēles rūtiņu Saistīt ar failu vai Atainot kā ikonu un pēc tam noklikšķiniet uz Labi.
Saistītu objektu atjaunināšana
Pēc noklusējuma saistītie objekti tiek atjaunināti automātiski. Tas nozīmē, Word saistīto informāciju katru reizi, kad atverat Word failu vai kad avota failā tiek veiktas izmaiņas PowerPoint kamēr Word fails ir atvērts. Tomēr atsevišķu saistīto objektu iestatījumus var mainīt, lai saistītais objekts netiktu atjaunināts vai lai tas tiktu atjaunināts tikai tad, kad dokumenta lasītājs izvēlas to manuāli atjaunināt.
Varat arī neļaut Word atjaunināt saites visos atvērtos dokumentos. To var izmantot kā drošības pasākumu, lai nepieļautu dokumentu atjaunināšanu no failiem, kas potenciāli var būt nākuši no neuzticama avota.
Svarīgi!: Atverot dokumentu, kurā ir saistīti objekti, Word tiek piedāvāts atjaunināt dokumentu ar datiem no saistītajiem failiem. Ja jums ir aizdomas, ka saistītie faili var būt nākuši no neuzticama avota, šajā ziņojumā noklikšķiniet uz Nē.
Turklāt varat arī neatgriezeniski pārtraukt savienojumu starp saistīto objektu un tā avota PowerPoint failu. Kad savienojums ir pārtraukts, objektu dokumentā vairs nevar rediģēt. tas kļūst par PowerPoint attēlu.
Saistīta objekta manuāla atjaunināšana
-
Ar peles labo pogu noklikšķiniet uz saistītā objekta, noklikšķiniet uz Saistītais slaida objekts vai Saistītais prezentācijas objekts un pēc tam uz Saites.
-
Noklikšķiniet uz saites, kuru vēlaties manuāli atjaunināt, un pēc tam sadaļā Atlasītās saites atjaunināšanas metode noklikšķiniet uz Manuālā atjaunināšana.
Saistītā objekta atjaunināšanas novēršana
-
Ar peles labo pogu noklikšķiniet uz saistītā objekta, noklikšķiniet uz Saistītais slaida objekts vai Saistītais prezentācijas objekts un pēc tam uz Saites.
-
Noklikšķiniet uz saites, kuras atjaunināšanu vēlaties liegt, un pēc tam sadaļā Atlasītās saites atjaunināšanas metode atzīmējiet izvēles rūtiņu Bloķēta.
Piezīme.: Lai saiti atbloķētu, notīriet izvēles rūtiņu Bloķēta.
Automātiskas saišu atjaunināšanas novēršana visos programmā Word atvērtajos dokumentos.
-
Cilnē Fails noklikšķiniet uz Opcijas.
-
Noklikšķiniet uz Papildu un pēc tam ritiniet uz leju līdz sadaļai Vispārīgi.
-
Notīriet izvēles rūtiņu Atverot atjaunināt automātiskās saites.
Savienojuma pārtraukšana starp saistītu objektu un tā avotu
-
Ar peles labo pogu noklikšķiniet uz saistītā objekta, noklikšķiniet uz Saistītais slaida objekts vai Saistītais prezentācijas objekts un pēc tam uz Saites.
-
Noklikšķiniet uz saites, kuru vēlaties pārtraukt, un pēc tam noklikšķiniet uz Saraut saiti.
Saistīta vai iegulta objekta mainīšana
-
Ar peles labo pogu noklikšķiniet uz saistītā objekta un pēc tam noklikšķiniet uz Saistītais slaida objekts vai Saistītais prezentācijas objekts.
-
Atkarībā no tā, vai objekts ir iegults vai saistīts, noklikšķiniet uz Atvērt vai Atvērt saiti un veiciet vajadzīgās izmaiņas.
Ja objekts ir iegults, izmaiņas tiek veiktas tikai dokumentā iekļautajā kopijā. Ja objekts ir saistīts, izmaiņas tiek veiktas avota failā.
Saistīta vai iegulta objekta ievietošana
Var saistīt vai iegult vienu vai vairākus slaidus vai arī var iegult visu prezentāciju. Dokumentā ieguļot PowerPoint objektu, Word tiek PowerPoint slaidrāde, kad dokumentā tiek veikts dubultklikšķis uz prezentācijas objekta. Prezentāciju dokumentā nevar rediģēt. Prezentācijas objektu var tikai iegult, nevis saistīt.
-
Atveriet gan dokumentu Word gan prezentāciju PowerPoint kurā ir slaidi, no kuriem vēlaties izveidot saistītu vai iegultu objektu.
-
Pārslēdzieties PowerPoint un pēc tam atlasiet visu prezentāciju vai slaidus.
Piezīme.: Lai atlasītu slaidu, skatā Slaidu kārtotājs noklikšķiniet uz vajadzīgā slaida. Lai atlasītu vairākus slaidus, turiet nospiestu taustiņu Shift un noklikšķiniet uz diapazona pirmā un pēdējā slaida. Lai atlasītu vairākus slaidus, kas nav blakus cits citam, turiet nospiestu taustiņu Ctrl un noklikšķiniet uz pārējiem slaidiem.
-
Nospiediet taustiņu kombināciju Ctrl+C.
-
Pārslēdzieties uz Word dokumentu un pēc tam noklikšķiniet vietā, kur vēlaties parādīt informāciju.
-
Cilnes Sākums grupā Starpliktuve noklikšķiniet uz bultiņas zem Ielīmēt un pēc tam — uz Īpašā ielīmēšana.

-
Sarakstā Kā atlasiet Microsoft Office PowerPoint objekts.
-
Noklikšķiniet uz Ielīmēt, lai ievietotu iegultu objektu, vai noklikšķiniet uz Ielīmēt saiti, lai ievietotu saiti uz objektu.
Saistītu objektu atjaunināšana
Pēc noklusējuma saistītie objekti tiek atjaunināti automātiski. Tas nozīmē, Word saistīto informāciju katru reizi, kad atverat Word failu vai kad avota failā tiek veiktas izmaiņas PowerPoint kamēr Word fails ir atvērts. Tomēr atsevišķu saistīto objektu iestatījumus var mainīt, lai saistītais objekts netiktu atjaunināts vai lai tas tiktu atjaunināts tikai tad, kad dokumenta lasītājs izvēlas to manuāli atjaunināt.
Varat arī neļaut Word atjaunināt saites visos atvērtos dokumentos. To var izmantot kā drošības pasākumu, lai nepieļautu dokumentu atjaunināšanu no failiem, kas potenciāli var būt nākuši no neuzticama avota.
Svarīgi!: Atverot dokumentu, kurā ir saistīti objekti, Word tiek piedāvāts atjaunināt dokumentu ar datiem no saistītajiem failiem. Ja jums ir aizdomas, ka saistītie faili var būt nākuši no neuzticama avota, šajā ziņojumā noklikšķiniet uz Nē.
Turklāt varat arī neatgriezeniski pārtraukt savienojumu starp saistīto objektu un tā avota PowerPoint failu. Kad savienojums ir pārtraukts, objektu dokumentā vairs nevar rediģēt. tas kļūst par PowerPoint attēlu.
Saistīta objekta manuāla atjaunināšana
-
Noklikšķiniet uz Microsoft Office pogas

-
Noklikšķiniet uz saites, kuru vēlaties manuāli atjaunināt, un pēc tam sadaļā Atlasītās saites atjaunināšanas metode noklikšķiniet uz Manuālā atjaunināšana. Varat arī nospiediet taustiņu kombināciju CTRL+SHIFT+F7.
Saistītā objekta atjaunināšanas novēršana
-
Noklikšķiniet uz Microsoft Office pogas

-
Noklikšķiniet uz saites, kuras atjaunināšanu vēlaties liegt, un pēc tam sadaļā Atlasītās saites atjaunināšanas metode atzīmējiet izvēles rūtiņu Bloķēta. Varat arī nospiest taustiņu F11.
Piezīme.: Lai atbloķētu saiti, noklikšķiniet uz saistītā objekta un pēc tam nospiediet taustiņu kombināciju Ctrl+Shift+F11.
Automātiskas saišu atjaunināšanas novēršana visos programmā Word atvērtajos dokumentos.
-
Noklikšķiniet uz Microsoft Office pogas

-
Noklikšķiniet uz Papildu un pēc tam ritiniet uz leju līdz sadaļai Vispārīgi.
-
Notīriet izvēles rūtiņu Atverot atjaunināt automātiskās saites.
Savienojuma pārtraukšana starp saistītu objektu un tā avotu
-
Noklikšķiniet uz Microsoft Office pogas

-
Noklikšķiniet uz saites, kuru vēlaties pārtraukt, un pēc tam noklikšķiniet uz Saraut saiti. Varat arī nospiediet taustiņu kombināciju CTRL+SHIFT+F9.
Saistīta vai iegulta objekta mainīšana
-
Ar peles labo pogu noklikšķiniet uz objekta un pēc tam noklikšķiniet uz Saistītais prezentācijas objekts vai Slaida objekts.
-
Atkarībā no tā, vai objekts ir iegults vai saistīts, noklikšķiniet uz Atvērt vai Atvērt saiti un veiciet vajadzīgās izmaiņas.
Ja objekts ir iegults, izmaiņas tiek veiktas tikai dokumentā iekļautajā kopijā. Ja objekts ir saistīts, izmaiņas tiek veiktas avota failā.
Galvenās atšķirības starp saistītiem un iegultiem objektiem ir datu glabāšanas vieta un to atjaunināšana pēc ievietošanas mērķa failā.
Dokumentā tiek ievietota vai nu saite uz objektu, vai objekta kopija. Šādi var ievietot saturu no jebkuras programmas, kura atbalsta objektu saistīšanas un iegulšanas tehnoloģiju (Object Linking and Embedding — OLE).
Piemēram, mēneša statusa atskaitē var būt iekļauta informācija, kas tiek atsevišķi uzturēta PowerPoint slaidā. Ja saistāt atskaiti ar slaidu, atskaitē esošos datus var atjaunināt vienlaikus ar avota faila atjaunināšanu. Ja ieguļat slaidu atskaitē, jūsu atskaitē ir iekļauta statiska datu kopija.
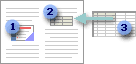
1. Iegults objekts
2. Saistīts objekts
3. Avota fails
Ja objekts ir saistīts, tad gadījumā, ja avota fails tiek modificēts, informāciju var atjaunināt. Saistītie dati tiek glabāti avota failā. Word failā jeb mērķa failā tiek glabāta tikai avota faila atrašanās vieta, un tajā redzams saistīto datu attēlojums. Izmantojiet saistītos objektus, ja faila lielums ir būtisks faktors.
Saistīšana ir noderīga arī tad, ja vēlaties iekļaut neatkarīgi uzturētu informāciju, piemēram, datus, ko apkopo cita nodaļa, un vēlaties šo informāciju regulāri Word dokumentā.
Ieguļot objektu PowerPoint informācija Word failā netiek mainīta, ja modificējat avota PowerPoint failu. Iegultie objekti kļūst par Word failu, un pēc ievietošanas tie vairs nav avota faila daļa.
Tā kā informācija ir pilnībā iekļauta vienā Word dokumentā, iegulšana ir noderīga, ja nevēlaties, lai informācija atspoguļo izmaiņas avota failā, vai dokumenta adresātiem būtu rūpīgāk par saistītās informācijas atjaunināšanu.










