PowerPoint darbam tīmeklī automātiski saglabā jūsu darbu OneDrive mākonī.
(Šāda veida darbība Microsoft 365 bieži tiek dēvēta par Saglabāt kā, bet Microsoft 365 tīmeklim lietojumprogrammās tā tiek Saglabāt kopiju vai lejupielādēt kā.)
Lai saglabātu citā atrašanās vietā (piemēram, datorā vai USB zibatmiņas diskā), vai arī, lai saglabātu kopiju, tālāk noklikšķiniet uz procedūras virsraksta un izpildiet norādījumus.
Atlasiet virsrakstu zemāk, lai atvērtu un skatītu detalizētus norādījumus.
-
Lentes cilnē Fails atlasiet lejupielādēt kāun pēc tam opciju panelī, kas tiek parādīta pa labi, atlasiet lejupielādēt kopiju.
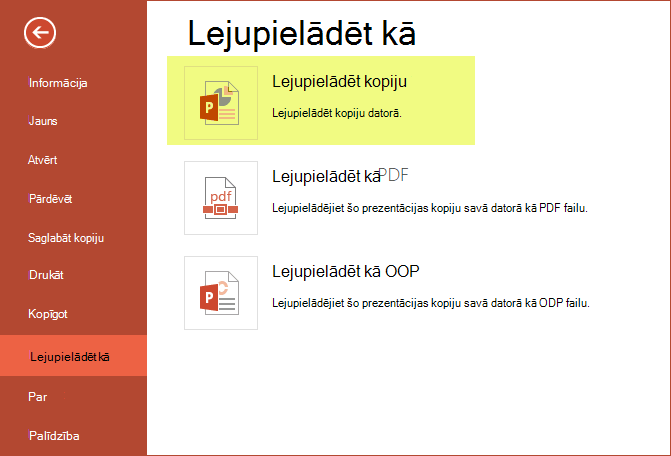
-
Dialoglodziņš apstiprina, ka kopija ir gatava lejupielādei datorā. Atlasiet lejupielādēt , lai turpinātu.
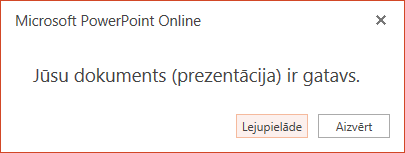
Pēc noklusējuma fails tiek kopēts datora mapē lejupielādes :
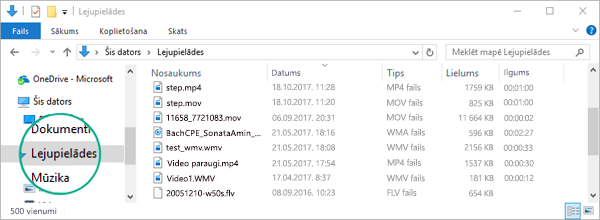
-
Jūsu pārlūkprogramma palīdz pabeigt faila lejupielādi savā datorā. Tieši tas izskatās atkarībā no tā, kuru pārlūkprogrammu izmantojat. Turpiniet lasīt, lai uzzinātu, kā tas darbojas vairākām galvenajām pārlūkprogrammām:
Chrome: pabeigt lejupielādi
Google Chrome parāda faila nosaukumu PowerPoint darbam tīmeklī uzdevumjoslas apakšējā kreisajā stūrī.
Lai atvērtu lejupielādēto failu, atlasiet bultiņu pa labi no faila nosaukuma un pēc tam atlasiet Atvērt.
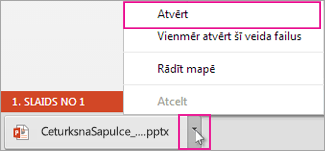
Internet Explorer: lejupielādes Pabeigšana
-
Ja programmā Internet Explorer parādās jautājums, ko vēlaties darīt ar šo failu, noklikšķiniet uz Saglabāt kā.

-
Lodziņā Saglabāšana kā izvēlieties, kur vēlaties saglabāt savu prezentāciju.
-
Lodziņā Faila nosaukums piešķiriet failam nosaukumu (ja tas vēl nav izdarīts) un pēc tam noklikšķiniet uz Saglabāt.
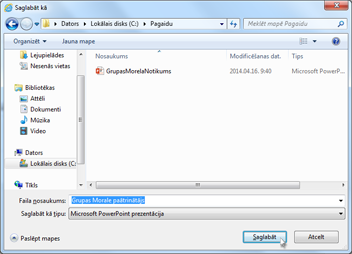
-
Lai atvērtu lejupielādēto failu, atveriet failu mapi, kurā to saglabājāt.
Microsoft Edge: lejupielādes Pabeigšana
-
Pārlūkprogrammas apakšējā piemalē Microsoft Edge tiek parādīts ziņojums, kas ļauj Atvērt prezentāciju vai Saglabāt to atrašanās vietā, kas nav noklusējuma lejupielādes mape.

-
Lai akceptētu noklusējuma atrašanās vietu, atlasiet Saglabāt. Lai saglabātu citur, noklikšķiniet uz bultiņas blakus Saglabāt un pēc tam atlasiet Saglabāt kā un izvēlieties mapi navigācijas dialoglodziņā.
-
Lai atvērtu lejupielādēto failu, atveriet failu mapi, kurā to saglabājāt.
Firefox: pabeigt lejupielādi
-
Zem kas programmai Firefox ir jādara ar šo failu?noklikšķiniet uz saglabāt failuun pēc tam noklikšķiniet uz Labi.
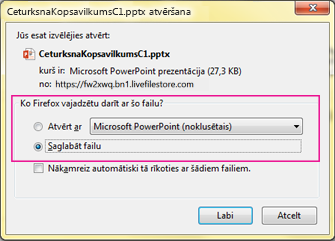
-
Lai atvērtu lejupielādēto failu, Firefox uzdevumjoslā noklikšķiniet uz lejupvērstās bultiņas un pēc tam noklikšķiniet uz faila vai noklikšķiniet uz mapes ikonas, lai atvērtu mapi, kurā atrodas.
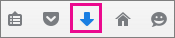
Šis līdzeklis ir pieejams tikai tiem ļaudīm, kuriem ir Microsoft 365 darba vai mācību iestādes konts.
(Šis līdzeklis nav pieejams, ja izmantojat Internet Explorer 7. versiju.)
-
Lentes cilnē Fails atlasiet Saglabāt kopiju.
-
Atvērtajā eksemplāru saglabāšanas panelī atlasiet Saglabāt kopiju.
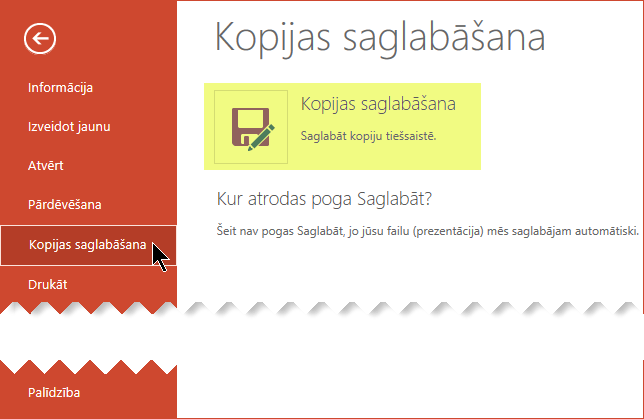
Tiek atvērts dialoglodziņš Saglabāt kopiju .
-
Noklusējuma saglabāšanas vieta ir pašreizējā mape, kurā tiek glabāta sākotnējā prezentācija. Ja akceptējat šo atrašanās vietu, ir jāmaina nosaukums, kas norādīts lodziņā nosaukums .
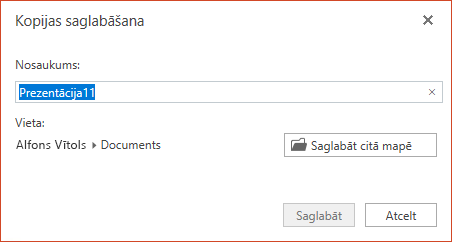
Ja failu vēlaties saglabāt citā atrašanās vietā, nosaukuma izmaiņas nav vajadzīgas. Atlasiet saglabāt citā mapē , lai mainītu mapi, kurā fails tiks glabāts.
-
Dialoglodziņā mapes navigācija atrodiet vēlamo mapi un pēc tam noklikšķiniet uz Saglabāt.
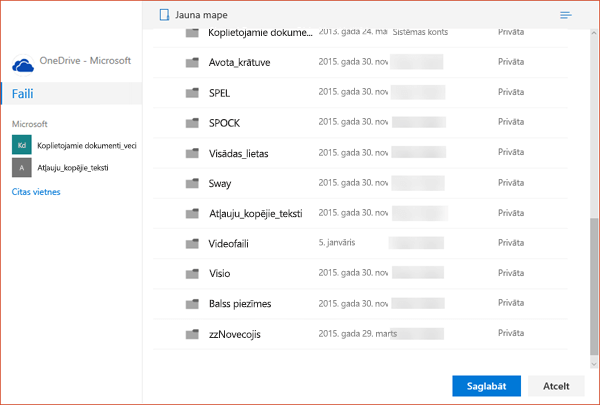
Jaunā prezentācijas kopija tagad tiek glabāta šajā mapē.
|
|
Daži, kas nav Microsoft tiešsaistes pakalpojumi, piemēram, Dropbox, nepiedāvā tādas pašas saglabāšanas opcijas, kā Microsoft 365 tīmeklim. Ja neredzat kādu no šeit aprakstītajām opcijām, tas ir tāpēc, ka jūsu tiešsaistes krātuves sistēma to neļauj. |











