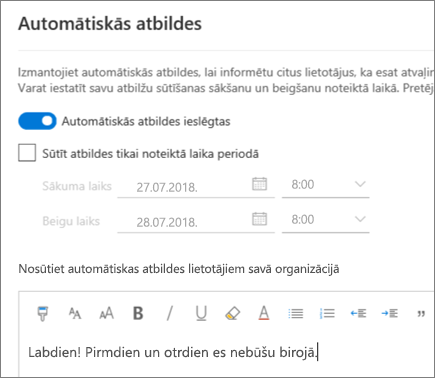Plānošana, izmantojot programmu Outlook tīmeklī
Kalendāra pasākuma vai sapulces plānošana
-
Atlasiet kalendāru.
-
Atlasiet Jauns notikums.
-
Ievadiet informāciju, atrašanās vietu, sākuma un beigu laiku.
-
Ja šī ir sapulce, pievienojiet to personu vārdus vai e-pasta adreses, kuras vēlaties uzaicināt uz sapulci.
Atlasiet plānošanas palīgu, lai skatītu lietotāju brīvo/aizņemto laiku (Exchange lietotājiem).
-
Lai to padarītu par periodisku sapulci, atlasiet atkārtotun izvēlieties, cik bieži.
-
Atlasiet Saglabāt vai Sūtīt.
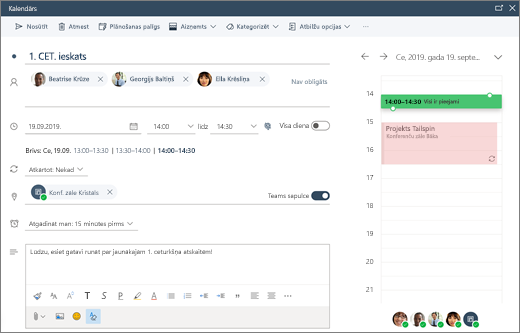
Automātiskās atbildes (ārpus biroja ziņojuma) nosūtīšana
-
Atlasiet Iestatījumi > Pasts > Automātiskās atbildes.
-
Atlasiet Automātiskās atbildes.
-
Atlasiet Ieslēgt automātiskās atbildes.
-
Ja vēlaties nosūtīt automātiskās atbildes konkrētā laikā, atlasiet Sūtīt atbildes tikai laika periodā un ievadiet sākuma laiku un beigu laiku.
-
Ierakstiet savu atbildi.
-
Atlasiet Saglabāt.