Programmā OneNote darbam ar Windows 10 varat rakstīt piezīmes ar roku un zīmēt vai skicēt savā piezīmju grāmatiņā. Šīs funkcijas ir īpaši ērti izmantot ierīcē ar skārienekrānu, tomēr varat zīmēt arī ar peli.
Jaunā pildspalvu kopa ir pielāgojama un portatīva. Varat definēt nepieciešamās pildspalvas, zīmuļus un marķierus, un tie ir pieejami programmā OneNote, Word, Excel un PowerPoint.

Zīmēšana rokrakstā
-
Izvēlnē Zīmēšana noklikšķiniet uz vai pieskarieties pie pildspalvas, zīmuļa vai marķiera, kuru vēlaties izmantot.
-
Noklikšķiniet uz lejupvērstās bultiņas, kas parādās blakus atlasei, un pēc tam atlasiet vēlamo rokraksta krāsu.
Padoms.: Ja paletē netiek rādīta vēl viena krāsa, noklikšķiniet uz Citas krāsas.
-
Noklikšķiniet vai pieskarieties pie simbola + tik bieži, cik vēlaties palielināt pildspalvas vai marķiera biezumu.
-
Noklikšķiniet vai pieskarieties simbolam – tik bieži, cik vēlaties samazināt pildspalvas vai marķiera biezumu.
Ciparrokraksta vilkumu dzēšana
Lai izdzēstu uzzīmētās opcijas, noklikšķiniet uz vai pieskarieties pie Dzēšgumija un izvēlieties kādu no šīm opcijām:
-
Maza, vidējavai liela dzēšgumija — varat manuāli izdzēst zīmējuma daļas.
-
Vilkumu dzēšgumija — ar vienu pieskārienu tiek noņemts viss zīmēšanas žests.
Piezīme.: Ja esat izdzēsis saturu, kuru nevēlaties dzēst, pieskarieties pie

Atlasīt vairākus ciparrok ar roku vilkumus
Lai kā vienu vienumu strādātu ar vairākiem ciparrokzīmēm, pieskarieties pie Laso atlases un apvelciet ap vilkumi vai zīmējumiem, kurus vēlaties grupēt kopā.
Papildinformācija par rokraksta vilkumu atlasīšanu
Rokraksta pārvēršana par tekstu
Programmā OneNote iekļauts parocīgs pārvēršanas rīks, lai rokrakstu mainītu par drukātu tekstu. Tiks saglabāts pat jūsu rokraksta lielums un krāsa, kā arī marķējumi un efekti.
-
Cilnē Zīmēšana pieskarieties pie Laso atlase.
-
Lapā velciet apkārt rokrakstam, ko vēlaties pārveidot.
-
Cilnē Zīmēšana noklikšķiniet uz Pārvērst rokrakstu par tekstu.
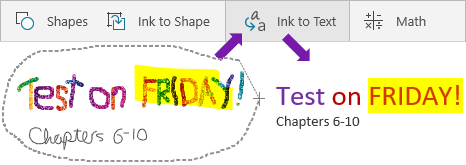
Līniju, bultu, formu vai grafiku ievietošana
-
Izvēlnē Zīmēšana noklikšķiniet uz vai pieskarieties pie Formas.
-
Atlasiet līniju, bultiņu vai formu, ko vēlaties zīmēt lapā.
-
Kad līnija, bultiņa vai forma ir viena no lappusēm, varat to atlasīt, lai to pārvietotu, pagrieztu vai mainītu tās izmērus.
-
Lai atsāktu rakstīt, pieskarieties pie Atlasīt objektus vai rakstīt tekstu.
Precīzu formu zīmēšana
Varat uzzīmēt formu, ko OneNote automātiski notīra un pārveido par precīzu formu. Piemēram, uzzīmējot kvadrātu, OneNote pārvērtīs kvadrātu par kvadrātu ar nevainojamiem pareizajiem leņķiem.
-
Izvēlnē Zīmēšana noklikšķiniet uz vai pieskarieties pie Atlasīt objektus vai Ierakstīt tekstu un pēc tam noklikšķiniet uz vai pieskarieties pie No rokraksta par formu.
-
Uzzīmējiet formu, piemēram, apli, trīsstūri vai četrstūri.
Ar roku zīmēta forma kļūst par formu ar taisnām līnijām vai precīziem stūriem.
-
Lai atsāktu rakstīt, pieskarieties pie Atlasīt objektus vai rakstīt tekstu.
Bīdīšana un tālummaiņa zīmēšanas laikā
Lai izietu no zīmēšanas režīma un varētu veikt bīdīšanu un tālummaiņu, pieskarieties pie Atlasīt objektus vai rakstīt tekstu.
Izvēlieties vienu no šīm opcijām:
-
Lai tuvinātu un tālinātu, sakļaujiet un izvērsiet uz ekrāna divus pirkstus.
-
Lai ritinātu, ar pirkstu pavelciet augšup un lejup.
-
Lai bīdiet, ar vienu pirkstu pavelciet pa kreisi un pa labi.
-
Kad esat pabeidzis, noklikšķiniet uz vai pieskarieties pie pildspalvas, zīmuļa vai marķiera, lai zīmētu no jauna.
Pildspalvu izmantošana citās Office programmās
Ja esat pierakstījies citās Office 365 programmās ar to pašu Microsoft kontu, jūsu pildspalvas "tiek rādītas" ar jums, un visi pielāgotie iestatījumi, ko veicāt pildspalvām programmā OneNote, būs pieejami starp Office 365 programmām.
-
Programmā Excel, Word vai PowerPoint noklikšķiniet uz vai pieskarieties pie cilnes Pārskatīšana.
Programmā Visio noklikšķiniet vai pieskarieties cilnei Zīmēšana.
-
Noklikšķiniet uz vai pieskarieties pie Sākt vilkšanu ar tinti.










