SharePoint lapā ir sagaidāmi attēli, un bieži var tikt parādīta detalizēta informācija, kas citādi būtu jāveic, bet arī tūkstoš vārdu. Varat pievienot attēlus no lokālā datora, SharePoint multivides bibliotēkām vai saites no citām atrašanās vietām savā vietnē vai tīmeklī.
Attēla pievienošana SharePoint lapai
-
Ja vēl neesat rediģēšanas režīmā, lapas augšdaļā pa labi noklikšķiniet uz Rediģēt .
-
Novietojiet peles kursoru virs vai zem esošās tīmekļa daļas vai zem virsraksta apgabala, noklikšķiniet uz

-
Izvēlieties pēdējo attēlu vai attēlu no kādas no šīm opcijām:
-
Microsoft nodrošinātie attēlu attēli
-
Meklēšana tīmeklī
-
Vietne
-
Jūsu dators
-
Saite
-
Ja jūsu organizācija ir norādījusi apstiprinātu attēlu kopu, varat izvēlēties kādu no jūsu organizācijas iestatījumiem.
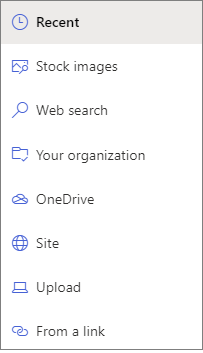
Piezīmes.:
-
Meklēšana tīmeklī izmanto Bing attēlus, kuros tiek izmantota Creative Common licence. Jūs esat atbildīgs par attēla licencēšanu pirms tā ievietošanas lapā.
-
Ja esat SharePoint administrators un vēlaties uzzināt, kā izveidot savas organizācijaslīdzekļu bibliotēku, skatiet rakstu organizācijas līdzekļu bibliotēkas izveidošana.
-
Ja esat SharePoint administrators, iesakām iespējot satura piegādes tīklu (CDN), lai uzlabotu attēlu iegūšanas veiktspēju. Papildinformācija par CDN.
-
-
-
Noklikšķiniet uz Atvērt vai Pievienot attēlu (atkarībā no tā, no kurienes no attēla nāk).
-
Varat arī ierakstīt parakstu zem attēla tīmekļa daļā.
-
Noklikšķiniet uz Rediģēt tīmekļa daļa

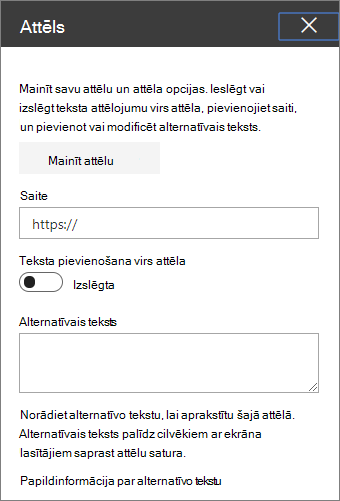
Automātiskais alternatīvais teksts Ievietojot attēlu, automātiski tiek ģenerēts alternatīvais teksts (lietotājiem ar ekrāna lasītājiem). Daudzos gadījumos teksts tiek automātiski saglabāts kopā ar jūsu attēlu, ja vien to nemaināt vai nenoņemat. Gadījumos, kad attēla alternatīvā teksta ticamības līmenis nav augsts, jūs redzēsit brīdinājumu par attēlu, kas ļauj pārskatīt un mainīt vai paturēt alternatīvo tekstu.

Piezīme.: Pirms augšupielādes ieteicams attēlu mainīt, lai pārliecinātos, vai tas atbilst vēlamajai vietai. Attēlu saglabāšana līdzekļu vai attēlu bibliotēkā ļaus saglabāt vairākus izmērus, ja tie ir nepieciešami. Uzziniet vairāk par attēlu izmēriem un mērogošanu SharePoint mūsdienīgajās lapās.
Attēla pievienošana SharePoint 2016, 2013 vai 2010 vietnei
-
Dodieties uz lapu, kurā vēlaties pievienot attēlu.
-
Atlasiet cilni lapa . Pēc tam lentē noklikšķiniet uz Rediģēt.
-
Noklikšķiniet rediģējamā lapas apgabalā.
-
Izvēlieties cilni ievietošana un lentes grupā Multivide noklikšķiniet uz attēls.
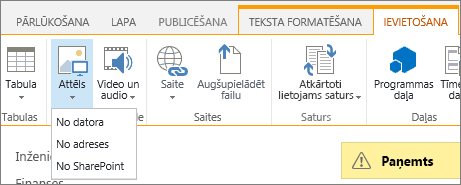
-
Tiks parādītas šādas opcijas:
Lai augšupielādētu failu no datora, veiciet tālāk norādītās darbības.
-
Noklikšķiniet uz no datora.
-
Pārlūkojot atrodiet vajadzīgā faila atrašanās vietu, atlasiet failu un pēc tam noklikšķiniet uz Atvērt.
-
Norādiet mērķa bibliotēku, kurā vēlaties saglabāt failu.
Iesakām norādīt līdzekļu bibliotēku kā galamērķi. Lai uzzinātu, kā iestatīt līdzekļu bibliotēku attēlu failiem, skatiet rakstu līdzekļu bibliotēkas iestatīšana attēlu, audio vai video failu glabāšanai. -
Noklikšķiniet uz Labi.
Lai pievienotu attēlu no citas atrašanās vietas tīmeklī, veiciet tālāk norādītās darbības.
-
Noklikšķiniet uz no adreses.
-
Ierakstiet tā faila vietrādi URL, kuru vēlaties izmantot, un pēc tam noklikšķiniet uz Labi. URL ir jānorāda tieši uz attēla failu. Piemēram: http://contoso.com/Images/selfieImage1.jpg.
Lai pievienotu attēlu no SharePoint vietnes atrašanās vietas, veiciet tālāk norādītās darbības.
-
Noklikšķiniet uz no SharePoint. Tiek atvērts līdzekļu atlasītājs, ko varat atrast vajadzīgo mapi vai bibliotēku.
-
Pārlūkojiet līdz atrašanās vietai savā vietnē, piemēram, aktīvu bibliotēkā, kur tiek saglabāti attēli, video un audio faili.
-
Atlasiet nepieciešamo failu un pēc tam noklikšķiniet uz Ievietot.
Kad pievienojat attēlus SharePoint lapai, varat to pielāgot, lai tā labāk ietilptu lapā vai izceltu vairāk. Piemēram, varat mainīt tā lielumu vai atrašanās vietu, rediģēt alternatīvo tekstu vai izveidot apmali.
Lai mainītu rekvizītus lapas attēlam, veiciet tālāk norādītās darbības.
-
Dodieties uz lapu, kurā atrodas attēls.
-
Atlasiet cilni lapa un pēc tam noklikšķiniet uz Rediģēt.
-
Noklikšķiniet jebkurā attēla vietā, lai atvērtu cilni attēls un tās lenti.
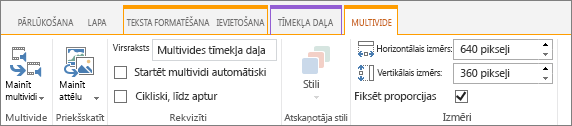
-
Cilnes attēls grupā atlase noklikšķiniet uz Mainīt attēlu , lai to mainītu uz citu attēlu. un atlasiet vajadzīgo attēla failu.
-
Grupā Rekvizīti varat ievadīt vai mainīt attēla alternatīvo tekstu vai adresi .
-
Lentes grupā stili norādiet uz attēlu stili un pēc tam atlasiet attēla apmales stilu.

-
Grupā Sakārtot noklikšķiniet uz pozicionēt , lai mainītu vietu, kurā attēls tiek ierakstīts. Nolaižamajā nolaižamajā izvēlnē varat izvēlēties peldošo novietojumu kā kreiso vai labo, vai augšējo, vidus vai apakšējo novietojumu, kas atbilst citiem objektiem.
-
Lentes grupā Izmēri varat mainīt attēla izmērus. Ja ir atzīmēta izvēles rūtiņa Fiksēt proporcijas , tad horizontālais un vertikālais lielums ir saistīts. Mainot vienu, otrs mainīsies arī uz proporcionālu lielumu.
Ja atlasāt bloķēšanas proporcijas, attēla horizontālos un vertikālos izmērus var mainīt neatkarīgi, taču attēls var tikt kropļots.
-
Pēc izmaiņu veikšanas lapā atlasiet cilni lapa un pēc tam noklikšķiniet uz Saglabāt. Ja lapa ir paņemta jums, jūs redzat brīdinājuma ziņojumu kopā ar saiti, lai varētu to pārbaudīt.
Tīmekļa saites pievienošana attēlam
Attēla izveidošana lapā ir laba, taču tā tiek padarīta par ieeju citā lapā. Tālāk ir aprakstīts, kā padarīt attēlu dzīvu saiti.
-
Pārejiet uz lapu, kurā atrodas attēls, kuram vēlaties pievienot hipersaiti.
-
Noklikšķiniet uz cilnes lapa un pēc tam noklikšķiniet uz Rediģēt.
-
Noklikšķiniet un atlasiet fotoattēlu vai attēlu, uz kuru vēlaties izveidot saiti.
-
Lentē noklikšķiniet uz Ievietotun pēc tam uz saite.
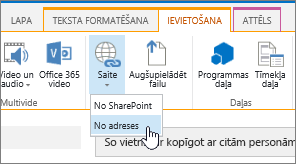
-
Dialoglodziņā hipersaites pievienošana ierakstiet adresi uz tīmekļa lapu, vietni vai citu multividi, uz kuru vēlaties izveidot saiti. Varat pārbaudīt saiti, noklikšķinot uz izmēģināt.
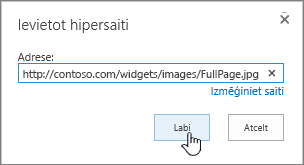
-
Noklikšķiniet uz Labi.
Attēla dzēšana lapā
-
Atrodoties lapā, lentē noklikšķiniet uz cilnes Lapa un pēc tam uz komandas Rediģēt.
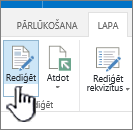
Piezīme.: Ja komanda Rediģēt ir atspējota, iespējams, jums nav atļaujas rediģēt lapu.
-
Atlasiet attēlu, kuru vēlaties dzēst, un nospiediet taustiņu Delete tastatūras taustiņš
Attēlu pievienošana SharePoint 2007 lappusēm
Varat pievienot attēlu jebkurai tīmekļa lapai, kurā ir lapas attēla lauka vadīkla, atlasot attēlu bibliotēkā. Kad bibliotēkā glabātais attēls ir mainīts, lapas, kas izmanto šo attēlu, automātiski izmanto jauno attēlu.
Varat arī pievienot attēlu jebkurai tīmekļa lapai, kurā ir lapas satura lauka vadīkla, izmantojot HTML redaktoru. Ja izmantojat HTML redaktoru, lai pievienotu attēlu lapas satura lauka vadīklai, attēls tiek glabāts arī bibliotēkā, un pēc tam, kad attēls bibliotēkā ir atjaunināts, lapas, kas izmanto šo attēlu, automātiski izmanto jauno attēlu.
Veidojot jaunu lapu, ja vēlaties, lai lapai būtu attēls, varat izveidot lapu, izmantojot lapas izkārtojumu, kurā ir lapas attēla lauka vadīkla.
Lapu izkārtojumi, kuros ir iekļauta lapas attēla lauka vadīkla
Tālāk norādītajos lapas izkārtojumos, kas iekļauti Microsoft Office SharePoint Server 2007, ir iekļauta lapas attēla lauka vadīkla:
-
Raksta lapa ar attēlu no kreisās puses
-
Raksta lapa ar attēlu pa labi
-
Iekštīkla sākums
-
Sveiciena lapa ar kopsavilkuma saitēm
-
Sveiciena lapa ar satura rādītāju
-
Sveiciena uzplaiksnījuma lapa
Jūsu vietnē var būt papildu lapu izkārtojumi, kuros ir iekļauta lapas attēla lauka vadīkla.
Padoms.: Viens no veidiem, kā var noteikt, vai lapai ir lapas attēla lauka vadīkla, ir rediģēt lapu. Rediģējot lapu, katra lauka vadīkla šajā lapā rāda etiķeti. Lapas attēla lauku vadīklas lapās, kas izveidotas, izmantojot Office SharePoint Server 2007 iekļautos lappušu izkārtojumus, ir atzīmētas ar lappuses attēlu. Tas var būt un var nebūt lapas, kas izveidotas, izmantojot pielāgotus lapu izkārtojumus, ko izstrādājusi persona ar vietnes noformēšanas atļaujām. Lai iegūtu papildinformāciju par pielāgotajiem lapu izkārtojumiem, kas ir pieejami jūsu vietnē, jautājiet vietņu kolekcijas administratoram.
Lapu izkārtojumi, kuros ir iekļauta lapas satura lauka vadīkla
Tālāk norādītajos lapas izkārtojumos, kas iekļauti Office SharePoint Server 2007 satur lapas satura lauka vadīklu:
-
Iekštīkla sākums
-
Sveiciena lapa ar kopsavilkuma saitēm
-
Sveiciena lapa ar satura rādītāju
Jūsu vietnē var būt papildu lapu izkārtojumi, kuros ir iekļauta lapas satura lauka vadīkla.
Padoms.: Viens no veidiem, kā var noteikt, vai lapai ir lapas satura lauka vadīkla, ir rediģēt lapu. Rediģējot lapu, katra lauka vadīkla šajā lapā rāda etiķeti. Lapas satura lauku vadīklas lapās, kas izveidotas, izmantojot Office SharePoint Server 2007 iekļautos lapu izkārtojumus, ir atzīmētas ar "lapas saturu". Tas var būt un var nebūt lapas, kas izveidotas, izmantojot pielāgotus lapu izkārtojumus, ko izstrādājusi persona ar vietnes noformēšanas atļaujām. Lai iegūtu papildinformāciju par pielāgotajiem lapu izkārtojumiem, kas ir pieejami jūsu vietnē, jautājiet vietņu kolekcijas administratoram.
Attēla pievienošana, izmantojot lapas attēla lauka vadīklu
-
Pārlūkojiet līdz lapai, kurā vēlaties pievienot attēlu, un pēc tam noklikšķiniet uz Rediģēt lapulapas rediģēšanas rīkjoslā.
Piezīme.: Ja neredzat lapas rediģēšanas rīkjoslu, izvēlnē vietnes darbības noklikšķiniet uz Rādīt lapas rediģēšanas rīkjoslu.
-
Lapas attēla lauka vadīklā noklikšķiniet uz Rediģēt attēlu. Tiek atvērts dialoglodziņš attēla rekvizītu rediģēšana tīmekļa lapā.
-
Dialoglodziņa attēla rekvizītu rediģēšana tīmekļa lapas sadaļā Vispārīgi noklikšķiniet uz pogas Pārlūkot , kas atrodas blakus atlasītā attēla lodziņam. Attēlu bibliotēka tiek atvērta jaunā logā.
-
Noklikšķiniet uz attēla, kuru vēlaties izmantot, un pēc tam noklikšķiniet uz Labi. Attēlu bibliotēka tiek aizvērta, un atlasītā attēla adrese tiek parādīta lodziņā Atlasītais attēls .
-
Varat arī iestatīt pārējos attēla rekvizītus:
-
Alternatīvais teksts Ierakstiet tekstu, kas īsumā apraksta attēlu. Šis teksts tiek rādīts attēla vietā, ja lapas skatītāja pārlūkprogrammā netiek rādīts attēls. Ekrāna lasītāji lasa arī alternatīvo tekstu.
-
Hipersaite Pēc izvēles attēls var darboties kā hipersaite. Ierakstiet vēlamo hipersaites mērķi šajā lodziņā. Varat arī izmantot pogu Pārlūkot , lai atrastu hipersaites mērķi. Ja vēlaties, lai hipersaite tiktu atvērta jaunā pārlūkprogrammas logā, atzīmējiet izvēles rūtiņu Atvērt šo saiti jaunā logā .
Izkārtojuma sadaļā varat iestatīt šos rekvizītus:
-
Līdzinājuma Varat mainīt attēla novietojumu lauka vadīklā, izvēloties to no līdzinājuma saraksta. Tā kā lapas attēla lauka vadīklai ir lielums, kas atbilst attēlam, šai opcijai nav ievērojama efekta, ja tiek izmantots attēls, kas atrodas lapas attēla lauka vadīklā.
-
Apmales biezums Attēlam var piešķirt apmali, norādot apmales biezumu. Apmales biezums tiek mērīts pikseļos.
-
Horizontālā atstarpe Varat pievienot atstarpi abās attēla malās, norādot vērtību pikseļos, kas norāda, cik liela ir atstarpe.
-
Vertikāla atstarpe Varat pievienot atstarpi virs un zem attēla, norādot vērtību pikseļos, kas ir atstarpe.
Sadaļā lielums varat iestatīt šos rekvizītus:
-
Noklusējuma attēla lieluma izmantošana Atlasiet šo opciju, ja vēlaties, lai attēls tiktu rādīts tā noklusējuma lielumā, kas ir attēla faila rekvizītos norādītais lielums.
-
Norādīt lielumu Atlasiet šo opciju, ja vēlaties norādīt attēla lielumu publicētajā lapā. Tas ignorē attēla faila lieluma rekvizītus. Ja atlasāt šo opciju, platumam, augstumam vai katram attēlam ir jābūt iestatītam, izmantojot rekvizītu platums un augstums .
-
Platums (pikseļos) Ja atlasāt norādīt lielumu, izmantojiet width (pikseļos) , lai norādītu attēla platumu pikseļos.
-
Augstums (pikseļos) Ja atlasāt norādīt lielumu, izmantojiet augstumu (pikseļos) , lai norādītu attēla augstumu pikseļos.
-
Saglabāt proporcijas Varat izmantot šo opciju, lai saglabātu proporciju attēla platumā un augstumā. Ja atlasāt šo opciju, varat iestatīt tikai attēla platumu vai augstumu, jo attēla platumā vai augstumā izvēlētā vērtība nosaka citas dimensijas vērtību, pamatojoties uz oriģinālā attēla platuma un augstuma proporciju.
-
Attēla pievienošana lapas satura lauka vadīklai, izmantojot HTML redaktoru
-
Pārlūkojiet līdz lapai, kurā vēlaties pievienot attēlu, un pēc tam noklikšķiniet uz Rediģēt lapulapas rediģēšanas rīkjoslā.
Piezīme.: Ja neredzat lapas rediģēšanas rīkjoslu, izvēlnē vietnes darbības noklikšķiniet uz Rādīt lapas rediģēšanas rīkjoslu.
-
Lapas satura lauka vadīklā noklikšķiniet uz Rediģēt saturu , lai startētu HTML redaktoru. HTML redaktors var tikt parādīts kā iekļauts, vai tas var tikt parādīts tīmekļa lapas dialoglodziņā jaunā logā.
-
Novietojiet kursoru lapas satura lauka vadīklā vietā, kur vēlaties pievienot attēlu.
-
HTML redaktora rīkjoslā noklikšķiniet uz pogas Ievietot attēlu

Īsinājumtaustiņi lai ievietotu attēlu, nospiediet taustiņu kombināciju CTRL + SHIFT + G.
Tiek atvērts dialoglodziņš attēla rekvizītu rediģēšana tīmekļa lapā.
-
Dialoglodziņa attēla rekvizītu rediģēšana tīmekļa lapas sadaļā Vispārīgi noklikšķiniet uz pogas Pārlūkot , kas atrodas blakus atlasītā attēla lodziņam. Attēlu bibliotēka tiek atvērta jaunā logā.
-
Noklikšķiniet uz attēla, kuru vēlaties izmantot, un pēc tam noklikšķiniet uz Labi. Attēlu bibliotēka tiek aizvērta, un atlasītā attēla adrese tiek parādīta lodziņā Atlasītais attēls .
-
Varat arī iestatīt pārējos attēla rekvizītus:
-
Alternatīvais teksts Ierakstiet tekstu, kas īsumā apraksta attēlu. Šis teksts tiek rādīts attēla vietā, ja lapas skatītāja pārlūkprogrammā netiek rādīts attēls. Ekrāna lasītāji lasa arī alternatīvo tekstu.
-
Hipersaite Pēc izvēles attēls var darboties kā hipersaite. Ierakstiet vēlamo hipersaites mērķi šajā lodziņā. Varat arī izmantot pogu Pārlūkot , lai atrastu hipersaites mērķi. Ja vēlaties, lai hipersaite tiktu atvērta jaunā pārlūkprogrammas logā, atzīmējiet izvēles rūtiņu Atvērt šo saiti jaunā logā .
Izkārtojuma sadaļā varat iestatīt šos rekvizītus:
-
Līdzinājuma Varat mainīt attēla novietojumu lauka vadīklā, izvēloties to no līdzinājuma saraksta.
-
Apmales biezums Attēlam var piešķirt apmali, norādot apmales biezumu. Apmales biezums tiek mērīts pikseļos.
-
Horizontālā atstarpe Varat pievienot atstarpi abās attēla malās, norādot vērtību pikseļos, kas norāda, cik liela ir atstarpe.
-
Vertikāla atstarpe Varat pievienot atstarpi virs un zem attēla, norādot vērtību pikseļos, kas ir atstarpe.
Sadaļā lielums varat iestatīt šos rekvizītus:
-
Noklusējuma attēla lieluma izmantošana Atlasiet šo opciju, ja vēlaties, lai attēls tiktu rādīts tā noklusējuma lielumā, kas ir attēla faila rekvizītos norādītais lielums.
-
Norādīt lielumu Atlasiet šo opciju, ja vēlaties norādīt attēla lielumu publicētajā lapā. Tas ignorē attēla faila lieluma rekvizītus. Ja atlasāt šo opciju, platumam, augstumam vai katram attēlam ir jābūt iestatītam, izmantojot rekvizītu platums un augstums .
-
Platums (pikseļos) Ja atlasāt norādīt lielumu, izmantojiet width (pikseļos) , lai norādītu attēla platumu pikseļos.
-
Augstums (pikseļos) Ja atlasāt norādīt lielumu, izmantojiet augstumu (pikseļos) , lai norādītu attēla augstumu pikseļos.
-
Saglabāt proporcijas Varat izmantot šo opciju, lai saglabātu proporciju attēla platumā un augstumā. Ja atlasāt šo opciju, varat iestatīt tikai attēla platumu vai augstumu, jo attēla platumā vai augstumā izvēlētā vērtība nosaka otras dimensijas vērtību, pamatojoties uz oriģinālā attēla platuma un augstuma proporciju.
Piezīmes.:
-
Ja lapa, kurai vēlaties pievienot attēlu, ir Tīmekļa daļas lapa, varat pievienot attēlu, izmantojot attēla tīmekļa daļa. Papildinformāciju par attēla tīmekļa lapas izmantošanu skatiet rakstā attēla tīmekļa daļa.
-
Ja attēls, kuru vēlaties pievienot lapai, nav pieejams attēlu bibliotēkā, varat to pievienot, ja jums ir līdzdalības atļaujas. Papildinformāciju par attēlu faila pievienošanu bibliotēkai skatiet rakstā viena vai vairāku failu pievienošana bibliotēkai.
-
-
Atstājiet komentāru
Vai šis raksts bija noderīgs? Ja tas bija noderīgs, pastāstiet par to šīs lapas apakšā. Informējiet mūs, ja saturs bija mulsinošs vai rakstā trūka informācijas. Ja atrodaties šeit, izmantojot meklēšanu, un tā nebija nepieciešamā informācija, informējiet mūs par meklēto. Lūdzu, iekļaujiet savu SharePoint, OS un pārlūkprogrammas versiju. Mēs izmantosim jūsu atsauksmes, lai pārbaudītu darbības atjauninātu šo rakstu.










