Klasiskai SharePoint lapai varat pievienot multividi (piemēram, video, audio vai attēlu). Multivides fails var būt no datora, SharePoint vai citas atrašanās vietas, piemēram, faila koplietojuma. Varat iegult video no video koplietošanas vietnes, piemēram, YouTube, Vimeo vai Hulu.
Brīdinājums.: Ja augšupielādējat audio failu. WAV formāts, iespējams, redzēsit ziņojumu, kas nav pareizs lielākajai daļai pārlūkprogrammu. Ziņojums norāda, ka multivides atskaņotāja tīmekļa daļa nevar atskaņot failus šādā formātā. Šī darbība nav pareiza visās atbalstītajās pārlūkprogrammās, izņemot Chrome. Ignorēt ziņojumu un turpināt augšupielādēt savu failu.
Svarīgi!: Lai veiktu šo procedūru, jums ir jābūt atļaujai rediģēt lapas.
Video ievietošana klasiskajā SharePoint, 2016 vai 2013 lapā
-
Dodieties uz lapu, kurā vēlaties pievienot multividi.
-
Atlasiet cilni lapa . Pēc tam lentē noklikšķiniet uz Rediģēt.
-
Noklikšķiniet rediģējamā lapas apgabalā.
-
Izvēlieties cilni ievietošana un lentes grupā Multivide noklikšķiniet uz video un audio.
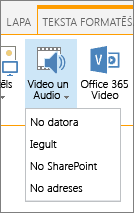
-
Tiks parādītas šādas opcijas:
-
No datora
-
Iegulšana
-
No SharePoint
-
No adreses
Lai iegūtu informāciju par to, kā ievietot multividi, izmantojot kādu no šīm opcijām, noklikšķiniet uz kādas no tālāk norādītajām saitēm.
-
Lai augšupielādētu failu no datora, veiciet tālāk norādītās darbības.
-
Noklikšķiniet uz no datora.
-
Pārlūkojot atrodiet vajadzīgā faila atrašanās vietu, atlasiet failu un pēc tam noklikšķiniet uz Atvērt.
-
Norādiet mērķa bibliotēku, kurā vēlaties saglabāt failu.
Iesakām norādīt līdzekļu bibliotēku kā galamērķi. Līdzekļu bibliotēka ir īpaši izstrādāta multivides vajadzībām, un tajā automātiski ir iekļauti tādi līdzekļi kā attēlu priekšskatījums un sīktēli video. Šie līdzekļi atvieglo darbu ar multivides failiem.
Lai uzzinātu, kā iestatīt multivides failu līdzekļu bibliotēku, skatiet rakstu līdzekļu bibliotēkas iestatīšana attēlu, audio vai video failu glabāšanai. -
Noklikšķiniet uz Labi.
Lai iegultu video no video koplietošanas vietnes, piemēram, YouTube, Vimeo, Hulu vai līdzīgām vietnēm, veiciet tālāk norādītās pamatdarbības.
Video vietnē rīkojieties šādi:
-
Atveriet videoklipu, ko vēlaties izmantot.
-
Atrodiet video un noklikšķiniet uz kopīgot .
-
Atkarībā no vietnes, iespējams, būs jānoklikšķina uz iegulšanas saites vai tā varētu būt turpat. Noklikšķiniet uz iegulšanas koda un nospiediet CTRL+C lai kopētu, vai ar peles labo pogu noklikšķiniet un kontekstizvēlnē noklikšķiniet uz Kopēt .
Drošības piezīme.: Drošības apsvērumu dēļ SharePoint atbalsta tikai iegulšanas kodu ar <iframe> atzīmi.
SharePoint vietnē rīkojieties šādi:
-
Noklikšķiniet uz Iegult.
-
Pēc tam ielīmējiet iegulšanas kodu dialoglodziņā.
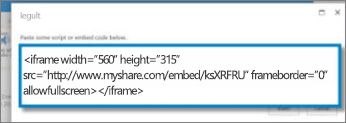
Padoms.: Parasti ir viegli iegūt video iegulšanas kodu no populārām video koplietošanas vietnēm. Vienkārši meklējiet iegulšanas vai koplietošanas opciju un pēc tam izpildiet ekrānā redzamos norādījumus, lai tiktu parādīts iegulšanas kods. Kad tiek parādīts iegulšanas kods, kopējiet to un pēc tam ielīmējiet kodu, kā parādīts iepriekšējā attēlā.
-
Noklikšķiniet uz Ievietot.
Lai pievienotu video no atrašanās vietas SharePoint vietnē, veiciet tālāk norādītās darbības.
-
Noklikšķiniet uz no SharePoint. Tiek atvērts līdzekļu atlasītājs, ko varat atrast vajadzīgo mapi vai bibliotēku.
-
Pārlūkojiet līdz atrašanās vietai savā vietnē, piemēram, aktīvu bibliotēkā, kur tiek saglabāti video un audio faili.
-
Atlasiet nepieciešamo failu un pēc tam noklikšķiniet uz Ievietot.
Lai pievienotu video no citas atrašanās vietas tīmeklī, veiciet tālāk norādītās darbības.
-
Noklikšķiniet uz no adreses.
-
Ierakstiet tā faila vietrādi URL, kuru vēlaties izmantot, un pēc tam noklikšķiniet uz Labi. URL ir jānorāda tieši uz video failu. Piemēram: http://contoso.com/VideoFile.wmv.
Kad lapai pievienojat video vai audio, SharePoint ievieto multivides tīmekļa sadaļu. Pēc multivides pievienošanas varat pielāgot tīmekļa daļā. Piemēram, iespējams, vēlēsities mainīt tā lielumu vai atrašanās vietu, rediģēt virsrakstu vai pievienot kataloga logotipu.
Kad lapā pievienojat video, noteikti ietveriet parakstus un satura audio aprakstus. Paraksti sniedz vājdzirdīgiem lietotājiem informāciju par saturu, kā arī palīdz skatīties video lietotājiem, kuru dzimtā valoda atšķiras no video izmantotās valodas.
Ja lapā vēlaties mainīt multivides tīmekļa sadaļu, veiciet tālāk norādītās darbības.
-
Dodieties uz lapu, kurā ir videoklips.
-
Atlasiet cilni lapa un pēc tam noklikšķiniet uz Rediģēt.
-
Kad videoklips tiek parādīts lapā, noklikšķiniet jebkurā video attēla vietā, lai atvērtu cilni Multivide un tās lente.
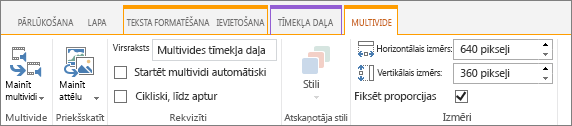
-
Lentes grupā Priekšskatījums norādiet uz Mainīt attēlu un atlasiet attēla failu, kas jārāda kā audio vai video faila priekšskatījums. Ja neatjaunināsit priekšskatījuma attēlu, tiek parādīts faila tipa noklusējuma attēls.
-
Grupā Rekvizīti varat ievadīt vai mainīt virsrakstu, kas tiek parādīts. Varat arī norādīt, vai vēlaties, lai fails tiktu atskaņots automātiski, kad lapa ir ielādēta, vai tas ir cikliski, līdz aptur.
-
Lentes grupā atskaņotāja stili norādiet uz stili un atlasiet vēlamo atskaņotāja stilu.
-
Lentes grupā lielums varat arī izvēlēties norādīt visas izmaiņas, kuras vēlaties izmantot atskaņotāja horizontālajā un vertikālajā lielumā.
-
Lai rediģētu multivides tīmekļa daļu, novietojiet peles kursoru uz multivides virsraksta un pēc tam noklikšķiniet uz bultiņas, kas tiek parādīta, lai atvērtu izvēlni multivides tīmekļa daļa.
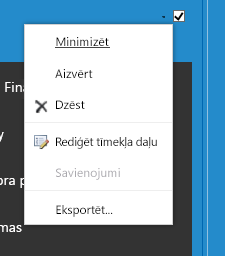
-
Izvēlieties Rediģēt tīmekļa daļu , lai atvērtu rediģēšanas logu ekrāna sānos.
-
Tīmekļa daļā rediģēšanas panelī izvēlieties rekvizītus, kurus vēlaties mainīt. Kad esat beidzis veikt izmaiņas, noklikšķiniet uz lietot.
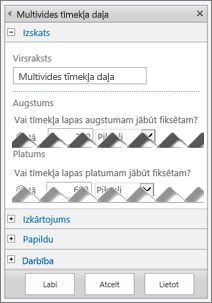
-
Noklikšķiniet uz Labi , lai aizvērtu rediģēšanas logu un atgrieztos lapā.
-
Pēc izmaiņu veikšanas lapā atlasiet cilni lapa un pēc tam noklikšķiniet uz Saglabāt. Ja lapa ir paņemta jums, jūs redzat brīdinājuma ziņojumu kopā ar saiti, lai varētu to pārbaudīt.
Tālāk ir aprakstīts, kā ievietot daudz mazāku, plānāku vadības joslu tīmekļa lapā. Šī vadības josla ir piemērota audio failiem, piemēram, aplādēm, kurās pilna multivides tīmekļa daļa aizņemtu pārāk daudz vietas.
-
Augšupielādējiet audio failu un noraksta failu mapē Vietnes materiāli.
-
Lai atvērtu izvēlni Iestatījumi , augšējā labajā stūrī atlasiet Iestatījumi .
-
Atlasiet saiti Vietnes saturs.
-
Dodieties uz mapi Vietnes materiāli.
-
Ievelciet audio un noraksta failu mapē.
-
Iegūstiet failu vietrāžus URL. Lai atvērtu faila darbību izvēlni, atlasiet daudzpunkti blakus faila nosaukumam. Nokopējiet un ielīmējiet darbību izvēlnes saiti citā failā. Šī saite būs nepieciešama vēlāk, norādot audio iegulšanas kodu.
-
-
Lai atvērtu rediģēšanas lenti un pārietu rediģēšanas režīmā, lapā, kuru vēlaties parādīt video, atlasiet saiti Rediģēt.
-
Novietojiet fokusu vietā, kur vēlaties ievietot video.
-
Lai atvērtu iegulšanas dialoglodziņu, cilnē Ievietošana atveriet grupu Video un audio un atlasiet Iegult.
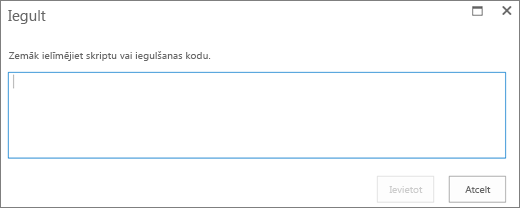
-
Ielīmējiet iegulšanas kodu laukā, norādot audio faila vietrādi URL aiz “src=” un starp pēdiņām.
<audio src="your-audio-file-URL-here.mp3"controls="controls"></audio>
Šis kods lapā ievieto multivides vadības joslu. Lietotāji var izmantot šo joslu, lai sāktu vai apturētu atskaņošanu.
Padoms.: Ja iegulšanas kods būs nepareizi formatēts vai norādīs uz faila atrašanās vietu, kas nepastāv, ievietošanas poga būs neaktīva.
-
Kad esat pabeidzis, atlasiet Ievietot , lai lapā ieslēgtu audio vadību. Iegultā audio vadīkla izskatīsies šādi:
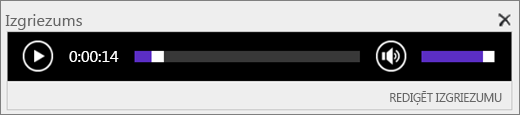
-
Novietojot fokusu audio vadīklas fragmenta beigās un dodieties uz nākamo rindiņu. Pēc tam nospiediet taustiņu Enter.
-
Ievietojiet saiti uz audio noraksta failu.
-
Lai atvērtu materiālu atlases dialoglodziņu, cilnē Ievietošana atlasiet Saite un No SharePoint.
-
Atlasiet audio noraksta failu un nospiediet Ievietot. Tādējādi tiks ievietota hipersaite ar faila nosaukumu kā saites tekstu.
-
Novietojiet fokusu saitē tieši pirms faila nosaukuma pēdējās rakstzīmes. Pakāpeniski spiediet taustiņu Backspace, lai noņemtu visas faila nosaukum rakstzīmes, izņemot pirmo un pēdējo rakstzīmi.
Padoms.: Tādējādi saite paliks neskarta un kursors atradīsies vajadzīgajā vietā, lai varētu mainīt saites tekstu.
-
Ierakstiet saites tekstu. Piemēram, ja izmantojat audio norakstu, ierakstiet Skatīt audio norakstu.
-
Izdzēsiet atlikušās faila nosaukuma rakstzīmes.
-
-
Kad esat pabeidzis, saglabājiet visas izmaiņas, lapas augšā noklikšķinot uz Saglabāt.
Ja izmantojat SharePoint Classic, lapā varat pievienot Office 365 Video vai Microsoft Stream. Skatiet rakstu video iegulšana no Microsoft 365 video vai tīmekļa daļa.
Ja izmantojat fotoattēlus, attēlus, klipkopas vai audio, esat atbildīgs par autortiesību ievērošanu.
-
Lai atvērtu rediģēšanas lenti un pārietu rediģēšanas režīmā, lapā, kuru vēlaties rediģēt, atlasiet saiti Rediģēt.
-
Novietojiet fokusu vietā, kur vēlaties ievietot attēlu.
-
Lai atvērtu attēla augšupielādes dialoglodziņu, cilnē Ievietošana atveriet grupu Attēls un atlasiet No datora.
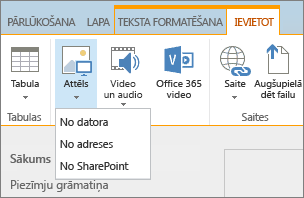
Padoms.: Lai ievietotu attēlu no interneta, ielīmējot attēla vietrādi URL, atlasiet No adreses. Lai ievietotu attēlu no SharePoint vietnes, atlasiet no SharePoint.
-
Izvēlieties failu, atlasiet mērķa mapi savā SharePoint vietnē (noklusējuma izvēle ir mape vietnes materiāli) un ietveriet piezīmes par atšķirīgo attēla versiju.
-
Lai ievietotu attēlu un aktivizētu cilni attēls , atlasiet Labi.

Padoms.: Cilne Attēls būs redzama tikai tad, ja atlasīsit attēlu.
-
Cilnē Attēls pārejiet uz lodziņu Alternatīvais teksts un ievadiet attēla alternatīvo tekstu.
-
Kad tas ir izdarīts, noklikšķiniet uz Saglabāt.
Padomi par pieejamību
-
Alternatīvajam tekstam ir jābūt īsam, bet aprakstošam.
-
Labs alternatīvais teksts paskaidro klausītājam, kādēļ attēls ir svarīgs.
Papildinformāciju par alternatīvo tekstu, tostarp piemērus un saites uz papildinformāciju, skatiet lapā WebAIM alternatīvais teksts.
Multivides tīmekļa daļa pievienošana lapai
Varat izmantot multivides tīmekļa elementu, lai atskaņotu audio vai video klipus lapā. Lai iegūtu informāciju par konkrētiem audio un video formātiem, ko atbalsta multivides tīmekļa daļa, skatiet sadaļu atbalstītie multivides formāti un protokolipievienojumprogrammā Silverlight.
Lai veiktu šo procedūru, jums ir jābūt atļaujai rediģēt lapas.
-
Dodieties uz lapu, kuru vēlaties atjaunināt.
-
Lentes cilnē lapa noklikšķiniet uz Rediģēt.
-
Veiciet vienu no šīm darbībām:
-
Ja rediģējat Wiki lapu vai publicēšanas lapu, lapā noklikšķiniet uz rediģējamas atrašanās vietas, kurā vēlaties pievienot multivides tīmekļa daļa, lentē noklikšķiniet uz cilnesievietošana un pēc tam noklikšķiniet uz video un audio.
-
Ja rediģējat tīmekļa daļa lapu, noklikšķiniet uz Pievienot tīmekļa daļa kolonnā vai zonā, kur vēlaties iegult multividi. Sadaļā kategorijasnoklikšķiniet uz Multivide un saturs. Sadaļā tīmekļa daļasnoklikšķiniet uz multivides tīmekļa daļaun pēc tam uz Pievienot.
-
-
Kad lapā tiek parādīta multivides tīmekļa daļa, noklikšķiniet uz teksta, kurā norādīts, ka noklikšķiniet šeit, lai to konfigurētu.
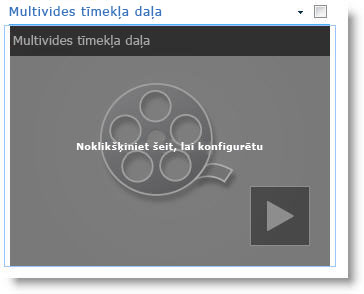
-
Lentē noklikšķiniet uz cilnes multivides opcijas .
-
Lai konfigurētu multivides tīmekļa daļu un norādītu konkrētu audio vai video failu, norādiet uz mainīt multividiun pēc tam atlasiet kādu no šīm opcijām:
-
Lai augšupielādētu failu no datora, noklikšķiniet uz no datora, pārlūkojot atrodiet vajadzīgā faila atrašanās vietu un pēc tam noklikšķiniet uz Labi.
-
Lai iegultu video, kas jau ir saglabāts SharePoint vietnē, noklikšķiniet uz no SharePointun pēc tam pārlūkojiet līdz atrašanās vietai savā vietnē, piemēram, aktīvu bibliotēkā, kur tiek saglabāti video un audio faili. Atlasiet nepieciešamo failu un pēc tam noklikšķiniet uz Labi.
-
Lai iegultu video no video koplietošanas vietnes, noklikšķiniet uz no adresesun pēc tam ierakstiet tā faila vietrādi URL, kuru vēlaties izmantot, un pēc tam noklikšķiniet uz Labi.
Multivides tīmekļa daļa atbalsta failu atskaņošanu no URL adresēm, kas norāda tieši uz video failu. Piemēram: http://contoso.com/VideoFile.wmv. Ja izmantojat iegulšanas kodu vai koplietošanas saites lapām, kas vieso video, tās nedarbojas. Informāciju par to, kā iegult videoklipus, izmantojot iegulšanas kodu, skatiet rakstā video iegulšana lapā, izmantojot iegulšanas kodu.
-
-
Kad esat atlasījis vajadzīgo failu, noklikšķiniet uz Labi.
-
Grupā Priekšskatījums norādiet uz Mainīt attēluun atlasiet attēla failu, kas jārāda kā audio vai video faila priekšskatījums. Ja neatjaunināsit priekšskatījuma attēlu, tiks parādīts faila tipa noklusējuma attēls.
-
Grupā Rekvizīti norādiet virsrakstu, ko vēlaties rādīt tīmekļa daļā. Varat arī norādīt, vai vēlaties, lai fails tiktu atskaņots automātiski, kad lapa ir ielādēta, vai tas ir cikliski, līdz aptur.
-
Lentes grupā atskaņotāja stili norādiet uz stili un atlasiet vēlamo atskaņotāja stilu.
-
Lentes grupā Izmēri var norādīt visas izmaiņas, kuras vēlaties izmantot atskaņotāja horizontālajā un vertikālajā lielumā.
Satura vaicājuma tīmekļa daļu var izmantot, lai lapai pievienotu video vai audio failu dinamisko attēlojumu. Tas ir noderīgi, ja vēlaties lapai pievienot sadaļu, kurā ir "Visaugstāk novērtētie" videoklipi vai visi videoklipi ar konkrētu metadatu atzīmi.
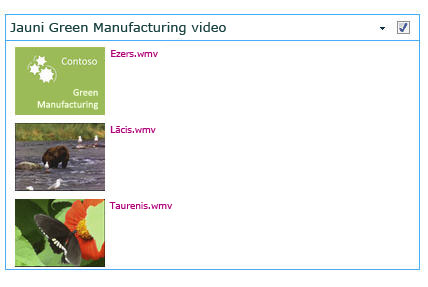
Kad lapai pievienojat satura vaicājuma tīmekļa daļa, varat to konfigurēt, lai veiktu vaicājumu visiem satura vienumiem vietnē, kas atbilst noteiktiem kritērijiem. Pēc tam šajā lapā tiek rādīti šī vaicājuma rezultāti. Ja vietnei tiek pievienots jauns saturs un tas atbilst vaicājuma kritērijiem, tas tiek rādīts arī tīmekļa daļā. Satura vaicājuma tīmekļa daļa var atjaunot saturu no atsevišķa saraksta vai bibliotēkas vai vairākiem sarakstiem un bibliotēkām visā vietņu kolekcijā.
Lai veiktu šo procedūru, jums ir jābūt atļaujai rediģēt lapas.
Šajā procedūrā tiek pieņemts, ka vēlaties attēlot video, taču tas darbosies arī audio vai attēlu failiem.
-
Dodieties uz lapu, kuru vēlaties atjaunināt.
-
Lentes cilnē lapa noklikšķiniet uz Rediģēt. Veiciet vienu no šīm darbībām:
-
Ja rediģējat Wiki lapu vai publicēšanas lapu, noklikšķiniet rediģējamā lapas apgabalā, kur vēlaties pievienot satura vaicājuma tīmekļa daļu. Noklikšķiniet uz lentes rediģēšanas rīki cilnes ievietošana un pēc tam noklikšķiniet uz tīmekļa daļa. Sadaļā kategorijasnoklikšķiniet uz satura apkopojums. Sadaļā tīmekļa daļasnoklikšķiniet uz satura vaicājumsun pēc tam uz Pievienot.
-
Ja rediģējat tīmekļa daļa lapu, kolonnā vai zonā, kurā vēlaties pievienot satura vaicājuma tīmekļa daļa, noklikšķiniet uz Pievienot tīmekļa sadaļu . Sadaļā kategorijasnoklikšķiniet uz satura apkopojums. Sadaļā tīmekļa daļasnoklikšķiniet uz satura vaicājumsun pēc tam uz Pievienot.
-
-
Satura vaicājuma tīmekļa daļā noklikšķiniet uz bultiņas un pēc tam noklikšķiniet uz Rediģēt tīmekļa daļā.
-
Noklikšķiniet uz saites Atvērt rīku rūti .
-
Rūtī satura vaicājumu rīki noklikšķiniet uz, lai izvērstu vaicājumu.
-
Sadaļā avotsnorādiet parādāmo vienumu atrašanās vietu. Ja nepieciešams, pārlūkojiet līdz konkrētās vietnes, apakšvietnes vai saraksta atrašanās vietai.
-
Ja vaicājums ir iestatīts uz vietne, sadaļā saraksta tips norādiet saraksta tipu, no kura vēlaties rādīt vienumus. Ja 6. darbībā atlasījāt konkrētu sarakstu vai bibliotēku, šis lauks tiek automātiski aizpildīts.
-
Sadaļas satura tipssadaļā Rādīt šī satura tipa grupas vienumus atlasiet ciparu līdzekļu satura tipi.
-
Sadaļā Rādīt šī satura tipa vienumusatlasiet video. Ja jūsu organizācija ir izveidojusi pielāgotas digitālās līdzekļu satura tipu versijas, iespējams, vēlēsities arī atzīmēt izvēles rūtiņu iekļaut bērnelementa satura tipus .
-
Ja vēlaties, sadaļā auditorijas adresēšanavarat izvēlēties lietot auditorijas filtrēšanu, kas parādīs dažus vienumus noteiktās auditorijās atkarībā no tā, kā auditorijai ir konfigurēta jūsu vietne.
-
Sadaļā Papildu filtrivarat izmantot vienumu metadatus, lai filtrētu parādīto. Piemēram, ja vēlaties parādīt video, kas ir atzīmēti ar konkrētu atslēgvārdu, atlasiet uzņēmuma atslēgvārdi , kuros operators ir jebkurš, un pēc tam ierakstiet vajadzīgās vērtības.
-
Ja vēlaties pievienot papildu filtrus, noklikšķiniet uz un vai vai un norādiet papildu filtrus.
-
Izvērsiet prezentāciju, veiciet vajadzīgos pielāgojumus sadaļā Grupēšana un kārtošana, stiliun lauki, kurus vēlaties Parādīt. Sadaļā stiliir noderīgi pārliecināties, vai ir atzīmēta izvēles rūtiņa atskaņot multivides saites pārlūkprogrammā , ja vēlaties, lai vietnes apmeklētāji varētu atskaņot multivides klipus tieši pārlūkprogrammā.
Kad sākotnēji konfigurējat satura vaicājuma tīmekļa sadaļu, jūs, iespējams, nezināt, kā vēlaties konfigurēt vienumus sadaļā prezentācija. Var būt noderīgi vispirms priekšskatīt savu vaicājumu tīmekļa daļā un pēc tam to rediģēt vēlreiz, lai veiktu pielāgojumus informācijas izskatā.
Piemēram, ja nepielāgojat nevienu no iestatījumiem sadaļā prezentācija, videoklipi var tikt rādīti ar lielu priekšskatījuma attēlu, kas var nedarboties ar lapas noformējumu. Šajā gadījumā, iespējams, vēlēsities atlasīt fiksētu attēla lielumu sadaļā stili | Vienuma stils , lai nodrošinātu vietnes apmeklējumus ar maziem priekšskatījuma attēliem, uz kuriem var noklikšķināt, lai atskaņotu video. Tālāk sniegtajā piemērā ir redzama satura vaicājuma tīmekļa daļa, kas rāda trīs video. Tas ir konfigurēts ar fiksētu attēla lielumu.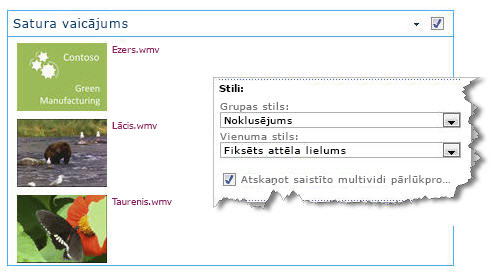
-
Noklikšķiniet uz Labi.
-
Saglabājiet izmaiņas lapā.
Lai iegūtu papildinformāciju par satura vaicājuma tīmekļa daļu, skatiet rakstu satura vaicājuma tīmekļa daļu rādīšana lapā.
Ja vēlaties izmantot iegulšanas kodu no trešās puses video koplietošanas tīmekļa vietnes, lai lapai pievienotu video, varat to izdarīt, pievienojot iegulšanas kodu satura redaktora tīmekļa daļā.
Lai veiktu šo procedūru, jums ir jābūt noformētāja atļaujām.
-
Atrodiet video, kuru vēlaties iegult lapā, un nokopējiet iegulšanas kodu.
-
Dodieties uz lapu, kuru vēlaties atjaunināt.
-
Lentes cilnē lapa noklikšķiniet uz Rediģēt. Veiciet vienu no šīm darbībām:
-
Ja rediģējat Wiki lapu, noklikšķiniet uz atrašanās vietas, kurā vēlaties pievienot satura redaktora tīmekļa daļu, noklikšķiniet uz lentes rediģēšanas rīki cilnes ievietošana un pēc tam noklikšķiniet uz tīmekļa daļa. Sadaļā kategorijasnoklikšķiniet uz Multivide un saturs. Sadaļā tīmekļa daļasnoklikšķiniet uz satura redaktorsun pēc tam noklikšķiniet uz Pievienot.
-
Ja rediģējat tīmekļa daļa lapu, noklikšķiniet uz Pievienot tīmekļa daļa kolonnā vai zonā, kur vēlaties iegult multividi. Sadaļā kategorijasnoklikšķiniet uz Multivide un saturs. Sadaļā tīmekļa daļasnoklikšķiniet uz satura redaktorsun pēc tam noklikšķiniet uz Pievienot.
-
-
Satura redaktora tīmekļa daļā norādiet uz bultiņu un noklikšķiniet uz Rediģēt tīmekļa daļas.
-
Satura redaktora tīmekļa daļā ierakstiet tekstu, kuru vēlaties rādīt, lai iepazīstinātu ar video.
-
Lentes rediģēšanas rīku cilnes teksta formatēšana grupā atzīmes noklikšķiniet uz HTMLun pēc tam noklikšķiniet uz Rediģēt HTML avotu.
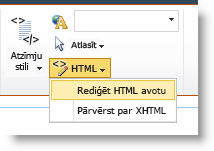
-
Ielīmējiet iegulšanas kodu dialoglodziņā HTML avots un pēc tam noklikšķiniet uz Labi.
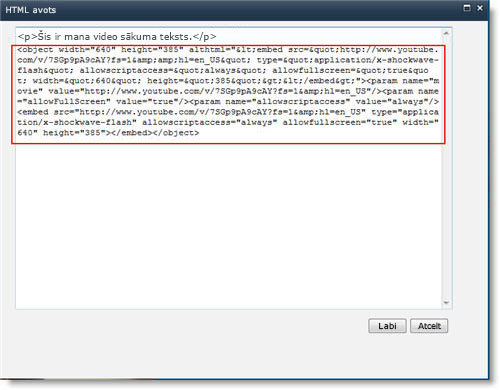
-
Saglabājiet lapu (vai saglabājiet un atdošana, ja vietnes lapām ir nepieciešama paņemšana).
-
Iegultajā video atskaņotājā noklikšķiniet uz pogas Atskaņot, lai atskaņotu video.
Attēlu pievienošana, izmantojot alternatīvo tekstu
Lai saturu padarītu pieejamu visiem lietotājiem, ievērojiet šīs vadlīnijas.
Ja izmantojat fotoattēlus, attēlus, klipkopas vai audio, esat atbildīgs par autortiesību ievērošanu.
-
Lai atvērtu rediģēšanas lenti un pārietu rediģēšanas režīmā, lapā, kuru vēlaties rediģēt, atlasiet saiti Rediģēt.
-
Novietojiet fokusu vietā, kur vēlaties ievietot attēlu.
-
Lai pievienotu attēlu, cilnē ievietošana atveriet grupu attēls un atlasiet no datora.
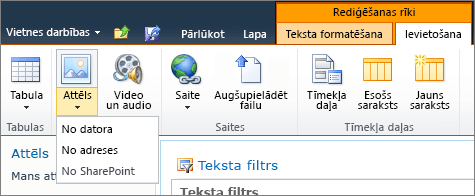
Padoms.: Lai ievietotu attēlu no interneta, ielīmējot attēla vietrādi URL, atlasiet No adreses. Lai ievietotu attēlu no SharePoint vietnes, atlasiet no SharePoint.
-
Izvēlieties failu, atlasiet mērķa mapi savā SharePoint vietnē (noklusējuma izvēle ir mape vietnes materiāli) un ietveriet piezīmes par atšķirīgo attēla versiju.
-
Lai ievietotu attēlu un aktivizētu cilni attēlu rīki , atlasiet Labi.

Padoms.: Cilne attēlu rīki ir redzama tikai tad, ja ir atlasīts attēls.
-
Cilnē Attēls pārejiet uz lodziņu Alternatīvais teksts un ievadiet attēla alternatīvo tekstu.
-
Kad tas ir izdarīts, noklikšķiniet uz Saglabāt.
Padomi par pieejamību
-
Alternatīvajam tekstam ir jābūt īsam, bet aprakstošam.
-
Labs alternatīvais teksts paskaidro klausītājam, kādēļ attēls ir svarīgs.
Papildinformāciju par alternatīvo tekstu, tostarp piemērus un saites uz papildinformāciju, skatiet lapā WebAIM alternatīvais teksts.
Atbalstītie video formāti
Multivides tīmekļa daļa izmanto HTML5 video un atbalsta. asf,. avi,. mpg,. MP3,. mp4,. OGG,. ogv,.
Klasiskā Silverlight multivides tīmekļa daļa atbalsta. asf,. MP3,. mp4,. wma un. wmv.
Piezīme. Kamēr tiek atbalstīti visi iepriekš minētie formāti, ne visi ir pieejami no box (piemēram,. WMV). Izmantojiet. mp4 formātu, lai iegūtu pieejamāku risinājumu.










